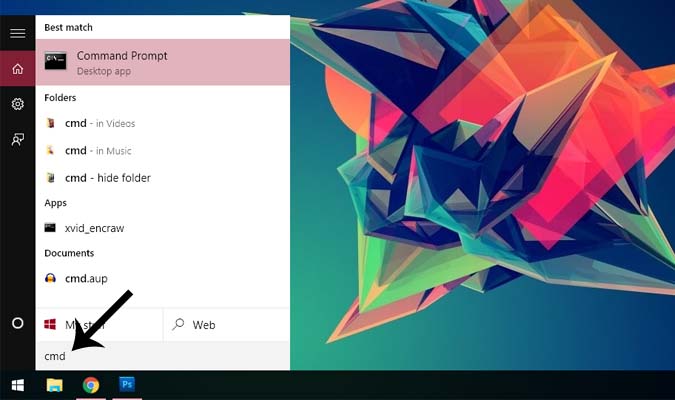Here’s what you can do to fix it
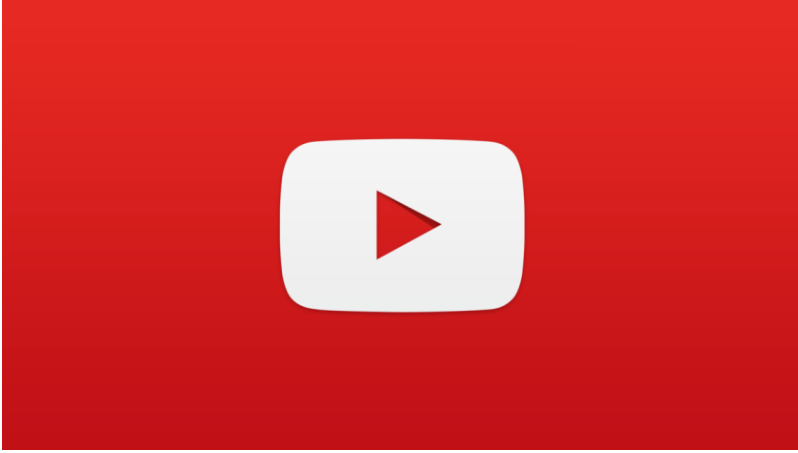
YouTube is the largest on line video platform within the international with more than 1.Five billion logged-in site visitors every month. Around four hundred hours of content are uploaded every minute, and over 1000000000 hours of videos are watched in step with day. So, what do you do while you find out YouTube not operating?
Google does a tremendous task of maintaining YouTube up and jogging, however there had been occasional instances when the provider goes down. Unfortunately, Google’s App Status dashboard does not encompass YouTube, so it could be tough to decide if it’s just you. We usually advocate going directly to the pony’s mouth – at least on Twitter. The legitimate Twitter account for @TeamYouTube will generally recommend of issues which are going on.
Failing that, there’s usually our favourite standby: downforeveryoneorjustme.Com/youtube.Com. That will handiest record is the actual internet site is down. So if the website is up, however films won’t play, you’ll get combined outcomes from this web site.
It’s up – I need help
Assuming the whole thing is up and going for walks, there are some common issues that could interrupt your carrier. The most not unusual hassle? Videos received’t play. This may be a actual ache, for apparent motives, specially for folks that use YouTube on a normal foundation.
Read Next: How to show off YouTube autoplay films
If you’re having trouble having access to YouTube and looking films, study on. You’ll discover a number of fixes for Android devices in addition to PCs (Chrome browser) under for the maximum common troubles you would possibly come across with YouTube.
YouTube not working – Fixes for Android devices
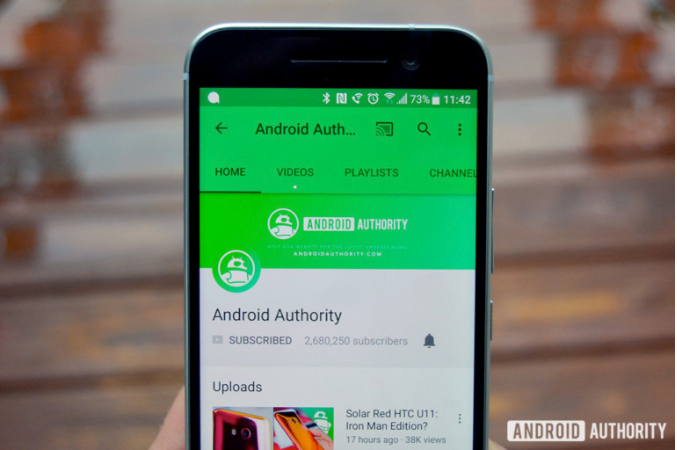
Fix number 1: Restart your device
Many smartphone-associated issues were constant via restarting a tool. This closes apps jogging in the history, amongst different things, which might be causing the problems you’re having.
It’s an clean and quick restoration that simplest takes a minute or so. In case you discover YouTube not running, actually press and keep the strength button in your device, and tap the restart choice that appears at the display. After the smartphone turns lower back on, open the YouTube app and take a look at if the trouble has been solved.
Step by step instructions:
Step 1: Press and maintain the power button on your tool.
Step 2: Tap the restart option that looks at the display.
Step 3: Try playing a YouTube video after the tool turns returned on.
Fix number 2: Check your internet connection
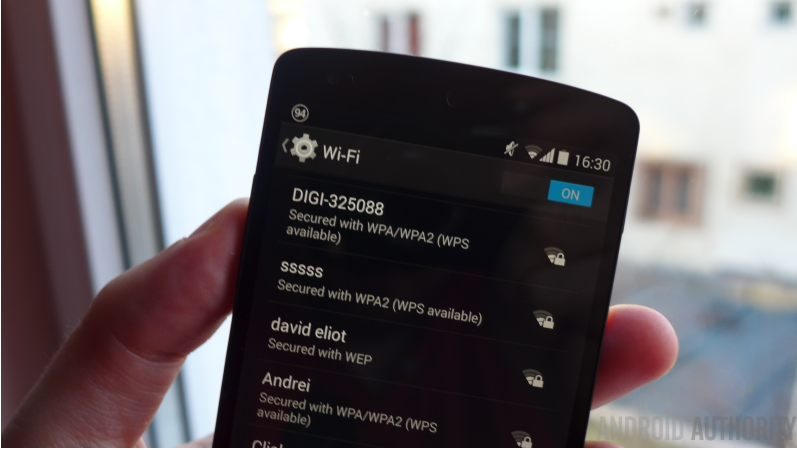
The cause why films aren’t playing on YouTube is probably due to connection issues. If you notice YouTube no longer operating, the first element you ought to do is take a look at to look whether or no longer you’re linked to the internet with the aid of starting the settings menu — Wi-Fi or mobile network.
If you’re not, you have got just located the problem. But in case you are linked, try to look for something on Google to look if you certainly have access to the net. In some case, you is probably linked to a Wi-Fi community but there’s nevertheless no internet get entry to due to diverse motives — problems with the router, paintings being performed at the community…
In case you may seek on Google and carry out other internet-associated tasks except journeying YouTube, the relationship isn’t to blame.
Step by step instructions:
Step 1: Open the settings menu of your device.
Step 2: Connect to a Wi-Fi or your service’s community — if you’re no longer already.
Step 3: Open the YouTube app and try gambling a video.
Fix number 3: Update the operating system
There’s a chance, despite the fact that a small one, that tif you locate YouTube now not running, it could be as a result of a dated version of Android. Open the settings menu to your tool, select “System updates”, and download the update if to be had. Keep in mind that depending to your tool, the “System updates” might be positioned beneath the “About telephone” alternative in the settings menu.
Once you’ve downloaded the replace, faucet the Install button and let the device reboot. Then simply open YouTube and test to look if the trouble nonetheless persists.
Step by step instructions:
Step 1: Open the settings menu of your device.
Step 2: Find and faucet on “System updates” — might be in the “About cellphone” folder.
Step 3: Download and installation the replace if available.
Fix number 4: Clear the app’s cache and data

The next restore on this listing is to clear YouTube’s cache and records. The former deletes temporary information, at the same time as the latter receives rid of all app records, inclusive of various settings.
Open the settings menu to your tool, faucet on “Apps”, and choose YouTube. The next step is to select “Storage”, that allows you to bring up options: Clear statistics and Clear cache. Clear the cache first and check if YouTube now works as it need to. If it doesn’t, go returned and clear records as properly to peer if that solves the problem.
Step by step instructions:
Step 1: Open the settings menu of your tool.
Step 2: Tap on “Apps” and pick out YouTube.
Step 3: Choose the “Storage” alternative and faucet on “Clear facts/Clear cache”.
Fix number 5: Check your date and time settings
Although it sounds weird, the date and time settings will be the reason on your YouTube-associated problems. Google’s servers might be having trouble syncing with them in case you don’t set them nicely.
To fix this, head into the settings of your tool, tap on “Date & time”, and ensure the “Automatic date & time” option is became on. If this doesn’t resolve the hassle, move directly to the subsequent answer on this list.
Step by step instructions:
Step 1: Open the settings menu of your tool.
Step 2: Tap on “Date & time”.
Step 3: Turn on “Automatic date & time” choice.
Fix number 6: Update the YouTube app
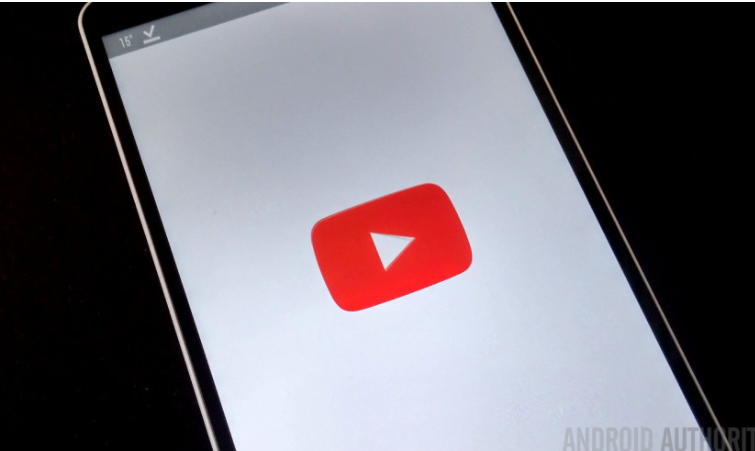
The ultimate component you can attempt in case you see YouTube not working is to update the YouTube app on your device. To check if an replace is to be had, open the Google Play Store app, pick out the “My apps & video games” alternative from the menu, and take a look at if YouTube is at the “Updates” listing.
If it’s miles, simply tap the “Update” button and look ahead to a minute or so to complete the technique. After that’s achieved, release the YouTube app to test if the entirety is as it ought to be now.
Step by step instructions:
Step 1: Open the Google Play Store app.
Step 2: Tap on “My apps & video games”.
Step 3: Tap the “Update” button next to the YouTube app if an update is available.
YouTube not working – Fixes for PC (Chrome browser)
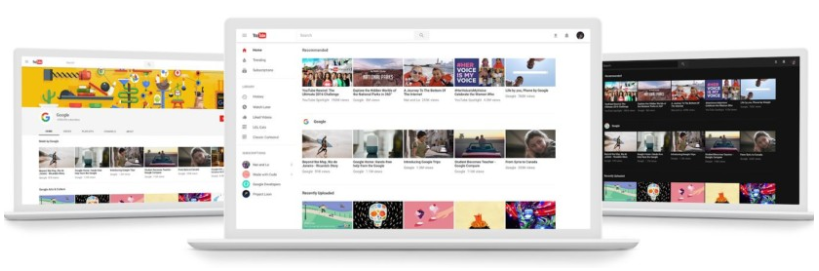
Fix number 1: Update Chrome
If you can’t watch YouTube motion pictures in Chrome, strive updating the browser. It’s an clean task to perform, as all you need to do is click at the icon (three vertical dots) inside the pinnacle proper nook, pick “Help” and pick out “About Google Chrome”. A dedicated page will open up and if there’s an replace to be had, just click on Install and comply with instructions.
Step 1: Click the icon (3 vertical dots) in the top proper nook of the browser.
Step 2: Select “Help” and pick out “About Google Chrome”.
Step 3: Click “Install” and observe commands if an update is to be had.
Fix number 2: Check your internet connection
Just as with the Android model defined above, your internet connection might be the root of the hassle. Try acting a Google search, or visit a random internet site to see if it hundreds. If it doesn’t, test your connection settings to ensure everything tests out. You also can reset the router, or supply your ISP a call if that doesn’t assist. However, if the relationship is hooked up, the look for the right restoration keeps.
Step 1: Visit a random website to test in case you are linked to the net.
Step 2: Connect to the net in case you aren’t already.
Step 3: Reset the router if you’re having issues.
Fix number 3: Turn on JavaScript

You ought to have JavaScript enabled so as to watch YouTube videos. To check if it’s grew to become on, head into Chrome’s settings, click on “Advanced” at the bottom, and then pick “Content settings” below “Privacy and security”. After that, simply click on the “JavaScript” option and permit “Allowed (advocated)”.
Once you’ve executed that, pass again to the YouTube video you need to observe and refresh the web page to peer in case you’ve solved the trouble.
Once you’ve executed that, pass again to the YouTube video you need to observe and refresh the web page to peer in case you’ve solved the trouble.
Step by step instructions:
Step 1: Click the icon (three vertical dots) inside the pinnacle right corner of the browser and choose “Settings”.
Step 2: Click “Advanced” at the lowest and choose “Content settings” underneath “Privacy and safety”.
Step 3: Click at the “JavaScript” choice and permit “Allowed (recommended)”.
Fix number 4: Check extensions
There are a number of useful Chrome extensions to be had, but a number of them can do extra harm than accurate. To parent out whether or no longer one of them is to blame to your YouTube-related troubles, attempt gambling a video in incognito mode.
Extensions don’t paintings in incognito mode. So if you are able to observe a video, parent out which one you have got installed across the equal time the problem commenced, and delete it. You can do that with the aid of clicking the icon (three vertical dots) within the top proper corner, choosing “More equipment”, and clicking “Extensions”. This will carry up a web page in which you can disable or uninstall all of the extensions you’re using.
Step by step instructions:
Step 1: Click the icon (three vertical dots) within the pinnacle right nook of the browser.
Step 2: Click “More tools” and then “Extensions”.
Step 3: Disable/delete extensions to peer if it solves the hassle.
Fix number 5: Clear cache and cookies
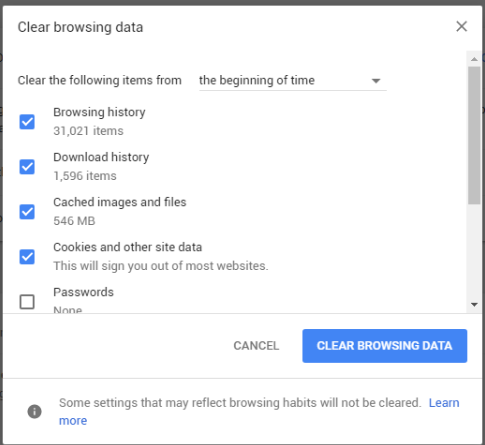
If you may watch YouTube films in incognito mode however can’t get them to paintings inside the ordinary model of Chrome in spite of disabling all of the extensions, deleting the cache and cookies is the manner to head.
Click the icon (three vertical dots) inside the top right nook of the browser, pick out “More equipment”, and then pick out “Clear browsing information”. Choose the from “the beginning of time” option from the drop-down menu, and clear the facts with the aid of clicking the committed button.
Step by step instructions:
Step 1: Click the icon (three vertical dots) in the top right nook of the browser.
Step 2: Click “More equipment” after which “Clear surfing data”.
Step 3: Choose the from “the beginning of time” alternative and click on “Clear browsing statistics”.
So, is YouTube not operating for you? Well, we hope those answers resolve your YouTube-related problems on an Android device or a PC. There is probably greater of them to be had, however the ones included in this put up are the maximum not unusual ones.
Which one worked for you? Let us know inside the comments.