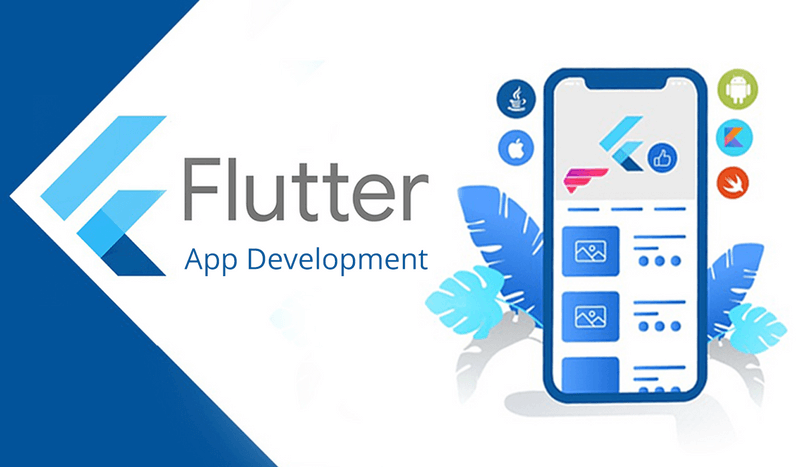At the point when Windows 7 propelled, one of Microsoft’s selling focuses was that it was intended to enable your battery to last more. One of the fundamental highlights clients will really see is that the screen darken before it kills.
There are a lot progressively little changes that permit you to spare force, however likewise with everything throughout everyday life, you get what you put in and it assists with having a manual.
In this article I will disclose how to set up a custom force plan, how to get to cutting edge highlights, and what they do. I will take a gander at different force off or rest modes specifically.
Alter Power Plan
To get to your Windows 7 force the executives plan, go to > Start and type > power choices in the hunt field. Under > Control Panel pick the top outcome, for example > Power Options.
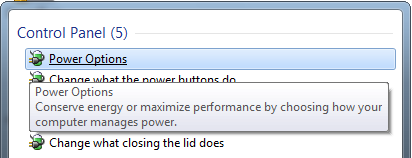
Windows 7 offers three standard force plans: Balanced, Power saver, and High execution.
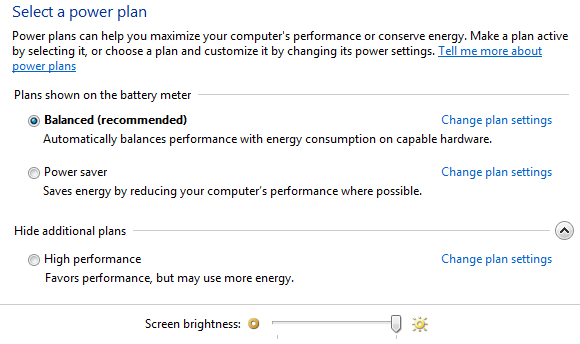
You can likewise make a custom force plan by tapping the particular connection in the left-hand sidebar.
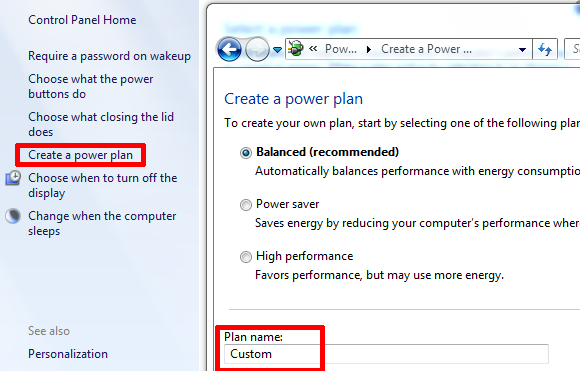
To tweak the individual arrangement of a force plan, click > Change plan settings close to its name.
In the window that follows, you can change a few essential settings. In case you’re utilizing Windows 7 on a PC, you will be offered various alternatives for running the PC on battery or connected. The screen capture underneath shows the default settings, which can be reestablished by tapping the separate connection in the base left.
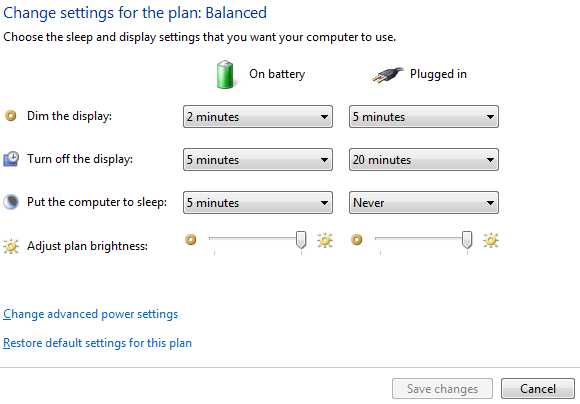
To benefit as much as possible from your battery charge, keep the individual settings on the low side. The default settings are really acceptable and on head of that I would prescribe to diminish the screen splendor.
Access Advanced Power Options
For a few additional alternatives, click the > Change propelled power settings interface in the base left. In the new window that opens likewise click > Change settings that are presently inaccessible to get to the full scope of cutting edge settings.
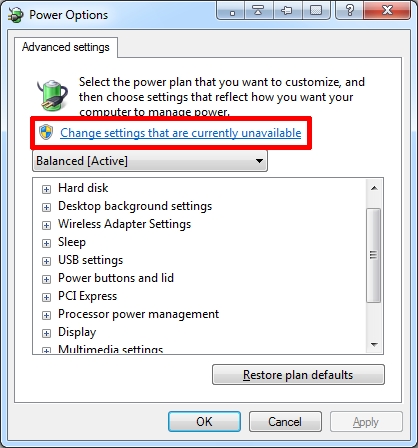
1. Adjusted: Here you can set whether a secret word is required after wakeup when on battery or connected.
2. Hard circle: Decide when to kill the hard plate in battery or connected mode
3. Work area foundation settings: Set the slide show to be accessible or delayed.
4. Remote Adapter Settings: Choose between various force sparing modes: Maximum Performance, Lower Power Saving, Medium Power Saving, or Maximum Power Saving.
5. Rest: Make your PC rest after a set time, permit mixture rest, cause it to sleep after a set time, and permit wake clocks. More subtleties on these choices underneath.
6. USB settings: Enable or cripple USB specific suspend setting. See this article for subtleties.
7. Force catches and top: Allows you to set custom cover close activity, power button activity, and rest button activity.
8. PCI Express: Set the Link State Power Management to off, moderate or greatest force investment funds.
9. Processor power the executives: Adjust the base or most extreme processor state and framework cooling strategy. This alternative relies upon your CPU and permits you to underclock your CPU.
10. Show: This incorporates the essential presentation settings and on head of that you can set the diminished showcase brilliance.
11. Sight and sound settings: Adjust interactive media settings for sharing media or playing recordings.
12. Battery: Here you can set levels for low, basic, and save battery, just as set a low battery warning, and pick activities for low and basic battery levels.
What’s more, you may see other framework explicit choices, which I have not referenced previously. For instance designs cards (ATI, NVidia) normally offer custom force settings. A portion of the settings are clear and basic. Others may require some all the more clarifying.
Rest Modes Explained
In the real Sleep mode, the PC doesn’t kill totally and still uses a great deal of vitality to control the RAM. Screen and hard circle are killed, however when you contact the mouse, the PC awakens.
Rest implies that the PC basically kills, yet first the RAM is saved money on the hard drive. At the point when you reboot the PC, the RAM is stacked from the hard drive, with the goal that you can proceed with where you left. This methodology can pause for a moment or two.
Crossover Sleep is a blend of rest and rest. The PC will go into rest mode, however it will likewise spare the RAM to the hard plate. In the event that the battery runs out or power comes up short while during half and half rest, the PC will reboot as though it had been in sleep.
Wake Timers permit the PC to be woken from rest or rest, for instance because of a booked assignment (set individual trigger condition). This can be utilized to run reinforcements and other remote undertakings during the night.
Extra Reading
Other than getting some all the more processing break of a solitary battery charge, picking the correct influence settings can likewise set aside you cash, as Matt shows in his article Does Saving Energy With Your PC Really Help Your Wallet?
A few additional Windows 7 force the executives vitality sparing tips can be found in the accompanying articles:
- The Ultimate 5 Ways to Go Green on Your Computer
- 5 Ways To Reduce The Power Consumption Of Your Computer
- The most effective method to Save Power with Set Power (Computer Power Management Tool)
It is safe to say that you are stressed over your capacity settings? What has worked best for you?