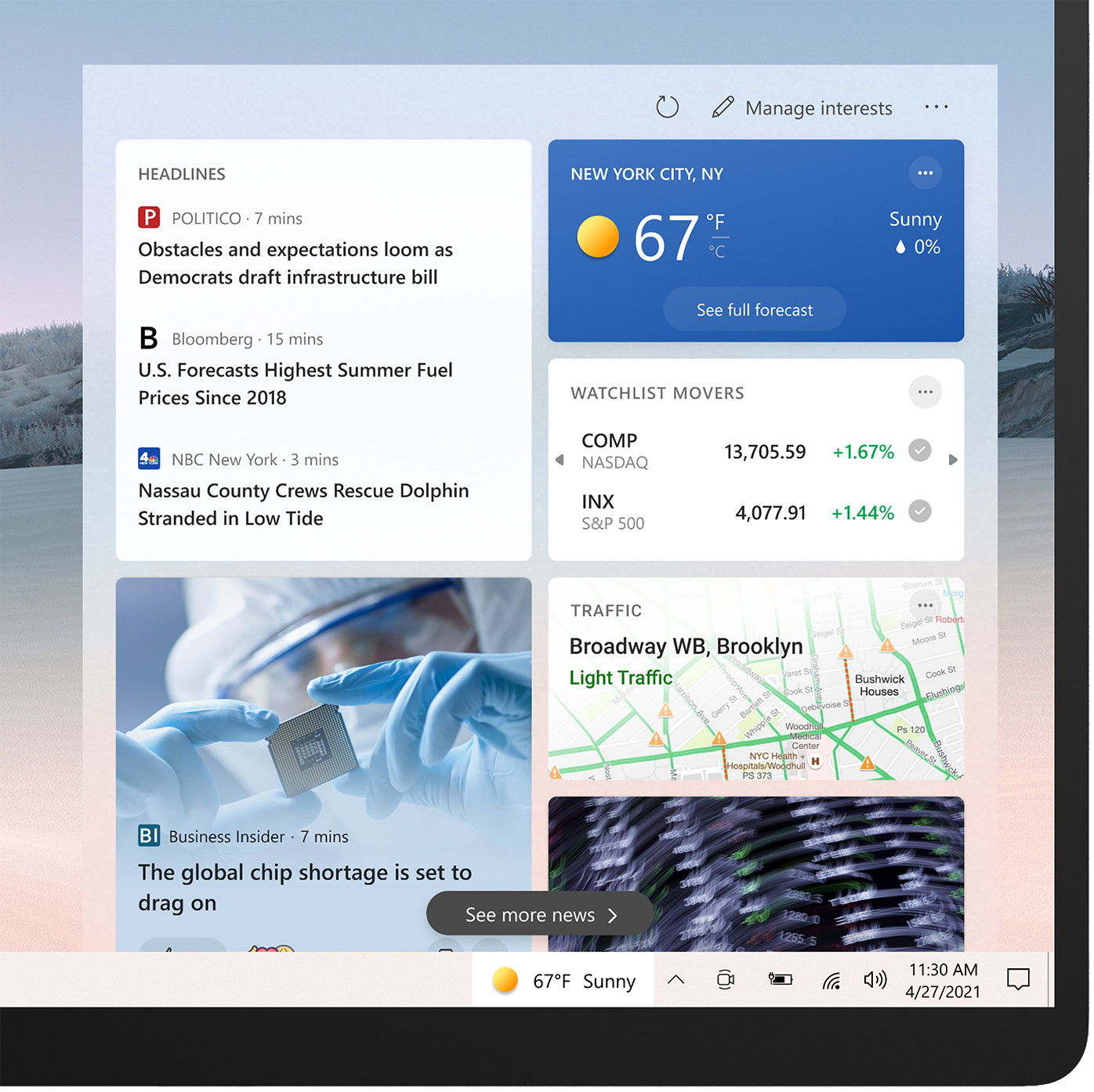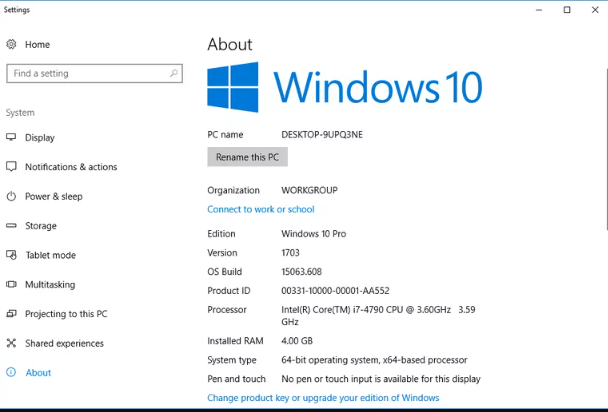
Windows carrier packs and different updates improve the stableness and sometimes the capability of Windows. Making positive you’ve got the trendy updates set up guarantees that Windows and the software program you run on Windows is running nicely and is at ease from malicious assaults.
You can see which carrier % or main update you have got mounted in most versions of Windows through the Control Panel. However, the precise way you cross about viewing this information relies upon on which working device you have.
Start by way of figuring out your version of Windows so that you understand which set of steps to follow along with underneath. If you are the use of Windows 10 or Windows 8, you will note that you don’t have a carrier percent established. This is due to the fact, with these versions of Windows, Microsoft releases updates on a chronic foundation in smaller chunks as opposed to infrequent, big packs as turned into the case with earlier Windows versions.
Tips:You can usually install the ultra-modern Windows service percent or replace routinely through Windows Update. Or, if you’re needing a provider p.C. For Windows 7 or earlier versions of Windows, you can achieve this manually via following the links to the modern-day Microsoft Windows carrier packs and updates.
Windows 10
You can find basic Windows 10 information in the System section of Control Panel, but the specific version number of Windows 10 (like you see in the image above) is found in Settings:
- Open Settings in Windows 10 through urgent the Windows Key + I key combination (word that it’s an uppercase “i” and now not an “L”).
- When the Windows Settings display screen opens, click on System.
- From the left pane at the bottom, click About.
- The Windows 10 principal update you have got mounted is proven at the Version line.
Tips:A faster manner to locate the Windows 10 version number is by means of typing the winver command at the command activate or within the Run conversation box.
Windows 10 updates can also be easily mounted through Windows Update.
Windows 8
- Open Control Panel. The fastest way to open Control Panel in Windows eight is to select it via the Power User Menu (Windows Key + X).
- Click System and Security. You won’t see this option in case you’re viewing Control Panel in the big icons or small icons perspectives. Instead, choose System and then bypass down to Step 4.
- Click System.
- At the top of the System window, beneath the Windows version phase, you may find the Windows eight most important update model indexed. If you’re nevertheless walking Windows eight or Windows eight.1, it’s encouraged to update to the trendy Windows 8 model through Windows Update. If you do not want the maximum up-to-date Windows 8 version to be established automatically, you may alternatively down load the Windows eight.1 replace manually.
Windows 7
- Open Control Panel. The fastest way to try this in Windows 7 is to click Start and then Control Panel. An trade approach is to kind gadget within the search container after clicking the Start button. Choose System below Control Panel from the listing of outcomes, after which pass to Step four.
- Click at the System and Security link. If you are viewing the big icons or small icons view of Control Panel, you might not see this hyperlink. Simply open the System icon and continue to Step 4.
- Click the System hyperlin.
- In the Windows edition place of the System window, you may find your Windows 7 edition information, Microsoft’s copyright data, and also the carrier p.C. Level. If you haven’t any carrier p.C. Set up, not anything may be indexed.
If you locate that Windows 7 SP1 isn’t always mounted, it’s far encouraged that you achieve this as soon as viable through Windows Update or through manually updating to Windows 7 SP1.
Windows 7 provider packs are cumulative—in different words, you simplest need to install the modern Windows 7 provider % to be had because it will comprise the patches and different updates for all previous carrier packs as properly.
Windows Vista
- Open Control Panel via clicking on Start after which Control Panel. Alternately, you may bypass the next few steps via typing device in the search container after clicking Start and selecting System from the list of results, and then shifting on to Step 4.
- Click at the System and Maintenance hyperlink. If you are viewing the classic view of Control Panel, you might not see the System and Maintenance hyperlink. Instead, double-click on the System icon and proceed to Step 4.
- Click the System hyperlink.
- You’ll discover records approximately your model of Windows Vista, followed by using the carrier p.C. It really is established. If you do not have a Windows Vista provider % set up then you definately won’t see something at all; unfortunately, Windows Vista does not especially notice it while you do not have a carrier % mounted.
If you do not have Windows Vista SP2 established, or do not have a provider % installed at all, you then should accomplish that as quickly as you may. You can installation Windows Vista SP2 mechanically from Windows Update or manually by using downloading and installing it.
Windows XP
- Open Control Panel through Start and then Control Panel.
- Click at the Performance and Maintenance hyperlink. If you’re viewing the conventional view of Control Panel, you won’t see this hyperlink. Simply double-click the System icon and proceed to Step 4.
- In the Performance and Maintenance window, click on the System icon at the bottom of the window.
- When the System Properties window opens it should default to the General tab. If now not, click on it.
If you most effective have SP1 or SP2 mounted, it’s miles exceedingly advocated that you install Windows XP SP3 at once, both through Windows Update or manually downloading and installing the Windows XP SP3 replace.
Important:If you simplest have Windows XP SP1, or when you have no Windows XP carrier % installed in any respect, you ought to first installation Windows XP SP1a earlier than installing Windows XP SP3.