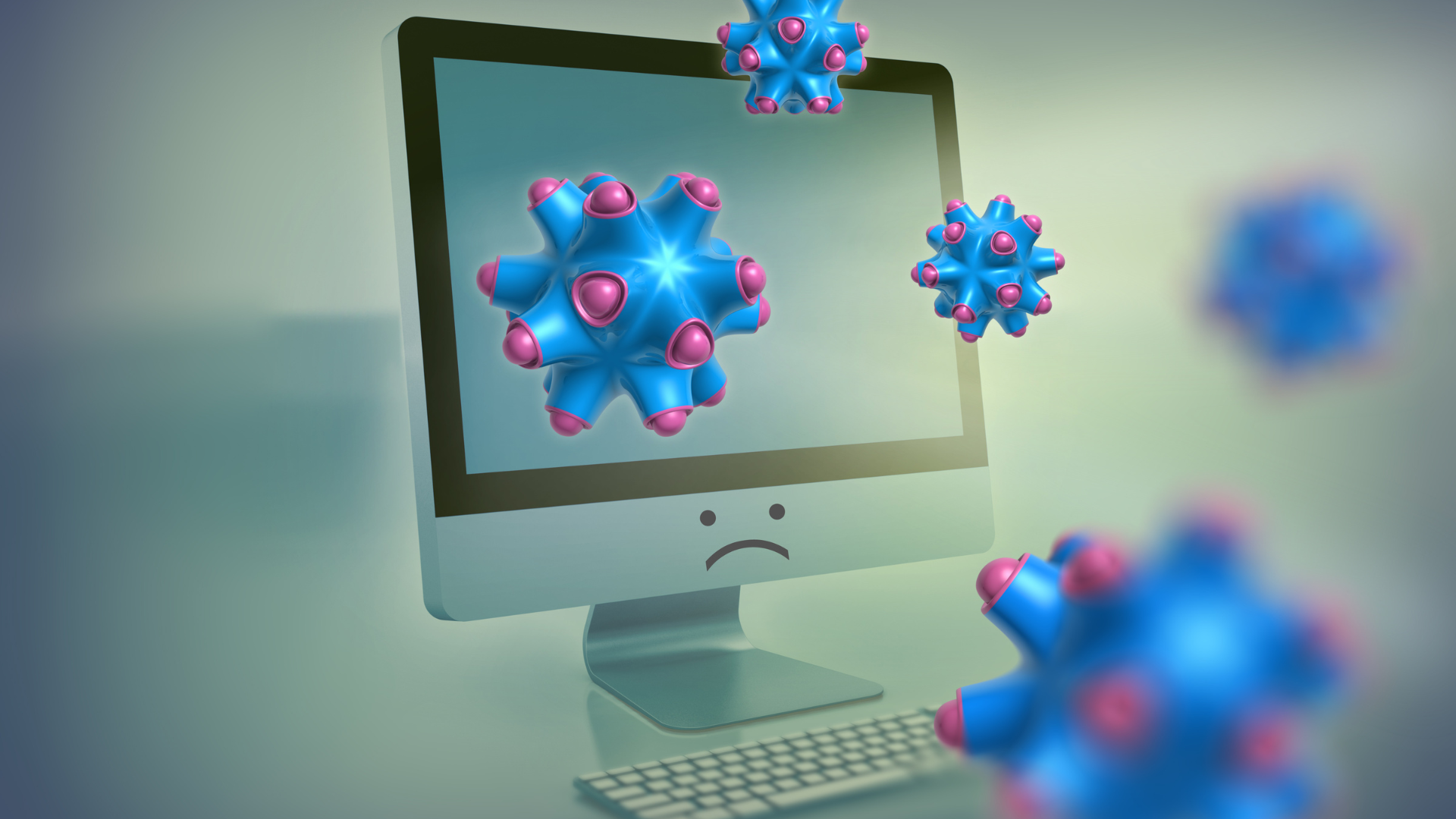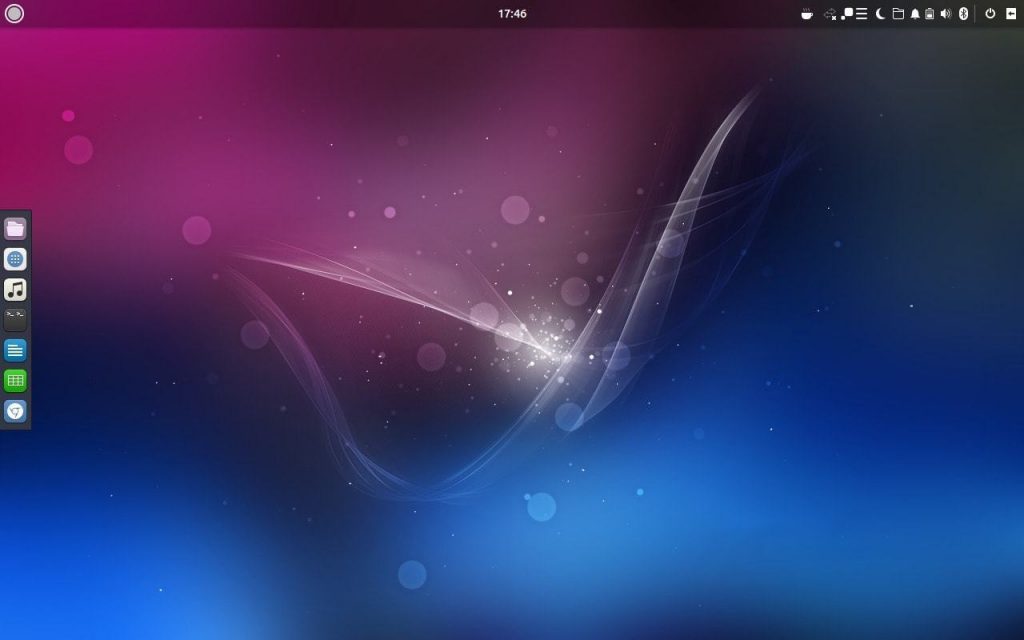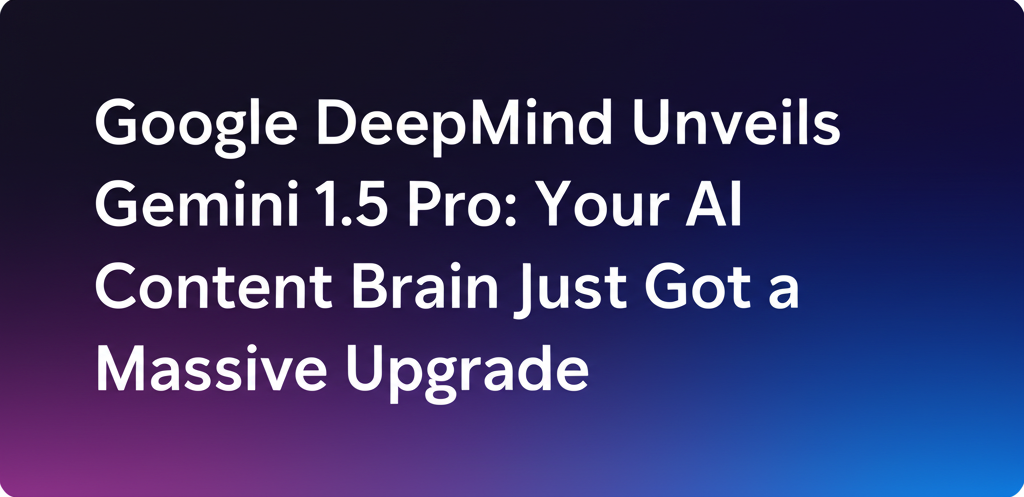The BIOS, or Basic Input Output System, is the controller that permits all the components that make up a laptop gadget to speak to each other. However, so as for this to show up, there are a number of of factors that the BIOS wishes to recognise how to do.
This is why the settings in the BIOS are so important to the operation of the computer gadget. For approximately 95% of the computer users available, they’ll by no means want to adjust BIOS settings. However, those who have selected to construct their own laptop system or tune it for overclocking will need to recognize a way to alter BIOS settings.
Some of the vital things one will need to realize are the clock settings, memory timing, boot order, and pressure settings. Fortunately, among the BIOS settings are automatic and little or no wishes to be changed.
BIOS How to Access the BIOS
The technique for accessing the BIOS depends upon the producer of the motherboard and the BIOS supplier they’ve selected. The real system to get to the BIOS is equal, just the key that is needed to be pressed will vary. It’s critical to have the user manual for the motherboard or pc device reachable every time changes will be made to the BIOS.
The first step is to appearance up what key wishes to be pressed to go into the BIOS. The BIOS setup application get entry to key differs between laptop systems, motherboard manufacturers, and BIOS manufacturers—some of the commonplace keys include F1, F2, and the Del key. Generally, the motherboard will put up this statistics while the laptop first activates, however it is best to appearance it up beforehand.
Next, power at the pc device and press the key to go into the BIOS setup software after the beep for a smooth POST is signaled. Try pressing the important thing a couple instances to make sure it receives registered. If the procedure has been carried out efficaciously, the BIOS display screen need to be displayed rather than the typical boot screen.
BIOS CPU Clock
The CPU clock speed settings usually are not touched until you’re going to be overclocking the processor. Today’s present day processors and motherboard chipsets are capable to correctly locate the bus and clock speeds for the processors. As a result, this facts will typically be buried underneath a overall performance or overclocking setting within the BIOS menus.
The clock pace is dealt with normally through simply the bus pace and multiplier however there will be lots of different entries for voltages that can be adjusted as nicely. It’s recommended to no longer regulate any of these with out closely analyzing up on the worries of overclocking.
The CPU speed is produced from two numbers—a bus velocity and a multiplier. The bus pace is the complicated component due to the fact companies might also set it either at the natural clock fee or at the enhanced clock fee. The herbal front facet bus is the greater common of the two. The multiplier is then used to determine the very last clock speed based at the bus pace of the processor. Set this to the appropriate more than one for the very last clock velocity of the processor.
For an example, when you have an Intel Core i5-4670k processor that has a CPU pace of 3.Four GHz, the right settings for the BIOS would be a bus velocity of a hundred MHz and a multiplier of 34. (100MHz X 34 = 3.Four GHz)
Memory Timings
Another thing of the BIOS that can be adjusted is the memory timings. It’s typically pointless for this to be completed if the BIOS can come across the settings from the SPD on the memory modules. In fact, if the BIOS has an SPD placing for the reminiscence, this must be used for the very best stability with the laptop.
Other than this, the memory bus is the putting you may possibly need to set. This can be listed as the real MHZ velocity rating or it could be a percentage of the bus pace. Check your motherboard guide approximately the proper methods for setting the timings for memory.
Boot Order
This is the most critical adjustable putting in the BIOS. The boot order determines the order in which the pc will boot to every tool to search for an operating gadget or installer. The options usually include the hard power, optical disk pressure, USB, and network.
The general order in the beginning startup is the difficult force, optical drive, after which USB. This means that the computer will search for an OS on the difficult force first, and then search for bootable media on a disc, and then eventually search for something on any plugged in USB gadgets.
Adjusting the boot order is extraordinarily vital while you’re installing a brand new working system or booting to a device apart from your difficult pressure. You need to trade the order of the boot gadgets in order that the only you need in addition to is listed before another bootable device.
For instance, if you have already got an operating machine on the difficult force but you need to boot to a bootable antivirus program as a substitute, you need to first change the boot order in order that the disc drive is listed before the HDD. When you restart your laptop, the optical drive may be searched first—in this situation, the antivirus program will start rather than the hard force’s operating gadget.
Drive Settings
With the advances made by way of the SATA interface, there may be little that needs to be performed by users in terms of force settings. Generally, force settings are simplest adjusted when you’re making plans to use a couple of drives in a RAID array or the use of it for Intel Smart Response caching with a small stable-nation power.
RAID setups can get quite difficult due to the fact you usually want to configure the BIOS to use the RAID mode, and that is the simple part of the setup. You’ll then need to create the array of drives the usage of the BIOS from the difficult power controller specific to the motherboard or computer machine.
Please consult the instructions for the controller on a way to input the RAID BIOS settings to then configure the drives for correct use.
Problems and Resetting the CMOS
On a few rare activities, the computer might not nicely POST or boot. When this occurs, there’s typically a sequence of beeps which are generated via the motherboard to signify a diagnostic code. Or, an errors message would possibly display at the display screen with greater modern UEFI based totally structures.
Pay near interest to the range and varieties of beeps and then seek advice from the motherboard manual for what the codes suggest. Generally, while this happens, it’ll be necessary to reset the BIOS by means of clearing the CMOS that shops the BIOS settings.