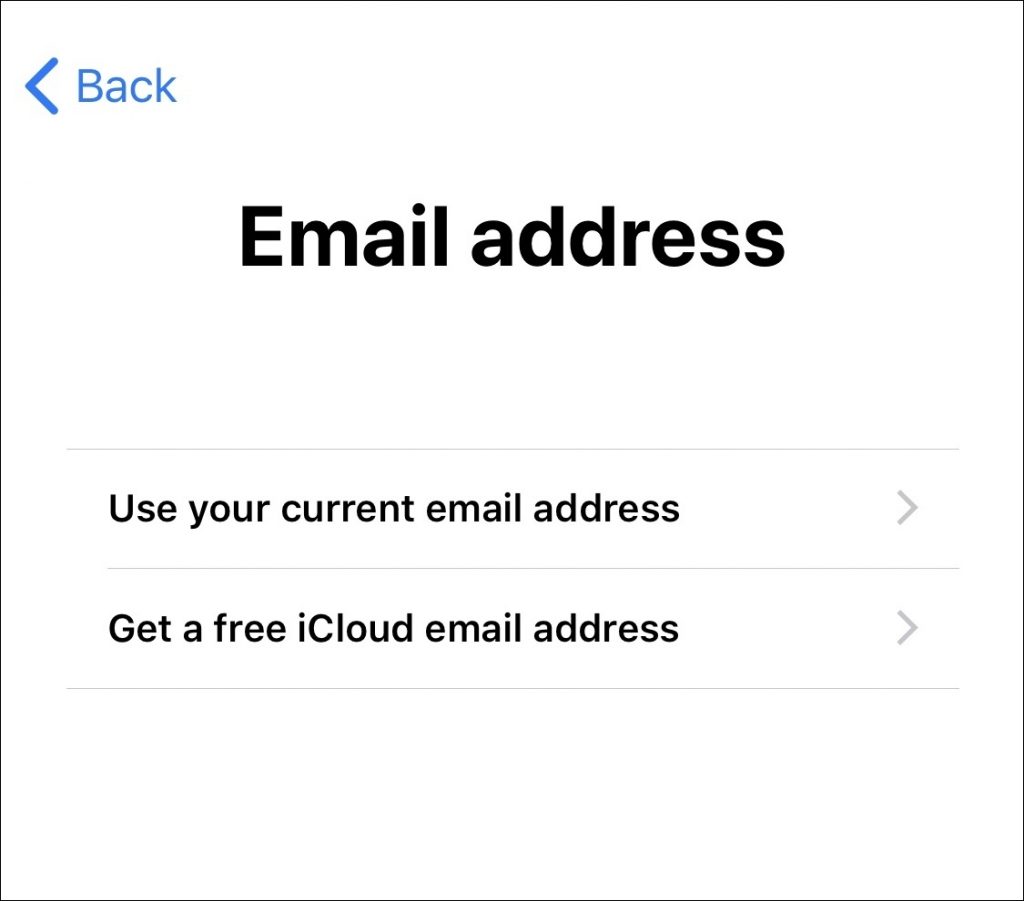Using the Energy Saver Preferences Pane,The Energy Saver options pane controls how your Mac responds to inactivity. You can use the Energy Saver preferences pane to put your Mac to sleep, turn off your show, and spin down your difficult drives, all to shop energy. You can also use the Energy Saver possibilities pane to manipulate your UPS (Uninterruptible Power Supply).
Using the Energy Saver Preferences Pane,Understanding What “Sleep” Means in Macs
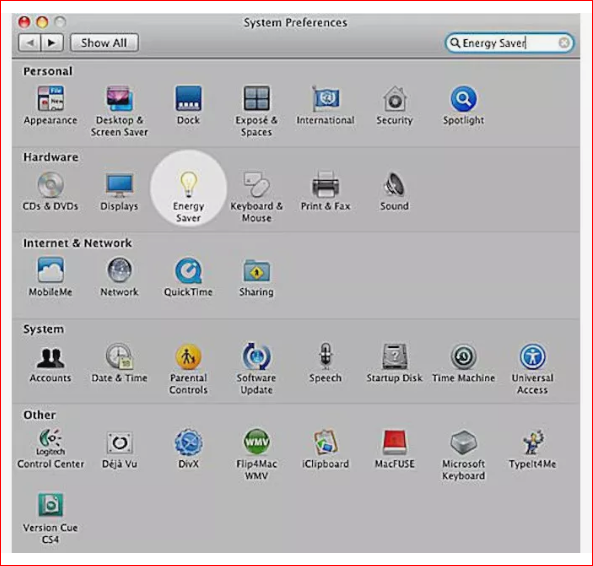
Before making any changes to the Energy Saver preferences pane, it’s a very good concept to recognize just what setting your Mac to sleep way.
Sleep: All Macs
- Your Mac’s processor goes into low-electricity mode, appreciably reducing electricity intake.
- The Mac’s video output is grew to become off. Any connected show have to either input its very own idle kingdom (manufacturer dependent) or at least, blank the screen.
- Internal difficult drives will spin down.
note Not all third-party drives support spin down or sleep state.
Sleep: Mac Portables
- The growth card slot powers off. Any tool that is plugged into the expansion card slot could be disabled.
- If Energy Saver non-obligatory settings allow for it, the integrated modem will flip off.
- If Energy Saver optional settings allow for it, the built-in Ethernet port is grew to become off.
- If Energy Saver optionally available settings permit for it, built-in AirPort playing cards are turned off.
- Optical media power is turned off.
- Audio inside and out is disabled.
- Keyboard illumination, if present, is disabled.
- USB ports are powered down, despite the fact that they may reply to precise keystrokes on an outside keyboard.
The process of configuring the Energy Saver preferences pane is the same on all Macs.
Launch the Energy Saver Preferences Pane
Click the ‘System Preferences’ icon within the Dock or pick out ‘System Preferences’ from the Apple menu. Click the ‘Energy Saver’ icon within the Hardware segment of the System Preferences window.
Setting Computer Sleep Time
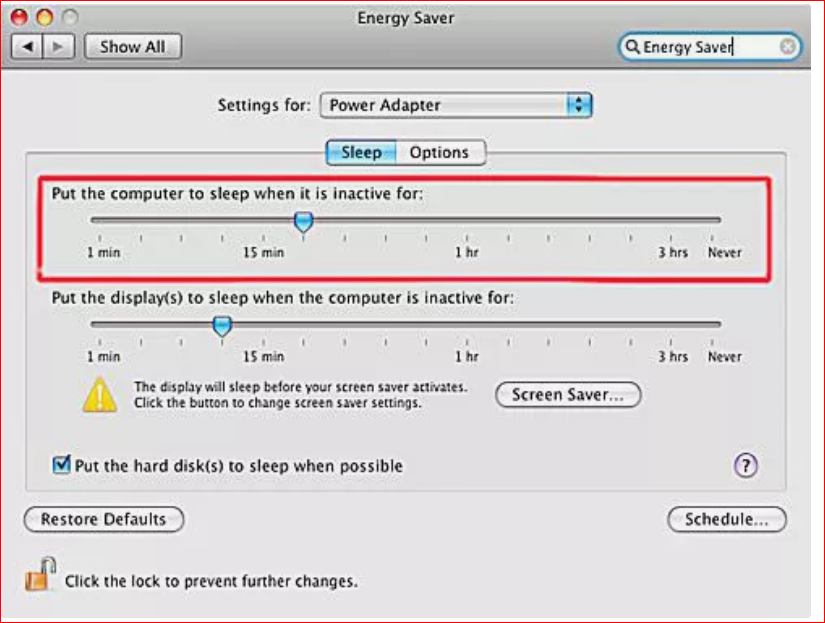
The Energy Saver choices pane carries settings that may be applied to the AC energy adapter, battery, and UPS, if gift. Each object may have its own unique settings, which lets you tailor your Mac’s strength use and performance based totally on how your Mac is being powered.
Setting Computer Sleep Time
01.Use the ‘Settings for’ dropdown menu to pick out the strength source (Power Adapter, Battery, UPS) to use with the Energy Saver settings. (If you only have one strength source, you won’t have a dropdown menu.) This example is for the Power Adapter settings. 02.Depending at the version of OS X you’re the usage of, you could have an Optimization dropdown menu that carries four options: Better Energy Savings, Normal, Better Performance, and Custom. The first 3 options are preconfigured settings; the Custom alternative allows you to manually make adjustments. If the dropdown menu is gift, pick out ‘Custom.’ 03. Select the ‘Sleep’ Tab. 04. Adjust the ‘Put the computer to sleep whilst it’s far inactive for’ slider to the desired time. You can pick out from one minute to 3 hours, in addition to ‘Never.’ The proper placing is without a doubt up to you, and is noticeably motivated with the aid of the form of routine work you do at your computer. Setting it to ‘Low’ will cause your Mac to enter sleep frequently, which can imply you’ll must wait until your Mac wakes up before you may retain operating. Setting it to ‘High’ negates the strength financial savings viable when dozing. You need to simplest use the ‘Never’ choice in case you commit your Mac to a specific function that calls for it to always be energetic, inclusive of use as a server or a shared resource in a allotted computing environment. We have a Mac set to doze off after 20 mins of inaction
Setting Display Sleep Time
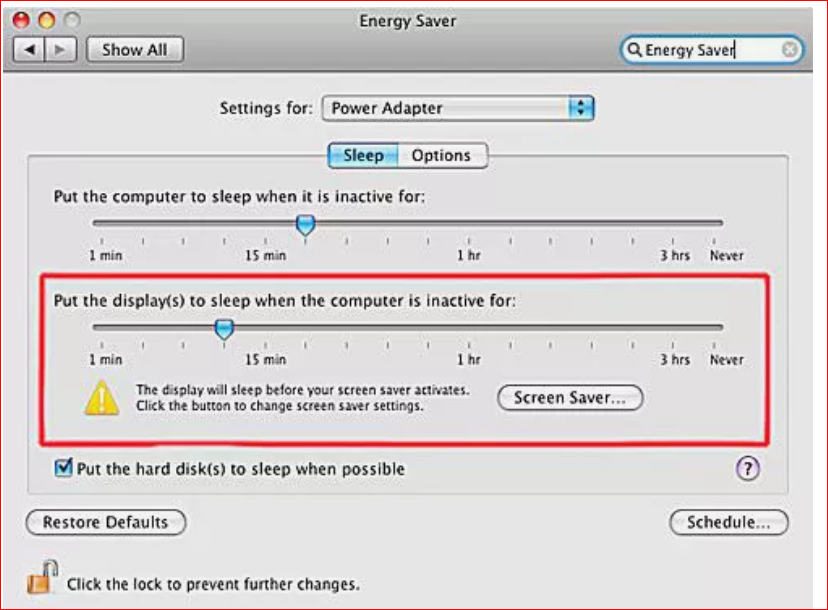
Your pc’s show can be a giant supply of energy use, in addition to a battery drain for portable Macs. You can use the Energy Saver options pane to manipulate while your show is put into sleep mode.
Setting Display Sleep Time
01. Adjust the ‘Put the display(s) to sleep when the computer is inactive for’ slider to the preferred time. This slider has some interplay with two different electricity-saving functions. First, the slider can’t be set for a time longer than the ‘Put the pc to sleep’ slider because whilst the computer is going to sleep, it’s going to additionally positioned the show to sleep. The 2d interaction is along with your display saver if activated. If the screen saver start time is longer than the show sleep time, the screensaver will never begin. You can still set the display to fall asleep before the screen saver kicks in; you will simply see a little caution about the issue in the Energy Saver preferences panel. We set it to 10 mins. 02. If you’re the usage of a display screen saver, you can wish to adjust or even flip off the display screen saver function. The Energy Saver options pane will display a ‘Screen Saver’ button every time your show is set to go to sleep before your screen saver may be activated. 03. To make modifications on your Screen Saver settings, click the ‘Screen Saver’ button, then check “Screen Saver: Using the Desktop & Screen Saver Preference Pane” for instructions on the way to configure your screen saver.
Putting Your Hard Drives to Sleep
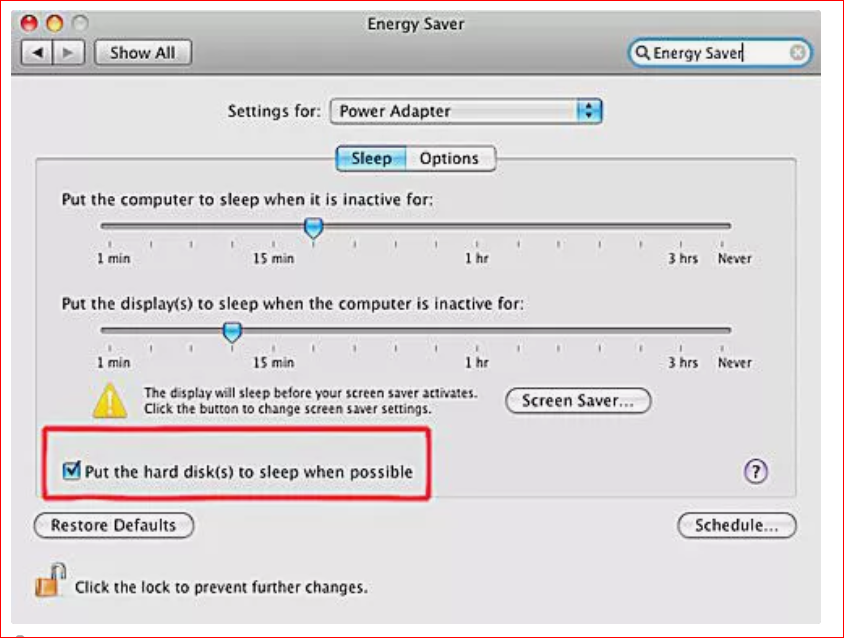
The Energy Saver choices pane lets in you to sleep or spin down your tough drives each time feasible. Hard pressure sleep does no longer affect display sleep. That is, your power spinning down or waking from tough power sleep will not affect show sleep, both in waking or in registering as an interest to hold the show awake.
Putting your difficult pressure to sleep can keep extensive power, specifically if you have a Mac with lots of difficult drives installed. The disadvantage is that the tough drives may be spun down via the Energy Saver settings long before your Mac goes to sleep.
This can reason an worrying wait at the same time as the hard drives spin returned up. A desirable example is writing a protracted report in a word processor.
While you’re writing the document there is no hard drive activity, so your Mac will spin all difficult drives down. When you go to shop your report, your Mac will seem to freeze, due to the fact the difficult drives should spin lower back up before the Save dialog container can open. It’s demanding, but however, you stored yourself a few energy use. It’s up to you to decide what the tradeoff need to be. We set the tough drives to fall asleep, despite the fact that we are occasionally annoyed by way of the wait.
Set Your Hard Drives to Sleep
01. If you want to set your difficult drives to sleep, region a take a look at mark next to ‘Put the tough disk(s) to sleep while viable’ choice.
Energy Saver Options
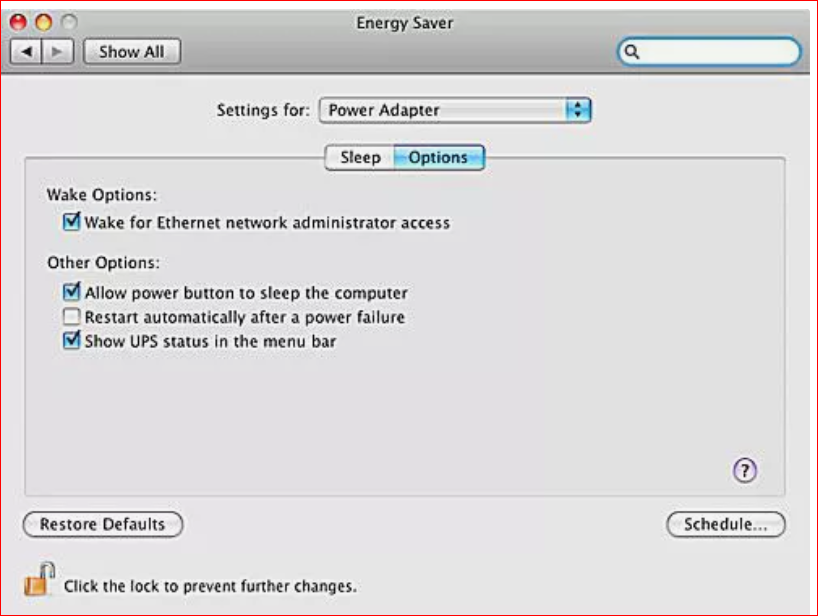
The Energy Saver preferences pane offers additional options for energy management on your mac
Energy Saver Options
01.Select the ‘Options’ tab. 02. There are two ‘wake from sleep’ alternatives, depending at the version of your Mac and the way it is configured. The first, ‘Wake for Ethernet network administrator get right of entry to,’ is present on most overdue-model Macs. The second, ‘Wake while the modem detects a hoop,’ is present handiest on Macs configured with a modem. These two alternatives allow your Mac to wake up for precise interest on every port. Make your alternatives with the aid of placing or putting off the take a look at marks from those gadgets. 03.Desktop Macs have the option to ‘Allow strength button to sleep the pc.’ If this feature is selected, a unmarried push of the electricity button will placed your Mac to sleep, while an prolonged hold of the strength button will flip off your Mac. Make your picks via setting or removing the test marks from those items. 04.Portable Macs have the option to ‘Automatically reduce the brightness of the show earlier than display sleep.’ This can keep energy in addition to come up with a visible indication that sleep is ready to arise. Make your picks by way of putting or getting rid of the check marks from these gadgets. 05.The ‘Restart mechanically after a power failure’ alternative is present on all Macs. This choice is handy for people who use their Mac as a server. For standard use, we don’t advocate allowing this putting because strength failures normally are available organizations. A power outage can be accompanied via a power restore, observed through any other power outage. We prefer to wait till the strength appears to be regular earlier than turning our computing device Macs returned on. Make your picks by means of putting or eliminating the check marks from those gadgets.
There are other options that can be present, depending on Mac version or peripherals attached. Additional alternatives are typically pretty self-explanatory.
Energy Saver: Energy Saver Settings for UPS
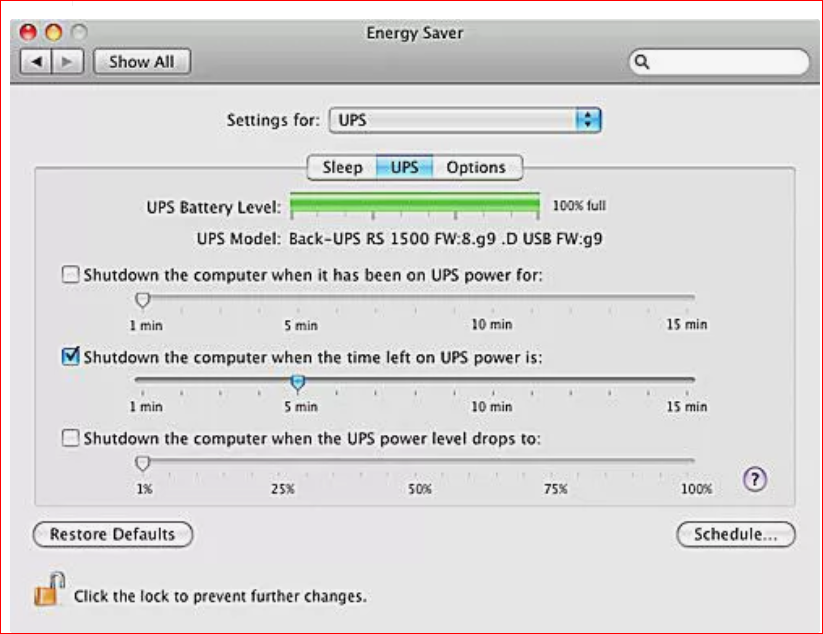
If you have a UPS (Uninterruptible Power Supply) related for your Mac, you could have additional settings that manage how the united stateswill manipulate electricity all through an outage. In order for the usoptions to be gift, your Mac should be plugged without delay into a UPS, and the united statesought to be linked in your Mac thru a USB port.
Settings for UPS
- From the ‘Settings for’ dropdown menu, select ‘UPS.’
- Click the ‘UPS’ tab.
There are three alternatives for controlling whilst your Mac will shut down when on UPS electricity. In all cases, that is a controlled shutdown, similar to selecting ‘Shut Down’ from the Apple menu.
Shutdown Options
- The ‘Shut down the computer while it has been on UPS energy for’ choice helps you to specify a time body from one minute to the maximum anticipated run time of your UPS while on battery strength before your Mac will routinely close down.
- The ‘Shut down the computer whilst time left on the UPS power is’ choice lets you select a time frame from one minute to the maximum predicted run time of your UPS whilst on battery power earlier than your Mac will routinely shut down.
- The ‘Shut down the computer when the USAenergy degree drops to’ option is based on a percentage of last electricity. You can pick from one to one hundred percentage. When the USAreaches that percent of remaining power, your Mac will shut down.
You can pick out a couple of option from the listing. Your Mac will shut down each time any of the selected choice’s conditions are met.
- Place a checkmark subsequent to the USAoption(s) you want to apply.
- Adjust the slider for each object you checked to specify the time-frame or percentage values.
Using the Energy Saver Preferences Pane: Scheduling Startup and Sleep Times
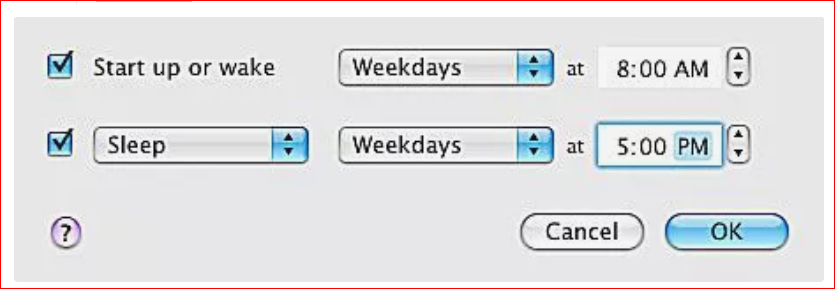
You can use the Energy Saver alternatives pane to agenda instances for your Mac to start up or wake from sleep, as well as a time on your Mac to doze off.
Setting a startup time can be beneficial if you have a ordinary schedule you hold, along with starting to paintings along with your Mac every weekday morning at eight am. By setting a time table, your Mac could be wakeful and geared up to head when you are.
Setting a startup time table is also an awesome idea when you have a set of automatic tasks that run on every occasion you begin up. For example, you could lower back up your Mac whenever you switch your Mac on. Since those forms of responsibilities take a little at the same time as to complete, having your Mac begin up routinely before you get to paintings in your Mac ensures these habitual obligations are finished and your Mac is ready to work.
Scheduling Startup and Sleep Times
- In the Energy Saver choices pane window, click the ‘Schedule’ button.
- The sheet that drops down will contain two alternatives: ‘Setting a Startup or Wake Time’ and ‘Setting a Sleep, Restart, or Shutdown time.’
Set a Startup or Wake Time
- Place a checkmark inside the ‘Startup or Wake’ box.
- Use the dropdown menu to pick out a particular day, weekdays, weekends, or every day.
- Enter the time of day to wake or startup.
- Click ‘OK’ whilst you’re achieved.
Set a Sleep, Restart, or Shutdown Time
- Place a checkmark within the field next to the ‘Sleep, Restart, or Shutdown’ menu.
- Use the dropdown menu to select whether or not you want to sleep, restart, or shut down your Mac.
- Use the dropdown menu to pick a particular day, weekdays, weekends, or each day.
- Enter the time of day for the occasion to arise.
- Click ‘OK’ whilst you’re achieved.