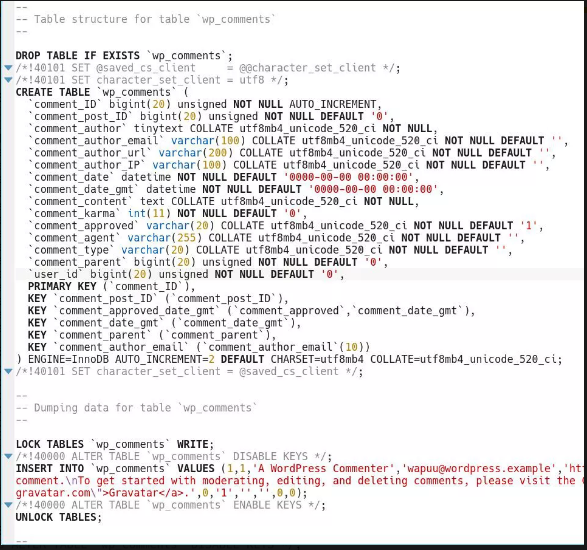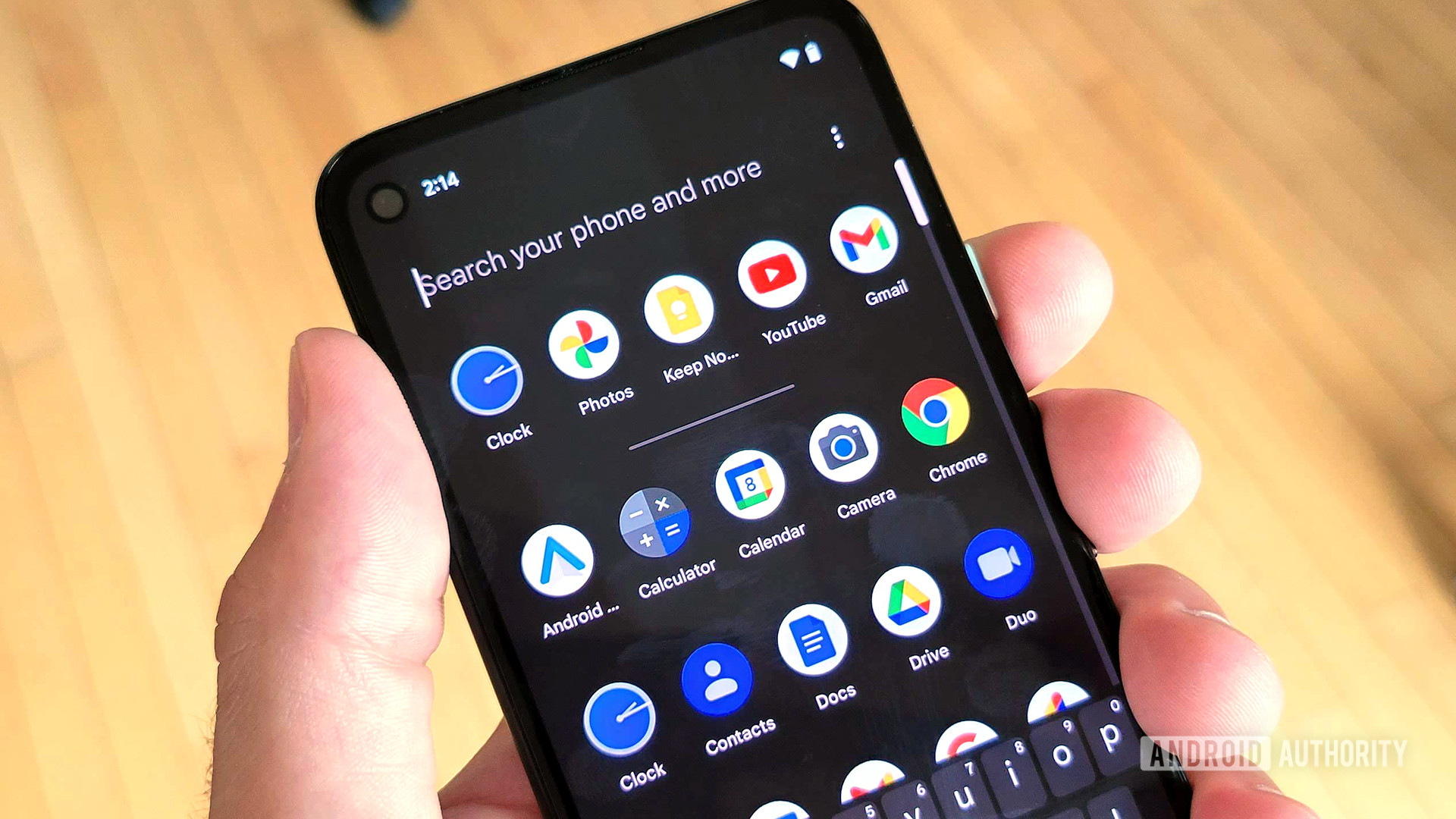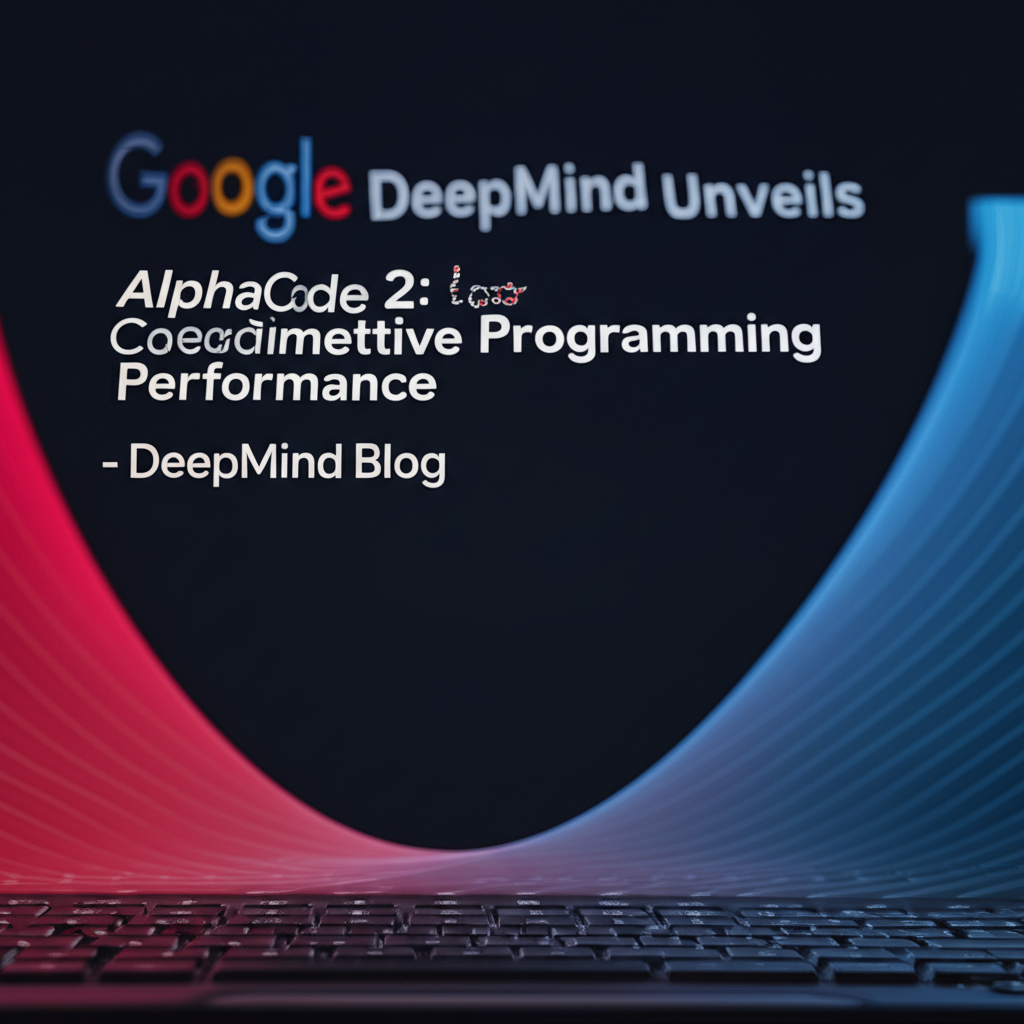Ubuntu documentation
Complete Guide,Users of Ubuntu might be very privy to the Ubuntu Software Center and its shortcomings. Indeed, as from Ubuntu 16.04, the Software Center is due to be retired altogether.
A terrific alternative to the Software Center is the Synaptic Package Manager.
The Synaptic Package Manager has many blessings over the Ubuntu Software Center along with the fact that there are not any advertisements for paid for software program and the fact that you may usually see the results from all the repositories within your assets.Listing.
Another advantage of Synaptic is that it’s far a commonplace device used by many other Debian based totally Linux distributions. If you get used to it the usage of Ubuntu then must making a decision to exchange distribution afterward then you will have a device that you are already acquainted with to aid with the set up of different packages.
How to Install Synaptic
If you’re the use of Ubuntu you may use the Software Center to look for and install Synaptic.
Alternatively, in case you favor to use the command line or you’re using another Debian based distribution you could open a terminal window and sort the following:
Complete Guide,The User Interface
The person interface has a menu at the pinnacle with a toolbar below. There is a list of categories within the left pane and inside the right pane a list of packages inside that category.
In the lowest left nook is a hard and fast of buttons and in the bottom right nook a panel to show the description of a particular utility.
Complete Guide,The Toolbar
The toolbar incorporates the subsequent gadgets:
- Reload – The “Reload” button reloads the list of programs from each of the repositories hung on your machine.
- Mark All Upgrades – Mark all improvements marks all of the applications that have available improvements.
- Apply – The Apply button applies adjustments to marked programs.
- Properties – Properties provides facts about selected applications.
- Quick Filter – Quick Filter filters the contemporary listing of applications by way of a designated keyword.
- Search – The Search button brings up a search box which helps you to seek the repositories for an application.
Complete Guide,The Left Panel
The buttons at the lowest of the left panel exchange the view of the listing at the top of the left panel.
The buttons are as follows:
- Sections
- Status
- Origin
- Custom Filters
- Search Results
- Architecture
The sections button suggests a list of categories in the left panel. The available categories some distance outweigh the wide variety in different package deal managers consisting of the Software Centre.
Without going through them all you could expect to see classes such as Amateur Radio, Databases, Graphics, GNOME Desktop, KDE Desktop, Email, Editors, Fonts, Multimedia, Networking, System Administration and Utilities.
The Status button adjustments the listing to expose the applications through fame. The available statuses are as follows:
- Installed
- Installed (car removable)
- Installed (local or obsolete)
- Installed (manually)
- Installed (upgradeable)
- Not Installed
- Not Installed (residual config)
The starting place button brings up a list of repositories. Selecting a repository shows a list of programs inside that repository in the right panel.
The custom filters button has various different categories as follows:
- All
- Broken
- Community Maintained
- Marked Changes
- Missing Recommended Packages
- Packages with Debconf
- Search Filter
- Upgradeable (upstream)
The Search Results button indicates a list of search outcomes within the proper panel. Only one class will seem in the left panel, “all.”
The Architecture button lists classes by means of architecture, as follows:
- All
- Arch: all
- Arch: amd64
- Arch: i386
The Applications Panel
Clicking on a class inside the left panel or searching for an application by using key-word brings up a list of applications in the top right panel.
The applications panel has the subsequent headings:
- S (for selected)
- Package (call)
- Installed Version
- Latest Version
- Description
To deploy or upgrade an utility vicinity a test in the container next to the utility call.
Click the observe button to finish the install or improve.
You can, of course, mark a number of applications immediately and press the follow button if you have finished making selections.
Application Description
Clicking on a package call shows an outline of the software in the backside proper panel.
As well as a description of the utility there also are buttons and links as follows:
- Screenshot
- Changelog
- Visit Homepage
Complete Guide,Properties
If you click on on an software and then the properties button a new window seems with the subsequent tabs.
- Common
- Dependencies
- Installed Files
- Versions
- Description
The not unusual tab highlights whether the utility is already hooked up, display the package deal maintainer, the priority, the repository, the mounted model wide variety, the brand new model available, the file type and the down load length.
The dependencies tab listing the other packages that want to be hooked up for the chosen package to work.
The installed files display the files which are mounted as part of a package deal.
The variations tab shows the available versions of the package.
The description tab shows the equal statistics as the utility description panel.
Complete Guide,Search
The seek button at the toolbar brings up a bit window with a container wherein you input a keyword to look for and a dropdown to clear out what you’re looking on.
The dropdown list consists of the subsequent options:
- Name
- Description and call
- Maintainer
- Version
- Dependencies
- Provided Packages
Generally, you may seek via description and call that is the default alternative.
If after looking the outcomes listing is simply too long you may use the quick filter out choice to clear out the hunt results similarly.
Complete Guide,The Menu
The menu has five pinnacle-degree options:
- File
- Edit
- Package
- Settings
- Help
The File menu has alternatives for saving marked modifications in the file gadget.
This is useful when you have marked some of packages for set up however you don’t have the time to put in them for the time being.
You do not want to lose the choices and need to reselect them later. Click File and Save Markings As and enter a filename.
To study the document returned in afterward pick File and Read Markings. Choose the stored file and open.
There is a generate package deal down load script option to be had at the file menu. This will shop your marked packages in a script which you can definitely run from the terminal while not having to reload Synaptic.
The Edit menu basically has comparable alternatives to the toolbar which includes reload, practice and mark all packages for upgrade. The great option is to fix broken applications, which attempts to do exactly that.
The Package menu has alternatives for marking programs for set up, reinstallation, improve, removal and whole removal.
You also can lock an application at a specific model to save you it upgrading particularly if you want positive functions removed from more recent variations or in case you recognize the more recent model has a extreme malicious program.
The Settings menu has an choice called “Repositories” which brings up the Software and Updates screen where you may select to feature extra repositories.
Finally, the Help menu has a comprehensive help manual displaying something this is missing from this guide.