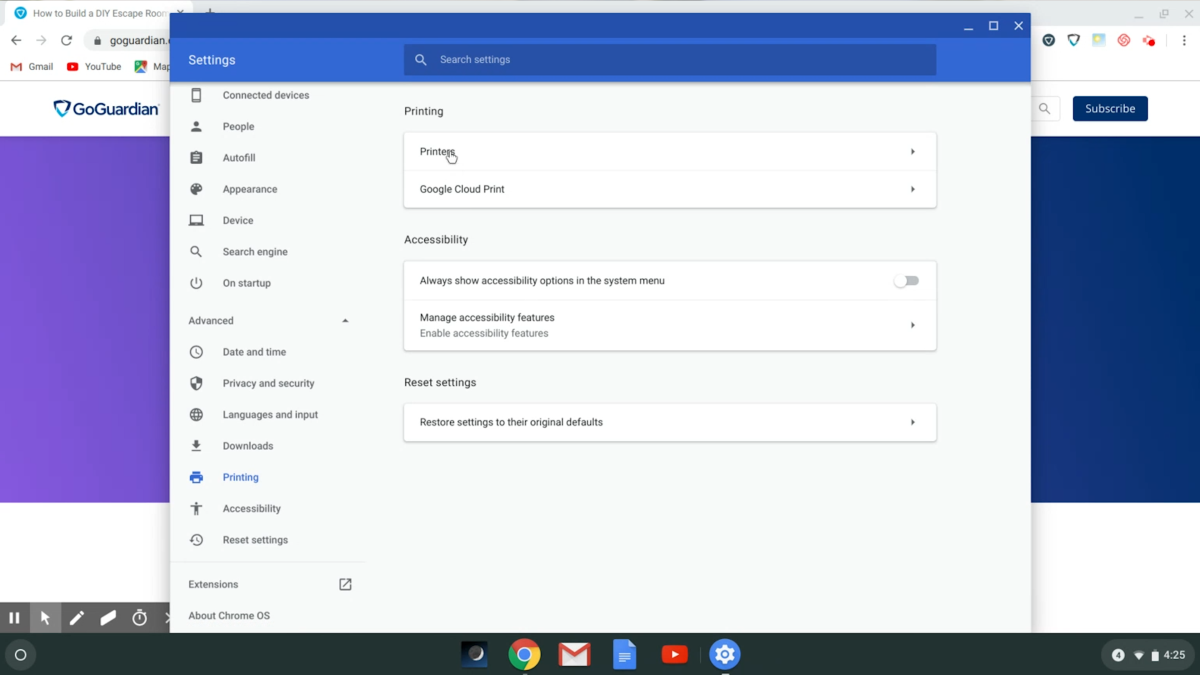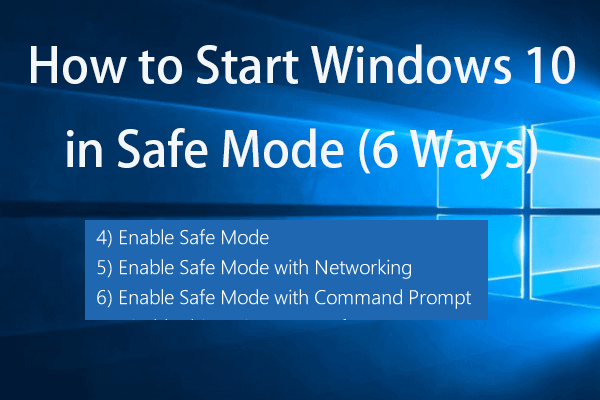At the point when you associate with a Skype call, you load up your receiver and camera and start talking ceaselessly. The arrangement functions admirably generally and permits you to hold an up close and personal discussion.
Be that as it may, shouldn’t something be said about those occasions where you need to utilize different cameras immediately? Would you be able to utilize more than one camera with Skype in a similar discussion?
Fortunately, there are three applications you can use to stream numerous cameras with Skype—here’s the means by which you do it!
Would you be able to Use More Than One Camera on Skype?
It is an inquiry that harvests up regularly. How would you utilize more than one camera on Skype, all from a similar PC?
The authority Skype application doesn’t permit you to utilize more than each camera in turn. There are two methodologies you can take to get around this issue; one is unquestionably simpler than the other.
1. Utilize a webcam application to make various webcam inputs, at that point utilize the webcam application as the Skype video input, or
2. Associate with the Skype call utilizing a few distinct gadgets, each utilizing an alternate record.
As should be obvious, the last alternative is tedious, inelegant, and will utilize more transfer speed and force. It isn’t the most ideal choice. In any case, it is a choice if that is the thing that works for your circumstance. In any case, in the event that you have a PC with a few webcams, or a coordinated webcam in your PC and an independent webcam, utilizing an outsider webcam application is the most ideal alternative.
3 Webcam Apps for Multiple Skype Camera Inputs
We should begin by utilizing a webcam application to make an additional webcam contribution for Skype.
- ManyCam
The free form of ManyCam permits you to make a camera in your camera. That is, home one webcam stream inside another, permitting you to communicate from two webcams all the while. The free form of ManyCam limits the extra webcam contributions to one extra, yet you can utilize the full form to make additional camera inputs, various settings, 3D veils and other special visualizations, and then some.
First up, download and introduce Many Cam.
Once introduced, you have to open ManyCam and start including your webcam inputs. Press the “+” symbol under Video Sources, and include the two webcams you need to stream from. ManyCam may have just included your coordinated webcam in the event that you are utilizing a PC.
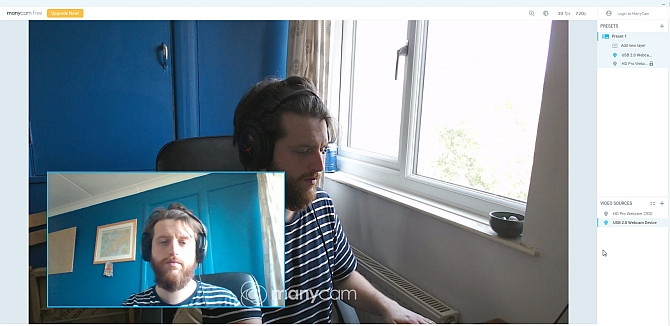
Presently, under Presets, select Add New Layer, at that point include the webcams. The webcams will show up with one inside the other, permitting you to see their appearance. Since this is the free form of ManyCam, you can’t alter the design or perspective of the webcams, or turn the watermark off, yet the default see is sufficiently nice.
After you add your webcams to ManyCam and they’re in the position you need, it’s an ideal opportunity to open Skype. Head to Settings > Audio and Video. Presently, utilize the dropdown box under the Camera settings to choose ManyCam Virtual Webcam.
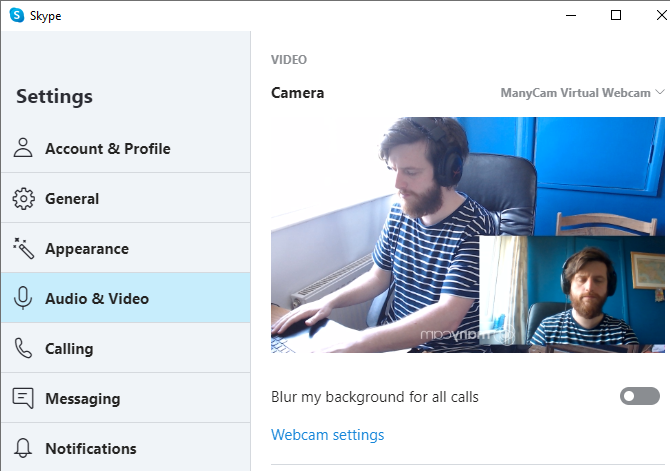
- CyberLink YouCam 9
CyberLink YouCam 9 is an element pressed webcam application you can use to make a double webcam see in Skype. Like ManyCam, there is a free and premium adaptation of YouCam 9. The free form permits you to choose two webcam inputs and organize them a couple of various ways. Especially helpful is the capacity to situate your webcams in equal, giving every camera equivalent screen space.
To check out it, first download and introduce YouCam 9.
After establishment, open YouCam 9. From the dropdown menu in the upper left, select Presentations > Dual Video. At the point when the Dual Video choices open, select your webcams utilizing the dropdown menu, at that point select the format of your webcam streams.
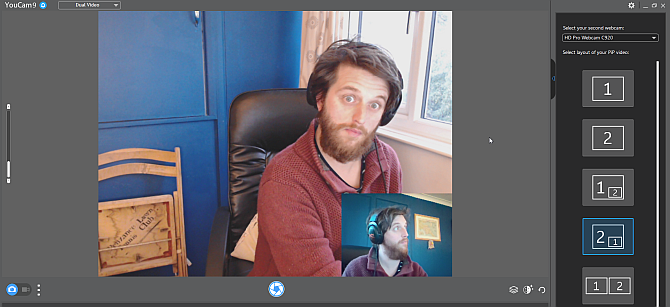
At the point when you have the two webcams designed, head over to Skype. Head to Settings > Audio and Video. Presently, utilize the dropdown box under the Camera settings to choose CyberLink YouCam 9.
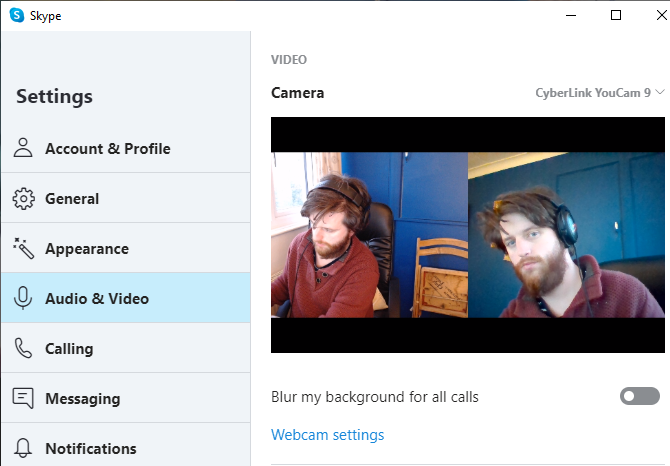
- SplitCam
SplitCam is a telecom and spilling application that you can use to make various camera contributions for a Skype discussion. As it is a spilling and video creation stage, SplitCam offers the broadest scope of choices for utilizing more than one camera with Skype.
You can a few media layers to your screen, resizing each contribution to the size you need. In this, you could have four webcams sharing the screen in equivalent quarters, or segment it up how you see fit. Moreover, you can likewise add media streams to your screen from different data sources, similar to an internet browser or a pre-recorded video.
After establishment, open Split Cam. Press the huge new Scene catch to include another Scene, at that point select from the Media Layers. Head to Media Layers > Webcam, at that point select your webcam when the choice shows up. You can likewise choose the goal for the webcam now, yet you can likewise change this alternative later.
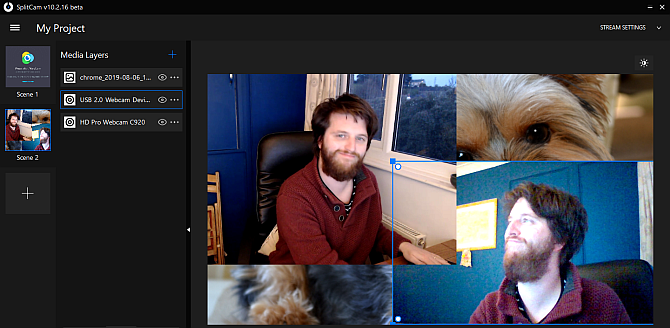
Select different webcams you need to utilize, at that point organize the cameras as you need utilizing the rundown of media inputs. Select a webcam. At that point you can resize and situate the contribution to the watcher.
At the point when you have the two webcams designed, head over to Skype. Head to Settings > Audio and Video. Presently, utilize the dropdown box under the Camera settings to choose SplitCam Video Driver.
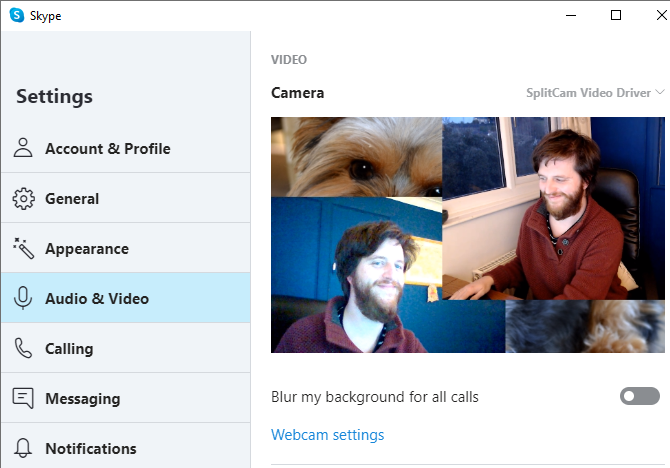
In case you’re hoping to grow your home account activity, why not look at the best spending webcams?
Utilize Multiple Devices to Create Multiple Skype Webcams
On the off chance that you can’t get to grasps with the multi-cam webcam applications, or you need to arrange your webcam sees with a quite certain setup, you should think about making Skype records to use with various bits of equipment.
For instance, on the off chance that you have a PC, a cell phone, and a tablet, you could make a Skype represent every gadget, at that point associate with the Skype call with every gadget.
On the off chance that you choose this technique, there are two or three interesting points.
To start with, is your time. Setting up and interfacing with a Skype call with different gadgets is marginally tedious. Be that as it may, when you have set each Skype account up, your next multi-gadget webcam Skype is a lot simpler, just like all prepared to associate.
Second is your web association speed. A HD Skype video call utilizes around 1.2 to 1.5Mbps for a balanced discussion. When you begin including additional video streams all from your home system, you’ll need additional system limit.
On occasion, Skype doesn’t work precisely how you need. At the point when that occurs, there are a few key settings you can check to ensure everything is working effectively.
You Can Use More Than One Camera with Skype!
You presently have three applications you can use to make an additional camera see in Skype. Even better, one of these alternatives, SplitCam, permits you to make various webcam inputs and organize them in the watcher as you see fit.