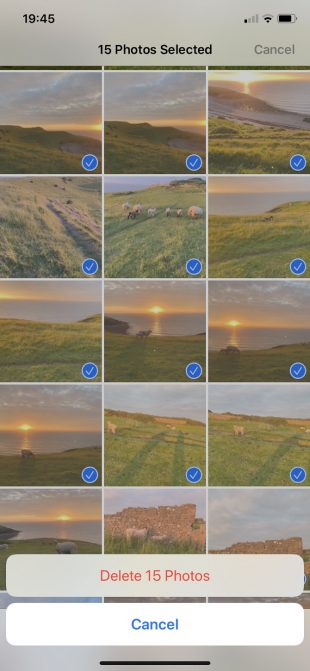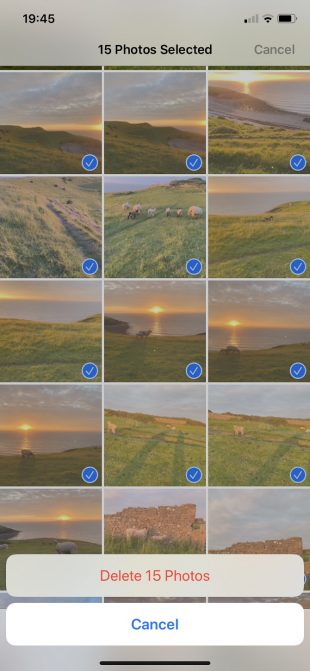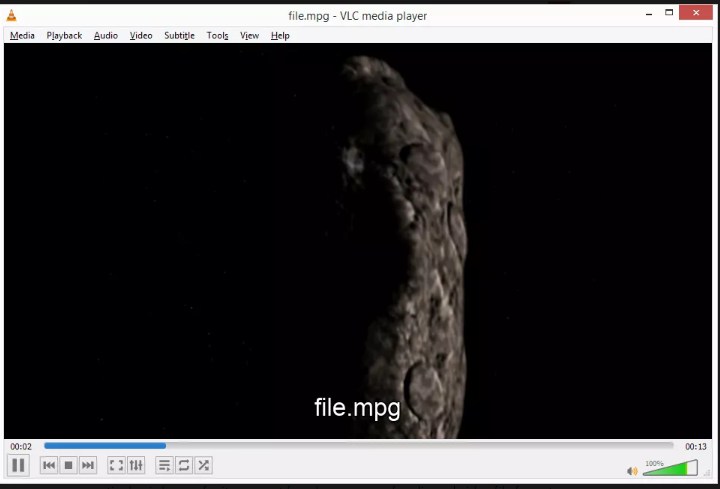It is safe to say that you are battling for space on your Apple gadget? You could purchase expanded limit on iCloud, however a less expensive alternative is to eradicate some photographs from your iPhone or iPad.
In case you’re new to Apple gadgets, you might be considering how to erase individual photographs, how to erase photograph collections, or occasion how to erase all photographs on your iPhone. Try not to stress: it’s anything but difficult to do, and we’ll give you how.
Instructions to Erase Photos After Syncing Your Device
You certainly need to make a reinforcement of your iPhone or iPad before erasing your photos. You can do this utilizing iCloud, however except if you’ve paid for extra stockpiling, you most likely won’t have enough space.
It’s conceivable to utilize other cloud administrations, as Dropbox or OneDrive. In any case, odds are that you need more space in those without paying either.
You can in any case import all substance from your gadget to your Mac or PC by connecting it. Run iTunes (or Finder on macOS Catalina and more current) and snap Sync. Your PC may request to download your photograph library as well.
In the wake of doing this, it will probably request authorization to eradicate those pictures from your cell phone. This is a straightforward method to rapidly eradicate all photographs from your iPhone, however those photos will in any case be on your PC. It’s with an end goal to dispose of copy pictures.
Ensure you’ve sponsored up all that you need to keep before erasing anything.
The most effective method to Delete Photos from Your iPhone
You can erase singular pictures or do a mass erase of photographs on your iPhone or iPad.
We should initially cover how to choose specific pictures. Open the Photos application and explore to the picture you need to delete. Open it to full measure, at that point tap on the screen. A menu will show up at the base—simply click on the waste can symbol, at that point Delete Photo.
In the event that you need to clear various pictures from your library, select Photos or Albums at the base of your interface. Next, tap either See All (on the Albums page) or All Photos > Select (on the Photos tab) and feature anyway numerous pictures you need to dispose of. Snap the junk image, at that point Delete X Photos.
Your gadget ought to caution you that “Some photographs will likewise be erased from Photo Stream on the entirety of your gadgets, and from a collection.”
Chosen an inappropriate photograph? Simply tap on it again to expel it from the determination. Furthermore, should you have a feeling that you’re committing an error, simply press Cancel at the head of your screen.
On the off chance that you’ve erased something unintentionally, you can recoup it, yet we’ll return to that.
The most effective method to Delete All Photos From Your iPhone at Once
You should mass erase photographs from an iPhone so you can sell it, give it to a companion or relative, or just let loose space. So how would you choose and erase all your photographs?
Utilize a similar technique as above; Albums > All Photos > Select.
Tap the latest photograph you need to erase. It’s most straightforward when it’s the third or fourth picture in the most recent line. Drag your finger to one side over the line, at that point upwards to the farthest-left picture on your interface. This will feature each photograph in the middle.
Your screen will begin looking over. To clear all photographs from your gadget, keep your finger at the upper left of your collection as it scrolls upwards until you arrive at the most seasoned picture you need to evacuate. After they’re totally chosen, select the rubbish symbol, at that point Delete.
This will likewise incorporate all recordings you have spared to your Camera Roll. You can even now deselect singular picture by tapping on them.
In the event that you have a Mac, it’s significantly less difficult to erase all photos from your iPhone and any Apple gadgets associated with iCloud. Open Photos on your Mac, click Edit > Select All (or Cmd + An), at that point hold Cmd + Delete. This will eradicate all photographs from various gadgets, insofar as they’re associated with (not really marked into) iCloud.
Instructions to Permanently Delete or Recover Photos on Your iPhone
Despite the fact that you’ve erased pictures, they may at present be on your gadget! As a wellbeing net on the off chance that you erroneously eradicate something, the Photos application has its own Recently Deleted organizer. Simply look down on the Albums menu to discover it.
You can recuperate singular pictures or erase them forever by tapping on each picture. The alternatives—Delete and Recover—will show up at the base.
On the other hand, you can choose and recuperate or erase various photographs in the Recently Deleted collection utilizing a similar strategy depicted above for erasing them all. That is, you pick Select at that point drag your finger from the base right picture and parchment upwards to the upper left.
In case you’re searching for a picture that is not in Recently Deleted, there are different ways you can recoup iPhone and iPad photographs. Note that any pictures in your Recently Deleted envelope are for all time eradicated 29 days after their underlying erasure.
Instructions to Delete a Photo Album on Your iPhone
Imagine a scenario where you have a collection that is outdated. Or then again one that is currently unfilled in light of the fact that you’ve erased all the photos? Try not to stress: you can dispose of an entire collection.
Pick See All > Edit on the Albums tab. Red circles will show up by every collection. Tap the ones you need to eradicate, at that point affirm by tapping Delete Album. This won’t erase every one of your photos: they’ll despite everything exist in your iCloud Photo Stream, other cloud administrations, or your Recents collection.
You might not have any desire to dispose of the entire collection. So how would you erase individual photographs from a collection?
Anything you erase from your principle Camera Roll will likewise disappear from collections. Nonetheless, in the event that you simply need to expel certain pictures, pick Select, tap the pictures you need to dispose of, at that point hit the waste symbol. At long last, tap Remove from Album.
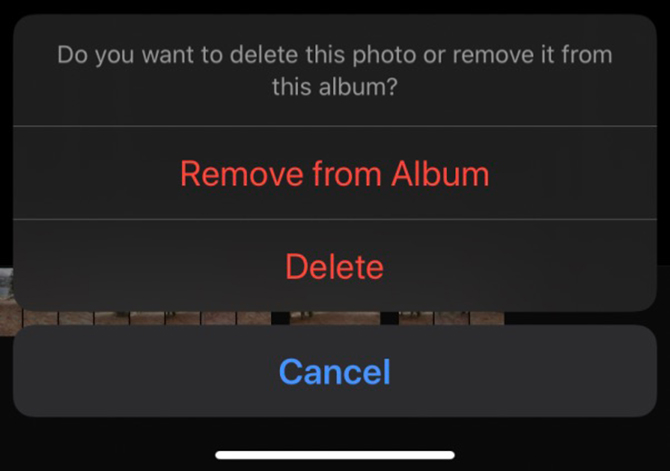
Erase Photos, Then Organize What’s Left
Presently you realize how to erase one or numerous photographs on your iPhone or iPad. Go through these means every so often and you’ll shield your gadget from getting overpowered with old or poor photographs.