We’ll tell you the best way to turn on and utilize your Mac’s inherent camera for a wide range of various applications.
Macintosh PCs have numerous highlights we love. One element you’re probably going to like if you work distantly is the implicit camera.
Contingent upon your Mac model, you may have a 720p or a 1080p HD camera living right over your screen. You can really actuate that camera whenever and investigate your video hit set up to ensure things are looking extraordinary.
Peruse on to figure out how to turn on that little green camera light at whatever point you like, and how to enact camera consents in various applications too!
Open a Camera App
The key to turning on your Mac’s camera is quite straightforward: You simply need to open an application that utilizes the camera.
Head into your Applications envelope and discover Photo Booth or FaceTime. After double tapping on either application, you should see the go-ahead close to your camera switch on and your camera view ought to show up in the application window.
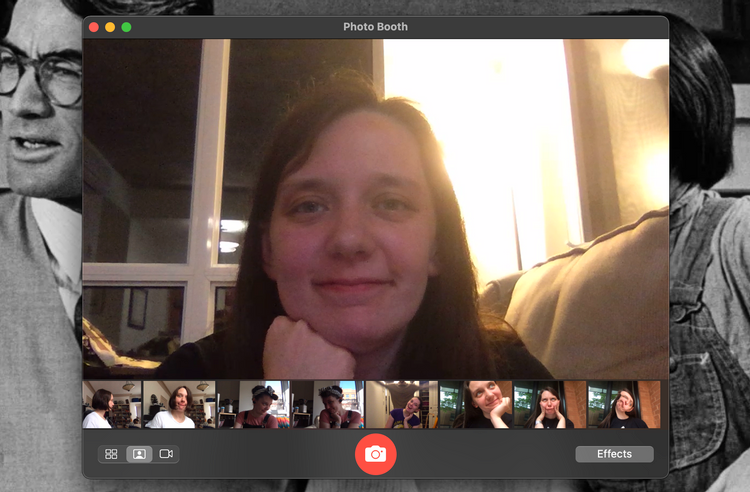
QuickTime Player can likewise turn your camera on in the event that you open it and snap File > New Movie Recording.
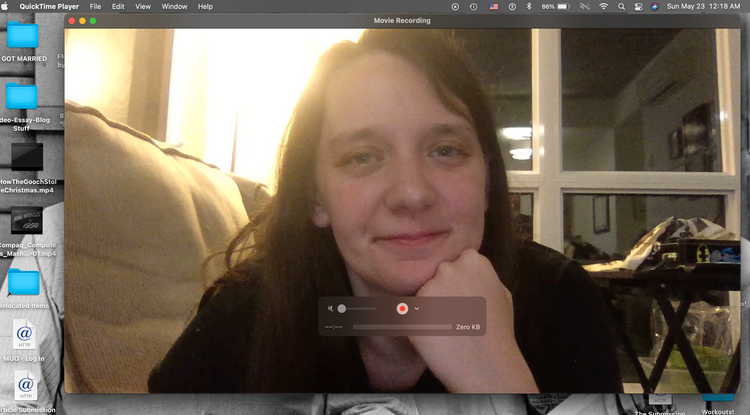
On the off chance that you don’t care for the default Mac applications you can likewise discover different alternatives in the App Store. Applications that let you do video or telephone calls can be a decent spot to begin. Searching for webcam and photograph applications could likewise work for you.
At the point when the go-ahead at the highest point of your screen is on, it implies one of the applications on your Mac is utilizing the camera. To really record, take pictures, or settle on a decision with your camera you’ll need to utilize the alternatives in each application.
Yet, with the camera dynamic, you can utilize it as a mirror, or to perceive what your camera is as of now finding in any application, which may be all you need.
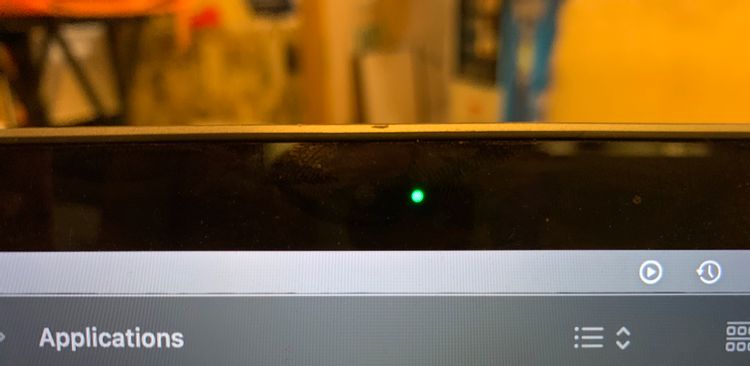
To kill the camera once more, close the application that is utilizing your camera. The camera will not turn on again until you open another application that utilizes it.
The most effective method to Enable Camera Permissions
Maybe you have some applications you know can utilize your Mac’s inherent camera sitting in your Applications envelope. The issue is you denied these applications consent utilize the camera when you initially set them up.
It’s likewise conceivable that your Mac has camera authorizations killed for all applications. To empower these authorizations, open System Preferences on your Mac and head to Security and Privacy.
Snap on the Privacy tab. You’ll see a rundown of alternatives to browse on the left half of the window. Select Camera from that rundown.
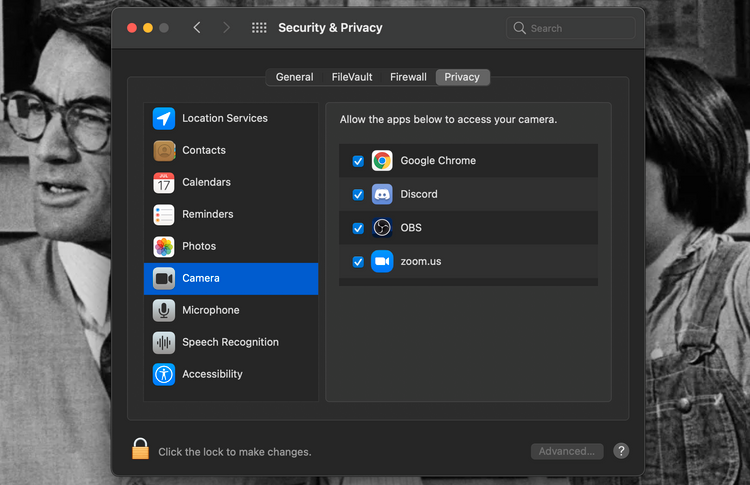
Here you’ll discover a rundown of applications that can utilize your camera and have recently requested consent to get to it. Before you can do anything with them, you’ll need to tap on the lock symbol in the base left corner of the window and info your Mac’s administrator secret word to permit changes to these settings.
When the inclinations are opened, check or uncheck the containers alongside each application name to empower or cripple camera admittance to those applications.
Ideally, these means help you later on in the event that you at any point deny camera admittance to another application you download or on the off chance that you need to stop applications utilizing your camera for some time.
Other Common Mac Camera Problems and Solutions
Once in a while when your camera isn’t working in an application, it is anything but an issue with the security authorizations. In case you’re having that issue even in the wake of stopping and resuming the application, take a stab at opening another application that utilizes your Mac’s camera to check whether that works all things being equal.
On the off chance that your camera is open in a second application, there may be a bug with the first. Take a stab at stopping the first application and returning it. Likewise, check if there are any updates for it in the App Store and introduce them if there are.
On the off chance that you’re actually having issues, take a stab at uninstalling the application and reinstalling it. That can regularly fix any association issues between your Mac and the application.
In the event that your Mac camera doesn’t appear to be working with any applications, have a go at restarting your Mac. You’d be shocked the number of issues are corrected with a straightforward restart, and correspondence with the underlying camera is one of them.
In the event that restarting your PC doesn’t appear to fix things, it very well may merit making an arrangement at the Apple Store. Apple representatives there could possibly investigate equipment issues for you or book your Mac in for a maintenance.
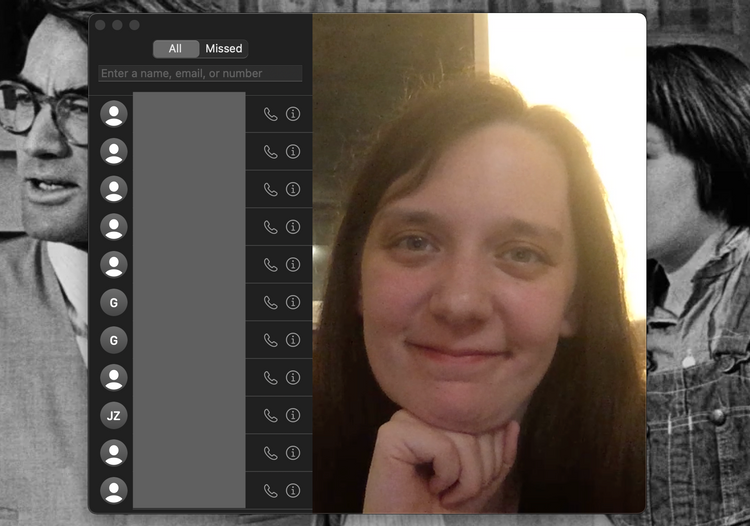
Make the most of Your Mac’s Built-In Camera
It’s ideal to have a PC that needn’t bother with an outside webcam to do things like video calls and senseless photographs. Ideally, the tips above assist you with utilizing and make the most of your Mac’s FaceTime camera, just as track down some imaginative uses for it




