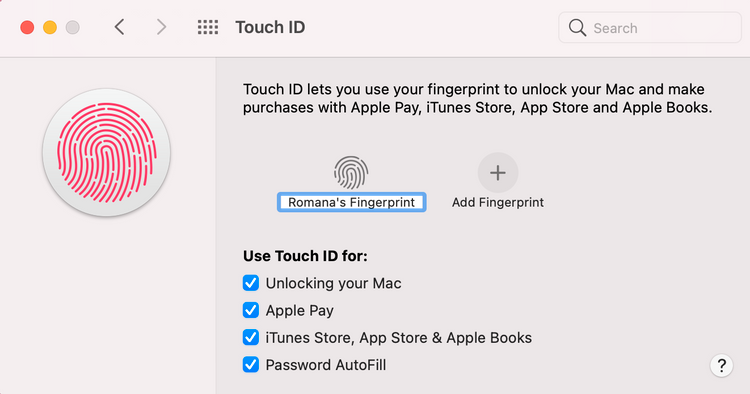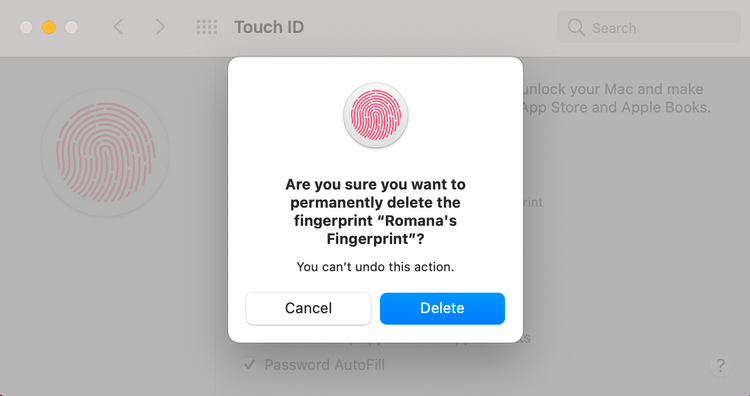Contact ID allows you to open your Mac, make installments, enter passwords, and accomplish more with your unique mark. Here’s the means by which to utilize it.
Contact ID is a passwordless validation strategy accessible on some Apple gadgets, including MacBooks. This component permits you to open your Mac, access a record, make buys, and perform others errands without the need to enter a secret word. Essentially by setting your finger on the Mac’s Touch ID sensor, you’ll have the option to do the entirety of this and the sky is the limit from there.
Peruse on to get familiar with about your MacBook’s Touch ID, including how to set it up, use it, and add or eliminate fingerprints.
This is what You Can Do With Touch ID on Your Mac
Contact ID is definitely not a total swap for the conventional secret phrase login strategy in light of the fact that occasionally your Mac may in any case expect you to enter your secret word as opposed to utilizing this device. Nonetheless, Touch ID can be very convenient since it makes the login interaction quicker and can be utilized in different circumstances.
You can utilize the Touch ID include on your Mac to:
- Open your MacBook
- Make buys web based utilizing Apple Pay
- Sign in to applications and sites
- Approve in-application buys
Instructions to Use Touch ID on Mac
Not all MacBooks accompany a Touch ID sensor. It’s simply conceivable to utilize it on those models that have a Touch ID sensor.
To open your Mac with Touch ID, make a buy on the App Store, or do whatever other activity that is upheld by this instrument, you should simply put your finger on the Touch ID sensor at whatever point incited. The sensor is situated in the upper-right corner of Mac’s console.

Also, obviously, to begin utilizing Touch ID on your Mac, you need to set it up first.
The most effective method to Set Up Touch ID
Your MacBook will request that you set up Touch ID when you dispatch your Mac interestingly. You can decide to either set it up at that point or to do it later. On the off chance that you went with the subsequent choice and now are prepared to set up Touch ID on your Mac, here’s the way you can do that:
- Open System Preferences on your Mac.
- Head to Touch ID.
- Snap the in addition to symbol (+) situated over Add Fingerprint.
- Adhere to the onscreen directions: place your finger on the Touch ID sensor, lift it, and rehash a couple of times. At the point when your unique mark is hued red, it implies that it is prepared and you can click Done.
- Presently you can pick how you need to utilize the Touch ID apparatus. Empower the checkboxes close to the manners in which you can utilize Touch ID:
- Opening your Mac
- Apple Pay
- iTunes Store
- Application Store and Apple Books
- Secret phrase AutoFill
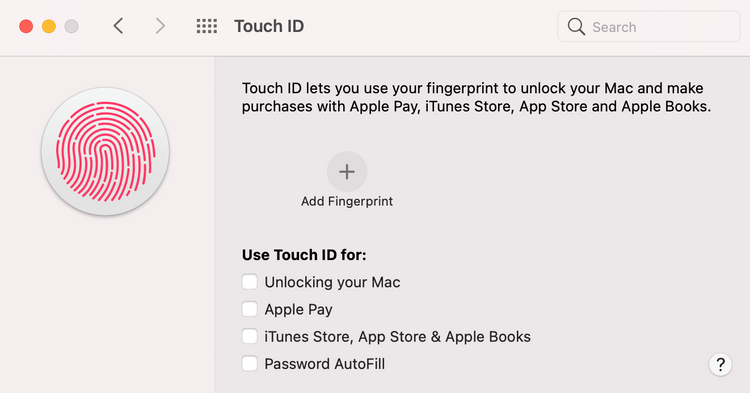
That’s it in a nutshell. Really that straightforward, you presently have Touch ID set up on your Mac and are prepared to utilize it.
The most effective method to Add, Delete, or Name Fingerprints
Your Mac can hold up to three fingerprints on your client account. So in the wake of setting up Touch ID on your gadget, you can add more fingerprints, either your own or somebody else’s. To do this, basically head to System Preferences > Touch ID and snap Add Fingerprint.
The way toward adding another unique finger impression is equivalent to during the underlying arrangement.
To name your finger impression, click on Finger 1, Finger 2, or whichever its name is, and type in the new name. Hit Enter on your console to save the new name.
On the off chance that you wish to erase a finger impression from your Mac, float your mouse cursor over the unique finger impression and snap the X symbol. Your Mac will find out if you make certain about this choice. To affirm, click Delete.
Appreciate the Benefits of Using Touch ID on Your Mac
Contact ID is a protected validation strategy that makes signing into a record or making buys on your Mac significantly simpler. When utilizing Touch ID, there is no compelling reason to enter any passwords. Just by one dash of your finger, you’ll have the option to rapidly sign into your Mac, make an App Store buy, and considerably more.