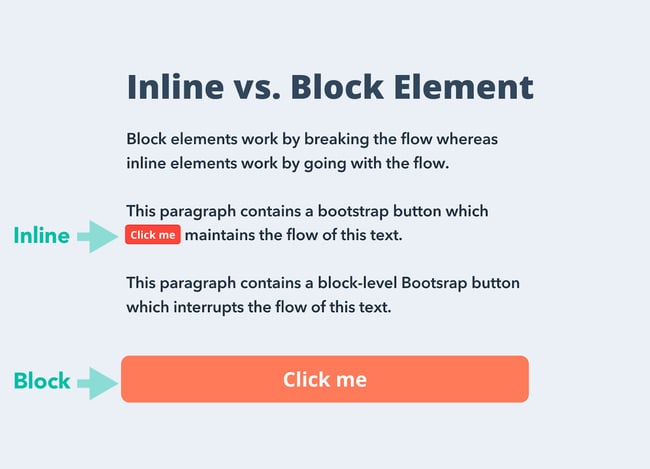Recollect when you used to nod off while staring at the TV in the front room? Provided that this is true, you most likely utilized the Sleep Timer include on your TV to consequently stop it following an hour or something like that (to keep it from playing all as the night progressed).
All things considered, imagine a scenario in which you don’t utilize a TV any longer. Increasingly more of us get to diversion on workstations or work areas. Wouldn’t it be cool if there was a rest clock alternative for the PC?
Indeed, there is! Here’s the means by which you use Windows worked in shutdown highlight to set a rest clock.
The most effective method to Set a Sleep Timer Shutdown in Windows
You can set a Windows rest clock to close down your PC after a specific period. The most straightforward approach to put your PC to close down on a clock is through the Command Prompt, utilizing Windows shutdown order.
First up, dispatch the Command Prompt. Type order into your Start Menu search box and select the Best Match.
Presently, type in the accompanying order:
Shutdown – s – t 3600
The – s boundary demonstrates this should close down your PC, and the – t 3600 boundary shows that there ought to be a deferral of 3600 seconds, which rises to 60 minutes. Just by composing this order, you can rapidly plan a one-time shutdown—the ideal rest clock.
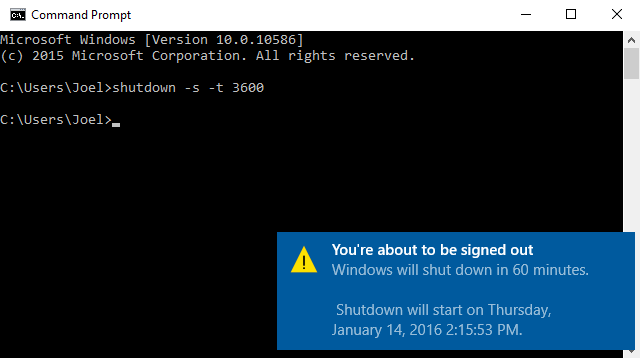
The rest clock works in a moment or two. On the off chance that you need to set the clock for two hours, input 7200, etc.
Make a Sleep Timer Desktop Shortcut
Presently, in the event that you need to utilize the rest clock normally, you can spare yourself a couple of snaps with a rest clock alternate route. You can make an alternate way that begins the rest clock without opening the Command Prompt.
Even better, you can likewise make an easy route that drops the rest clock for those minutes you understand you weren’t exactly done.
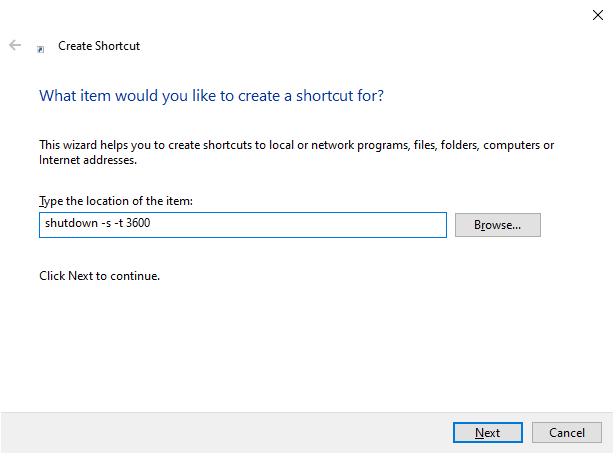
First up, make another easy route. Right-click your work area and select New > Shortcut. Reorder the accompanying:
Shutdown – s – t 3600
Give the easy route a name and snap Finish. There you have it: a custom shutdown rest clock.
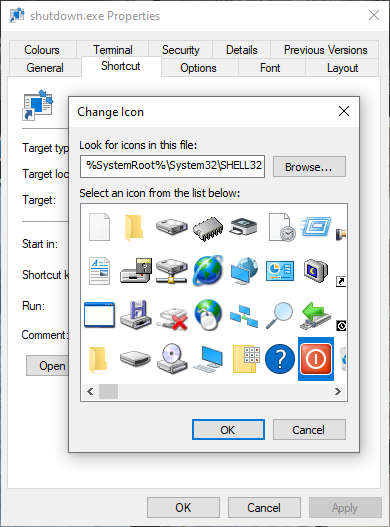
For the last touch, right-click your rest clock easy route, select Properties, at that point Change Icon. Navigate the admonition, and you can choose a custom symbol for your rest clock.
One other choice is to allocate a console alternate route for your rest order—simply make a point not to squeeze it surprisingly or without acknowledging it!
Make a Sleep Timer Cancellation Shortcut
Shouldn’t something be said about on the off chance that you start your rest clock commencement, at that point understand that you have to continue utilizing your PC for longer than 60 minutes?
Fortunately, you can likewise make an alternate route that drops the rest clock.
Right-click your work area and select New > Shortcut. Reorder the accompanying:
Shutdown – a
Give the alternate route and name and snap Finish. You can include a custom symbol for the rest clock crossing out easy route—make it an alternate symbol so you can detect the distinction.
Committed Sleep Timer Shutdown App for Windows 10
On the off chance that you would prefer not to utilize an alternate way or basically favor a graphical UI, you have a few rest clock shutdown application choices.
- Sleep Timer Ultimate
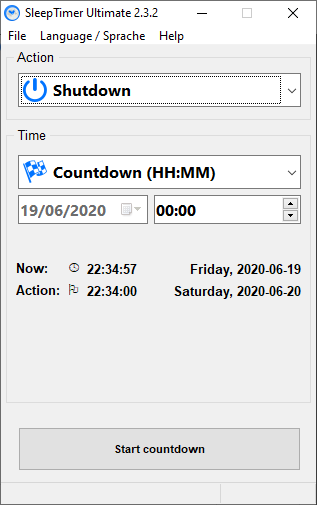
SleepTimer Ultimate is a free rest clock program with stores of usefulness.
You can utilize SleepTimer Ultimate to set a wide scope of rest clocks, each with various coming about activities. For instance, you could set a particular time and date later on for your PC to close down or to log out of the Windows account if the CPU load arrives at a specific level.
Another cool SleepTimer Ultimate component is the planned program launcher. You can set a program to dispatch after a particular measure of time slips by. Likewise, you can add adjustable rest clock overlays to your work area to follow the clock, ensuring you know when your time is up.
Download: SleepTimer Ultimate for Windows (Free)
- Rest Timer
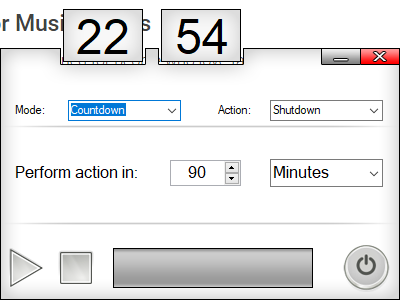
From the broad usefulness of SleepTimer Ultimate, to the fundamental methodology of Sleep Timer. In any case, Sleep Timer does what you need: you set the clock, leave your PC, and it will close down at the suitable time.
The application designer initially visualized Sleep Timer as the ideal apparatus for those wishing to tune in to music as they nod off, yet not leave their PC running throughout the night, which it does.
There are additionally alternatives for a coordinated restart or rest, and you can set the shutdown succession to start after a planned length or a time of latency.
3. Bye-bye
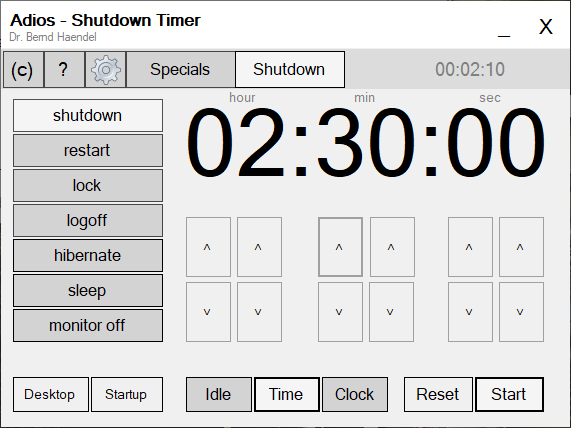
The appropriately named Adios is a free rest clock for Windows with a helpful and simple to utilize UI. There are possibilities for coordinated shutdown, restarts, client logoff, and to turn a screen off. You utilize the here and there bolts to set the time, which can run into days in the event that you require.
You’ll additionally discover a choice to empower a voice warning for your shutdown clock, which is a fascinating alternative.
Like Sleep Timer Ultimate, you can utilize Adios to run a program on a clock. Besides—and this is truly cool—you can utilize Adios to set a download to start at a particular time.
Download: Adios for Windows (Free)
Changing the Sleep Timer on Your Laptop
Windows 10 has a rest clock, and you most likely as of now use it. At the point when you leave your PC, PC, or tablet unattended, it will enter rest mode consequently after a specific measure of time.
To alter the measure of time before rest, type rest in your Start Menu search bar and select the Best Match. You can alter the rest clocks from this menu.
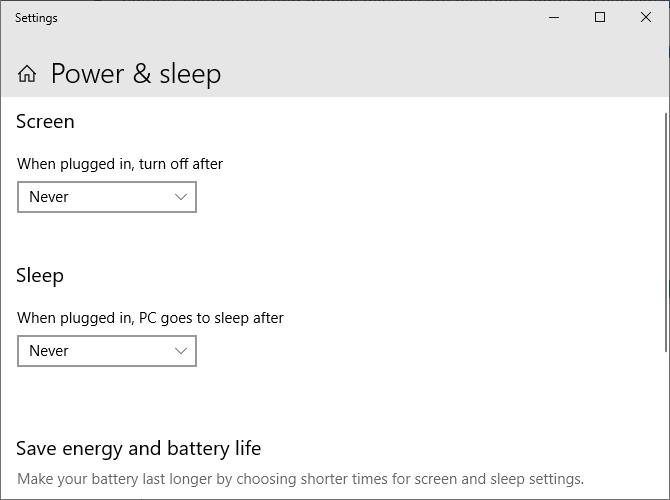
There are two things to think about these choices:
1.Screen: Configure when the screen rests
2.Rest: Configure when the PC sleeps
The main alternative, at that point, doesn’t place your whole PC into rest mode. Rather, simply the screen turns off. You can utilize the second “Rest” choice to design a particular measure of time before the framework shuts down into hibernation mode.
On the off chance that you are utilizing a convenient gadget, you’ll discover additional choices for your gadget on battery or associated with a mains outlet. There are different choices, as well, such as utilizing the PC power button as a rest control.
You Can Set Windows Sleep Timers Easily
You currently have various choices to set a rest clock on Windows 10. The alternate way choice gives you a fundamental shutdown clock, while the committed Windows 10 rest clock applications give you broad shutdown clock usefulness.
Rest clocks are not by any means the only way you can shutdown Windows 10. Look at these tips and deceives for closing down Windows 10 for additional alternatives.