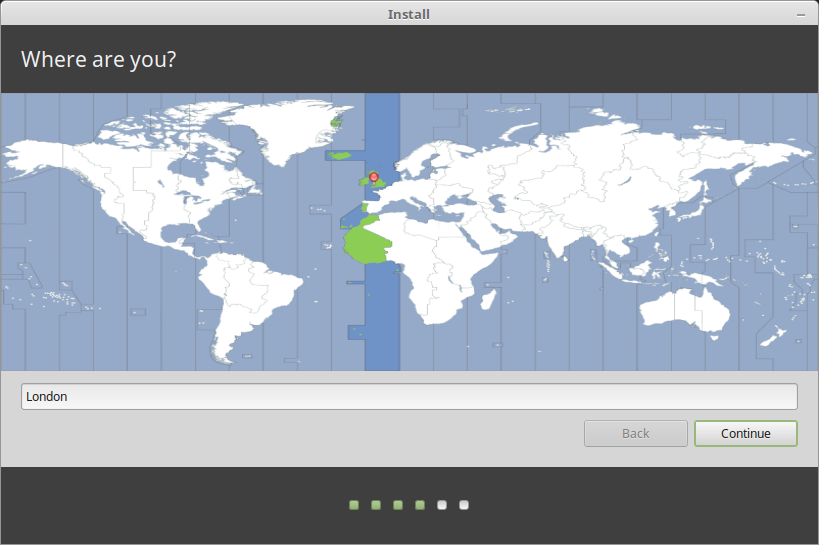Regardless of whether you need an adaptable working framework or a superior situation for programming improvement, you can get it by introducing Linux on your Mac. Linux is unbelievably flexible (it’s utilized to run everything from cell phones to supercomputers), and you can introduce it on your MacBook Pro, iMac, or even your Mac smaller than normal.
Apple adding Boot Camp to macOS made it simple for individuals to double boot Windows, yet introducing Linux is another issue completely. Follow the means underneath to figure out how to do this.
Why Install Linux on a Mac or MacBook Pro?
Your Mac offers phenomenal execution, heavenly battery life, and long toughness. The equipment on a Mac is hard to coordinate, which makes it an unbelievably ground-breaking machine for running Linux.
Additionally, Linux revives old Macs that are not, at this point qualified for macOS refreshes. As opposed to letting your old MacBook Pro transform into a costly paperweight, introduce the most recent adaptation of Linux and prop it up for quite a long time to come.
Ubuntu Is Our Linux Distribution of Choice
There are a wide range of renditions of Linux accessible, however for the reasons for this instructional exercise, we recommend introducing Ubuntu on your Mac. Ubuntu is the most mainstream Linux dissemination, which implies there are heaps of dynamic help networks accessible in the event that you ever need assistance.
We even composed a broad novice’s manual for Ubuntu you can use to begin with it.
To Dual Boot or Not to Dual Boot
With a double boot framework, both macOS and Linux are introduced on your Mac. Hold Option while your PC boots up to pick which working framework to utilize. The fundamental contrast between a double boot framework and a virtual machine is that you can just utilize each OS in turn while double booting, yet you show signs of improvement execution.
In the event that you don’t plan to ever utilize macOS again, you should totally supplant it with Linux. That way, none of your stockpiling is spent by its framework documents.
Notwithstanding, on the off chance that you ever alter your perspective, it’s troublesome and tedious to reestablish macOS again later on. This is particularly obvious since Linux composes over the macOS Recovery parcel.
Therefore, we suggest you double boot Linux on your Mac. In case you’re actually sure you would prefer not to do that, simply skirt the Partition step in the guidelines underneath.
Stage 1: Prepare Your Mac for Installing Linux
To introduce Linux on your Mac, you need a USB streak drive with at any rate 2GB of capacity. You’ll delete the blaze drive in a future advance to put a Ubuntu installer on it, so ensure you’ve upheld up any significant records first.
Utilize an Ethernet connector to interface your Mac to the web. This is significant, on the grounds that your Wi-Fi may not work in Ubuntu without outsider drivers. Essentially, iMac clients ought to get hold of a USB console or mouse, in the event that Bluetooth doesn’t work.
On the off chance that you plan to double boot your Mac with Linux, you likewise need to ensure you have enough free stockpiling. Go to Apple menu > About This Mac > Storage to watch that you have in any event 25GB free (however ideally more).
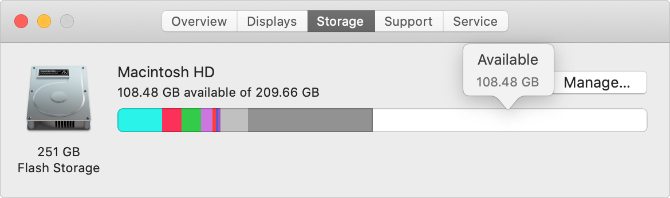
At long last, make a reinforcement of your Mac. You shouldn’t lose any information by introducing Linux in a double boot parcel. Be that as it may, if something turns out badly, you may need to delete your whole Mac to fix it.
On the off chance that you intend to supplant macOS with Linux, instead of making a double boot framework, use Carbon Copy Cloner to back up your macOS Recovery parcel. This causes it far simpler to return To macos again later on.
Stage 2: Create a Partition on Your Mac Drive
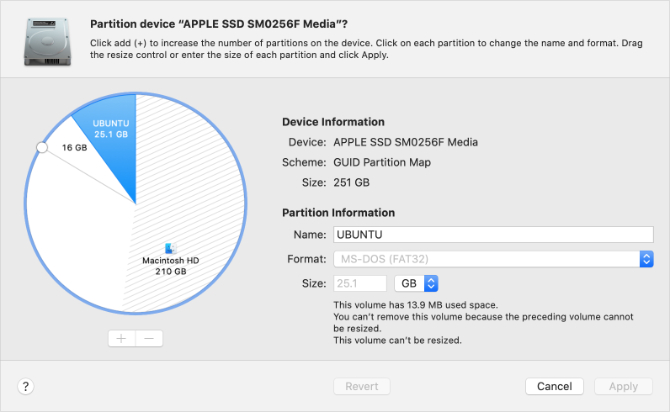
For a double boot framework (which we emphatically suggest), you have to make a Linux parcel on your Mac’s hard drive. On the off chance that you would prefer not to make a double boot framework, skirt ahead to the subsequent stage.
Truth be told, to double boot Linux on a Mac, you need two additional allotments: one for Linux and a second for trade space. The trade segment must be as large as the measure of RAM your Mac has. Check this by going to Apple menu > About This Mac.
Use Disk Utility to make new segments on your Mac:
1. Open Disk Utility from the Utilities organizer in your Applications, or quest for it through Spotlight.
2. In the upper left corner, select View > Show All Devices.
3. Select the most significant level drive for your Mac hard plate, at that point click Partition.
4. Utilize the Plus catch to make another segment. Name it UBUNTU and set the arrangement to MS-DOS (FAT). Give it as much space as you need to use for Linux.
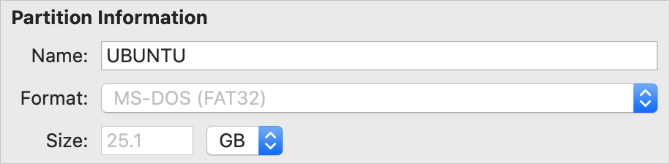
5. Snap Apply to make the parcel.
6. Rehash the means above to make another parcel. Name this segment SWAP and set the organization to MS-DOS (FAT) once more. Make the size match the measure of RAM in your Mac. This may be 4GB or 8GB, for example.
7. Snap Apply to make the parcel.
In the event that you can’t make new parcels, it could be on the grounds that FileVault is encoding your hard drive. Go to System Preferences > Security and Privacy > FileVault to turn it off.
Install rEFInd for Better Boot Options
The standard boot administrator on your Mac doesn’t generally work with Ubuntu. This implies you have to introduce an outsider boot supervisor rather, which will let you effectively pick between macOS or Linux when you fire up your PC.
In this way, your subsequent stage is to download rEFInd, which is the boot chief we suggest. To introduce rEFInd, you have to briefly incapacitate System Integrity Protection. This is a significant security include for macOS, so ensure you empower it again thereafter.
To introduce the rEFInd boot supervisor:
With SIP incapacitated, open Terminal from the Utilities envelope in Applications (or quest for it utilizing Spotlight).
Open Finder in a different window and explore to the rEFInd download.
Drag the refind-introduce document into your Terminal window and press Enter.
When provoked, enter your director secret phrase and press Enter once more.
After the establishment, make sure to empower SIP once more.
Next time you restart your Mac, the rEFInd menu ought to show up naturally. In the event that it doesn’t, hold Option while booting up to stack your boot director.
Stage 3: Create a Ubuntu USB Installer
Download the most recent adaptation of Ubuntu as a circle picture from the Ubuntu site. You have to utilize an outsider application to make a USB installer from the Ubuntu plate picture. One of the least complex applications for this is balenaEtcher, yet you can utilize anything you like.
To make a Ubuntu USB installer:
Open balenaEtcher and snap Select Image.
Explore to the Ubuntu circle picture you downloaded and click Open.
Supplement your USB streak drive and balenaEtcher should consequently choose it. On the off chance that it doesn’t, click Select Target or Change to choose the glimmer drive yourself.
Ensure the right drive is chosen, since the following stage eradicates it.
Snap Flash and enter your executive secret key to eradicate the USB streak drive and make a Ubuntu USB installer.
At the point when it’s done, macOS prompts you to Eject the glimmer drive.
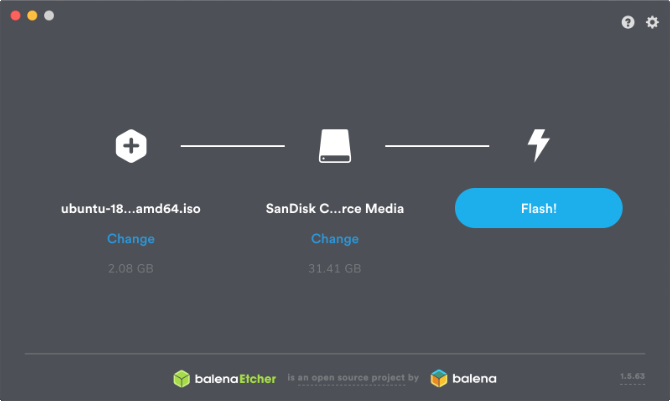
Stage 4: Boot Ubuntu From Your USB Installer
Restart your Mac while holding Option and reinsert the USB streak crash legitimately into your PC. At the point when the boot loader shows up, utilize the bolt keys to choose the Boot EFI choice and hit Enter.
A Ubuntu stacking screen shows up, trailed by the Ubuntu work area.
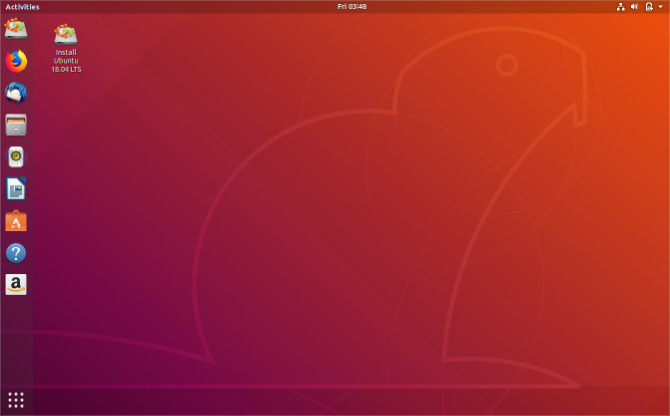
Utilize this chance to test Ubuntu on your Mac. Remember that since it’s running from your USB streak drive, it might be moderate. Since Ubuntu can’t utilize your Mac’s Wi-Fi naturally, utilize an Ethernet connector to interface with the web.
Impair Secure Boot on Macs With the T2 Security Chip
In 2018, Apple acquainted the T2 security chip with new Macs. This headway may prevent you from booting other working frameworks on your machine. In the event that you experience any boot issues, adhere to Apple’s directions to cripple the T2 chip.
Stage 5: Install Ubuntu on Your Mac
At the point when you’re prepared, double tap the Install Ubuntu thing on the work area.
Follow the on-screen prompts to pick your language and console format. Pick a Normal establishment and select the alternative to Install outsider programming. You have to interface your Mac to the web utilizing an Ethernet link to introduce this product, which makes capacities like Wi-Fi and Bluetooth work. At that point click Continue.
Whenever incited, decide to keep your parcels mounted.
Choice 1: Dual Boot Ubuntu With macOS
From the Installation type screen, select Something Else and snap Continue.
On the following screen, you have to recognize and choose the UBUNTU segment you made. Tragically, there are no conspicuous parcel names, so search for a gadget with fat32 in the name that coordinates the segment size, estimated in MB.
Double tap to choose it and pick Use as: Ext4 journaling document framework. Set the Mount highlight/and check the crate to Format the segment. Snap OK. In the popup alert, click Continue to compose past changes to the plate.
Presently distinguish your SWAP segment, which ought to likewise have fat32 in the name. Double tap it and decide to Use as: trade territory, at that point click OK.
Open the Device for boot loader establishment dropdown menu and select your UBUNTU parcel once more. The name should coordinate what you chose for it from the table above.
Pause for a minute to guarantee you chose the right parcels, at that point click Install Now. Snap Continue in the popup caution to affirm you need to compose changes to those circles.
At long last, follow the on-screen prompts to pick your time region and make a client account, at that point trust that the establishment will finish.
Alternative 2: Replace macOS With Ubuntu
From the Installation type screen, select Erase plate and introduce Ubuntu.
Be cautioned: this deletes everything from your Mac, including the working framework and the Recovery segment!
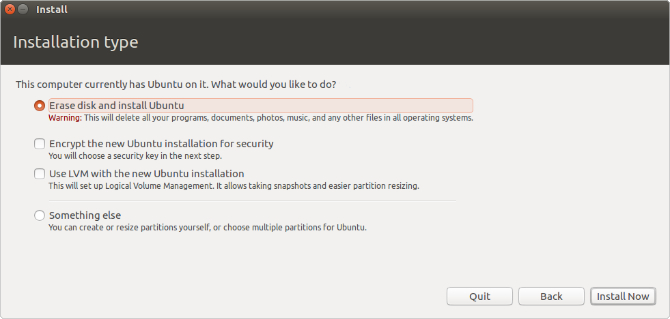
At the point when you’re prepared, click Install Now and select your hard plate.
Follow the on-screen prompts to set the right time region and make a client account, at that point trust that the establishment will finish.
Make Using Linux on Mac Even Easier
Congrats! You effectively introduced Linux on your MacBook Pro, iMac, or Mac smaller than expected! In the event that you decided to double boot Linux on your Mac, hold Option while booting up to pick between macOS