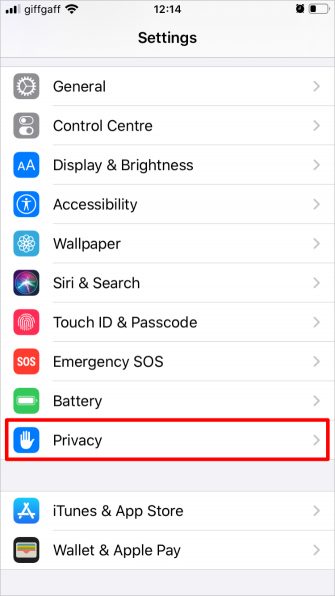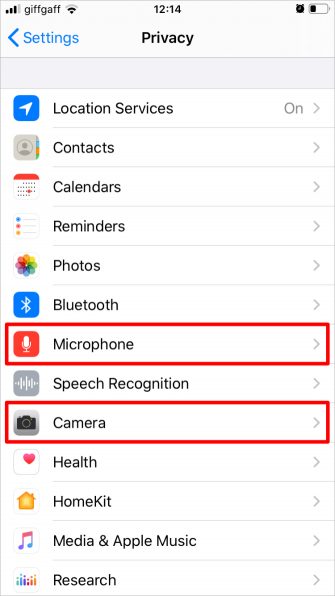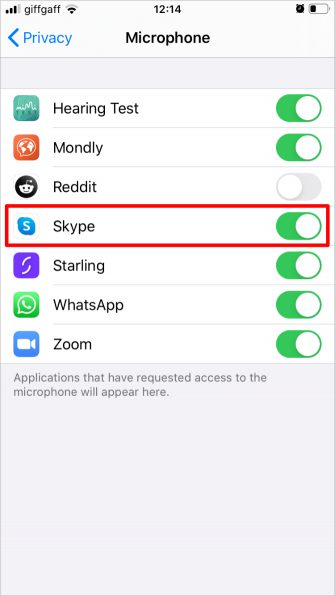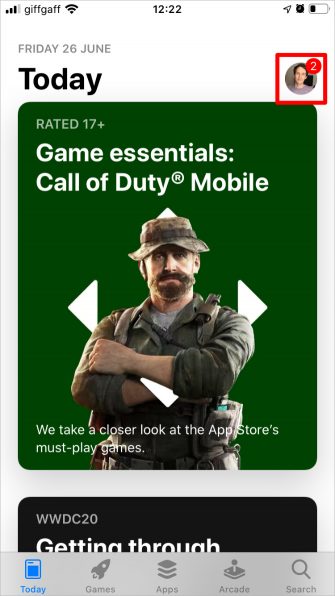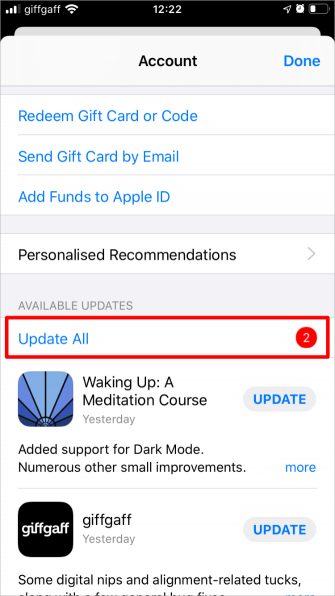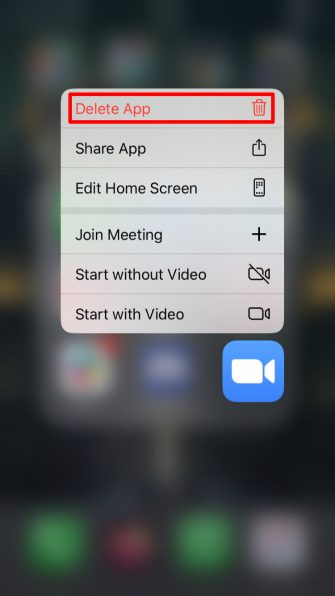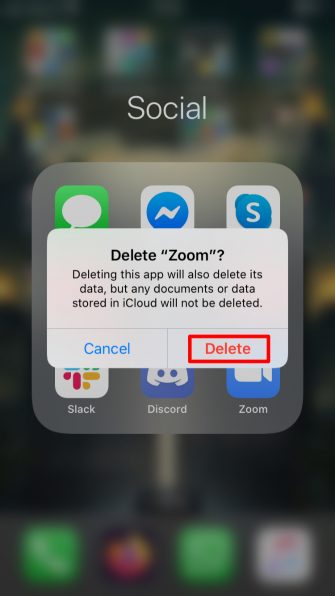Directly before a significant business call, it’s a gigantic panic to find that Skype, Zoom, or whatever video gathering application you wanted to utilize isn’t working. Issues can extend from your video showing up as a dark screen to the application not opening by any means.
Whatever issue you’re battling with, you can fix any video conferencing application on your iPhone with the investigating ventures beneath. Furthermore, in case you’re searching for FaceTime help, we’ve secured fixes for when FaceTime isn’t working independently.
- Permit Access to Your Camera and Microphone
Apple urges you to assume greater responsibility for your protection by letting you pick which applications can and can’t get to the camera or amplifier on your iPhone. Zoom, Skype, and other video conferencing applications for the most part request this authorization in a popup when you first beginning utilizing them.
On the off chance that you picked Don’t Allow when your video conferencing application requested consent, your receiver or camera won’t work until you change your settings.
Go to Settings > Privacy > Microphone and empower the slider close to your video gathering application. At that point go to Settings > Privacy > Camera to permit camera access for that application also.
Regardless of whether you permit consent to utilize your camera and mouthpiece here, it’s as yet conceivable to turn them on and off inside the application itself. Ensure you’re comfortable with how to utilize Zoom, Skype, or different applications so you realize how to control your camera and receiver during a call.
- Ensure the Servers Are Functional
It’s conceivable that Skype, Zoom, or other video conferencing applications aren’t working because of an issue with the administrations’ servers. You can as a rule check the status of these on the web.
Here are the administration status sites for the most well known video conferencing applications:
1. Skype Status
2. Zoom Status
3. Microsoft Teams
4. Google Meet
In the event that you find any assistance issues with your video conferencing application, you have to trust that the engineers will fix it. Continue returning on the status site to discover when that occurs.
- Restart the Video Conference App
At the point when an application freezes or crashes, the best way to fix it is to shut it down, at that point open it once more. Regardless of whether Skype, Zoom, or other conferencing applications appear like they’re despite everything working, take a stab at restarting them on the off chance that something quit running in the background.
On a cutting edge iPhone, swipe up from the base of your iPhone screen and hold for a second to see all your open applications. In the event that you have an iPhone with a Home catch, double tap it to see your open applications.
Slide each application off the head of the screen to shut it down, at that point return to your Home screen and dispatch the application once more.
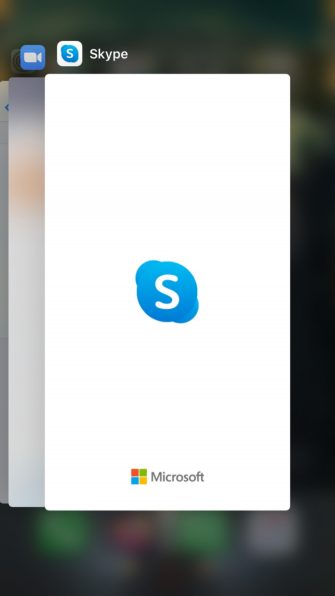
- Restart Your iPhone
In the event that restarting your video gathering application doesn’t help, the following stage is to restart your iPhone. This is a viable investigating step for a wide scope of programming issues, including numerous that can influence Skype, Zoom, and other well known video conferencing applications.
Press and hold the Side catch with either Volume button (or simply hold the Side catch if your iPhone has a Home catch). At that point slide to control off when your iPhone prompts you to do as such. Trust that your iPhone will shut down, at that point hold the Side catch again to restart it.
- Test Your Internet Connection
Each video gathering application relies upon a web association or something to that affect to work, regardless of whether that is over Wi-Fi or cell information. Pause for a minute to ensure your association is ready for action. The simplest method to do this is by stacking another site or gushing a video on YouTube.
On the off chance that you need to utilize Skype, Zoom, or other video gathering applications over cell information, ensure you permit it in your iPhone’s Settings. Go to Settings > Cellular and look down to discover your video gathering application, at that point turn on the switch to permit cell information for that application.
- Update Zoom or Skype in the App Store
Your video gathering application probably won’t chip away at your iPhone on the off chance that you aren’t utilizing the most recent variant. Application designers every now and again discharge new updates to fix bugs or present new highlights. Ensure you’ve introduced all the most recent updates from the App Store.
Open the App Store and tap the Profile symbol in the upper right corner of the Today tab. Look down to see any applications you have to refresh. Update your particular video gathering application if it’s recorded, or tap Update All to refresh all your applications without a moment’s delay.
- Update to the Latest Version of iOS
Apple discharges new iOS refreshes constantly to fix issues and present new highlights. Regardless of whether you’re utilizing the most recent application refreshes, you despite everything may experience issues if the working framework on your iPhone is obsolete.
Go to Settings > General > Software Update to check for new updates accessible for your iPhone. In the event that any are accessible, ensure your download and introduce them before attempting to utilize Zoom, Skype, or other video conferencing applications once more.
- Erase and Reinstall Your Video Conferencing App
Now and then you have to erase an application completely and reinstall it again without any preparation. This may be essential if the application got degenerate or neglected to refresh accurately. There’s an opportunity you may lose information by doing this, yet most video conferencing applications don’t store information locally, so it shouldn’t be an issue.
To erase an application on your iPhone, tap and hang on the application symbol from the Home screen. In the popup menu that shows up, decide to Delete App, at that point affirm you need to Delete the application in the accompanying alarm.
Subsequent to erasing an application, look for it in the App Store and tap the cloud symbol to download it once more. You’ll have to sign in to your record and permit mouthpiece and camera get to when you open the application just because.
Locate an Alternative Conference App to Use Instead
Ideally, you had the option to utilize these tips to fix Zoom, Skype, or other video conferencing applications on your iPhone. On the off chance that your application despite everything isn’t working, you ought to consider changing to an elective video conferencing application.