Bit by bit directions to Create and Boot From a Linux USB Drive on Mac
There are a few ways to create an Ubuntu (or other Linux) bootable USB drive for Mac. You can go the freeware route for an easy option, or put a little bit of time into creating the drive yourself using Terminal. Let’s look at both methods.
First:
Prepare Your USB Drive
When you’re looking to create a bootable Linux USB drive on a Mac, the first step is to make sure you’ve got the right USB drive for the job, and that it’s formatted correctly to avoid any problems.
Some Linux variants may require larger volumes, so pay attention to the requirements when downloading. Generally speaking, anything above 4GB will do the job. Others don’t have any strict requirements, but formatting to FAT beforehand is a good idea regardless.
Warning: Everything on your drive will be erased when you do this!
1.Insert your USB drive into your Mac and launch Disk Utility (under Applications > Utilities, or search for it using Spotlight with Cmd + Space).
2.Select your USB device in the menu on the left, then click Erase.
3.Give it a name and choose MS-DOS (FAT) under Format and GUID Partition Map under Scheme.
4.Hit Erase to apply the changes. If it fails, try again—sometimes the system doesn’t unmount the volume in time and the process will be unable to complete.
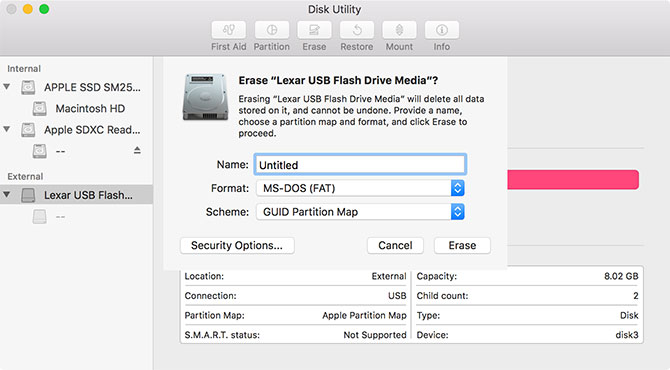
On the off chance that you have steady issues, attempt another USB drive. Presently download a Linux distro to introduce on your USB stick, and you’re prepared to begin.
Make a Bootable Linux USB Drive With Etcher
balenaEtcher is a free open source device for consuming circle pictures onto USB and SD drives. It makes making bootable gadgets totally idiot proof:
Snatch your ideal Linux picture, at that point download Etcher and introduce it.
Supplement your USB stick, at that point dispatch Etcher.
Snap Select picture and discover the Linux picture you downloaded—Etcher underpins IMG, ISO, and ZIP, among others.
Guarantee the right USB gadget is chosen—hit Change to see a rundown of associated gadgets.
Finish the procedure by clicking Flash and trust that the procedure will finish.
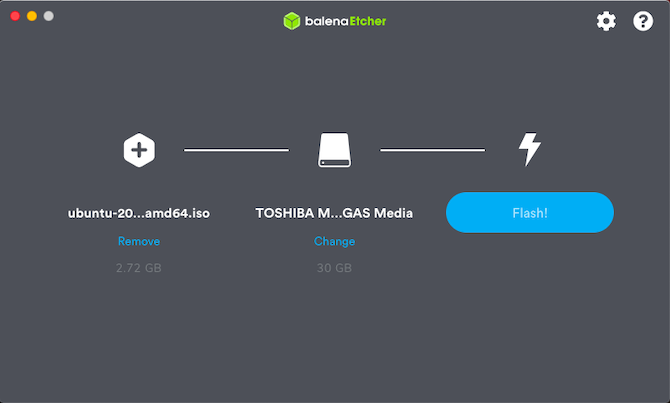
You’ll likely observe a mistake message cautioning that your USB drive isn’t perfect with your Mac. That is typical—basically discharge and go. Your bootable Linux USB drive is presently prepared; you would now be able to jump to the Booting Your USB Drive segment beneath.
Make a Live USB Using the Terminal
In the event that for reasons unknown you would prefer not to utilize Etcher (possibly you’re on a contrary form of macOS), you can achieve this undertaking utilizing the order line. It’s conceivable utilizing Terminal, your Mac’s worked in order line interface.
While this strategy requires somewhat more idea and persistence, it’s in reality truly clear. You may even discover some new information, in addition to you’ll feel savvy a while later. Expecting you’ve arranged your drive per the previous directions, here’s the manner by which it works:
- Convert Your ISO
Dispatch Terminal and observe where your Linux circle picture is put away in Finder. Convert your picture (normally an ISO) to an IMG document utilizing the hdiutil convert order:
hdiutil convert [/way/to/downloaded.iso] – design UDRW – o [/way/to/newimage]
Supplant [/way/to/downloaded.iso] with the area of your own ISO (you can move legitimately into the Terminal window on the off chance that you need) and [/way/to/newimage] to any place you need the new picture document to be made.
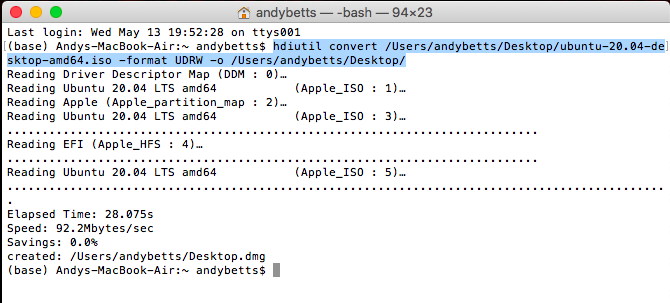
Note: Modern adaptations of macOS will consequently make a .DMG record. On the off chance that your variant doesn’t do this, have a go at attaching IMG to the furthest limit of your new picture document name, for example, [/way/to/newimage.img]
- Compose the Image to USB
Next, you’ll have to distinguish your drive’s mounted area so you can advise the Mac which drive to utilize. With Terminal open, utilize the accompanying order to list every single associated drive:
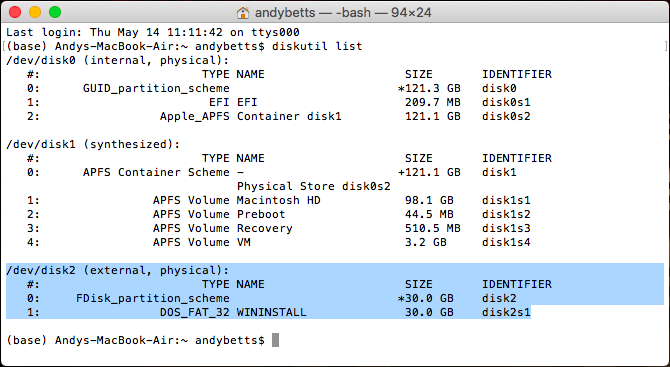
You’ll likely have the option to distinguish the drive by its name, configuration, and size utilizing a procedure of end. Take a note of the posting under the IDENTIFIER section, at that point unmount the drive utilizing the accompanying order:
diskutil unmountDisk/dev/[diskX]
You’ll have to supplant [diskX] with the relating number, as disk3—if fruitful, Terminal will report that the circle was unmounted. In case you’re experiencing difficulty unmounting a drive, you can dispatch Disk Utility, right-click on a drive, at that point pick Unmount (don’t launch the drive, however).
The last advance is to compose the picture to your USB stick, utilizing the dd order:
sudo dd if=[/way/to/newimage.dmg] of=/dev/[diskN] bs=1m
Supplant [/way/to/newimage.dmg] with the way to the record made in the initial step (once more, intuitive works best), and [diskN] with the area distinguished before. You’ll have to approve with your chairman secret word quickly a short time later, since you utilized the sudo order.
You’re presently done, and your drive is prepared for booting.
Booting Your USB Drive
Expecting all worked out positively, you’ll currently have a USB drive that will let you boot into Linux. Fitting it into the Mac you need to utilize it on, at that point shut down the PC.
So as to get to your Mac’s boot menu, you’ll have to hold the Option (Alt) key while it boots. The most ideal approach to do this is to close down, hold the Option key, start your Mac, and pause. In the event that you did it effectively, you’ll see a couple of alternatives incorporating your implicit hard drive and the USB gadget made before, named EFI Boot.
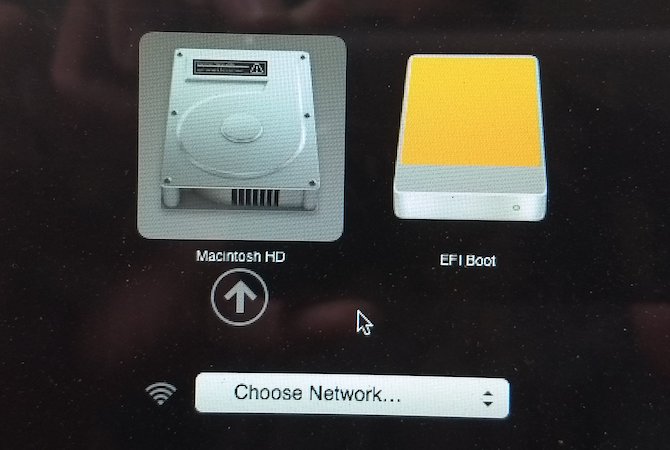
To boot into Linux, select the USB gadget and snap the bolt (or double tap it). Contingent upon what you’re utilizing, you may get another menu which goes about as a bootloader for your specific kind of Linux.
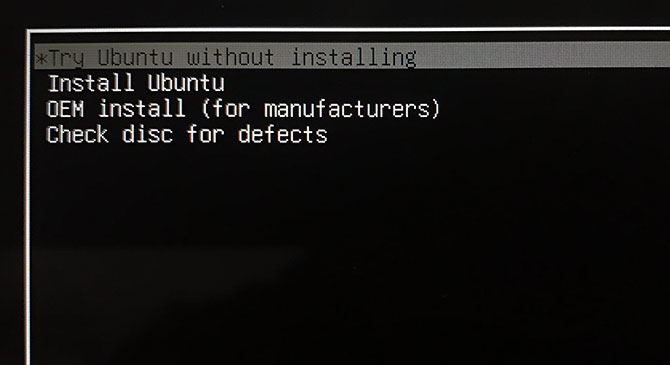
In the event that you have issues, or your USB drive won’t appear, take a stab at running the procedure once more, utilizing an elective technique above, running off an alternate USB stick or port, or counseling your individual distro’s assistance documentation.
The Best Way to Try Linux on Your Mac
In the event that you have issues, or your USB drive won’t appear, take a stab at running the procedure once more, utilizing an elective technique above, running off an alternate USB stick or port, or counseling your individual distro’s assistance documentation.
In the event that you have issues, or your USB drive won’t appear, take a stab at running the procedure once more, utilizing an elective technique above, running off an alternate USB stick or port, or counseling your individual distro’s assistance documentation.
The Best Way to Try Linux on Your Mac
Accepting all worked out positively, you currently have Linux running on your Mac and you can test it out or introduce it through and through in case you’re burnt out on macOS. You despite everything have an Apple recuperation segment which is open by holding Cmd + R while your machine boots. This can assist you with reinstalling macOS (or apply different fixes) in the event that you choose to return.
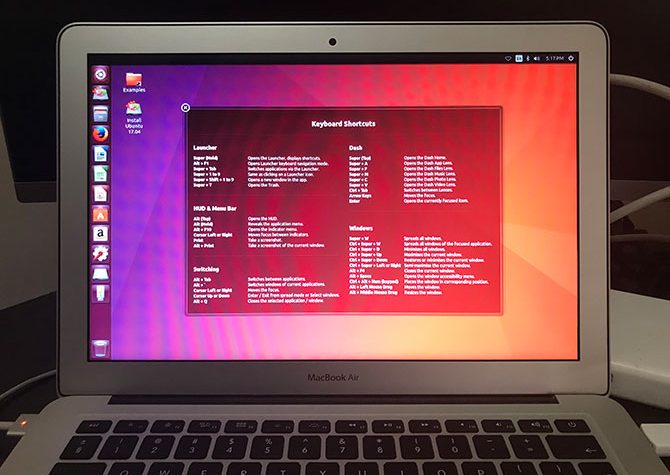
There are different apparatuses that guarantee to assist you with doing this, yet not every one of them work, and some cost cash. Unetbootin is as yet a well known decision for Linux and Windows clients, yet isn’t in the same class as Etcher on a Mac (and has a few issues on fresher renditions of macOS).
There’s likewise our old most loved Mac Linux USB Loader, which is open source and effectively kept up. It’ll cost you $5 for a pre-arranged twofold, expecting you would prefer not to download Xcode and aggregate it yourself. This low section charge helps keep the venture kept up, however it’s difficult to legitimize paying for something when there are entirely acceptable free other options.
For additional, look at how to introduce macOS from a USB streak drive. What’s more, in the event that you’d want to introduce Linux on your inside drive, our guide on the best way to double boot Linux on your Mac is your basic next read.




