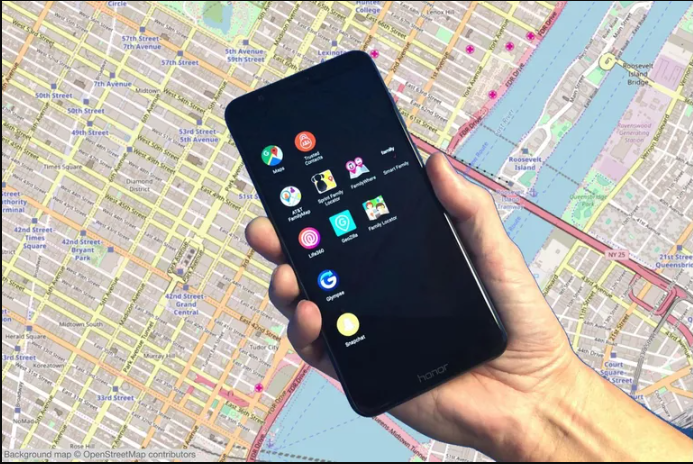Auto Login in WindowsThere are lots of precise motives to auto log in in your laptop. For one, with an automated login, you now not need to enter your password each day, rushing up the impact of ways lengthy it takes your computer to begin.
Of course, there also are several reasons no longer to set up your pc to auto log in. The maximum vital purpose is that you’ll lose the potential to comfortable your documents from others that have bodily get admission to to your pc.
However, if safety isn’t always an trouble, we must say that being capable of have Windows fully begin, while not having to sign in, is quite available…And easy to do. It’s something you can configure in just a few mins.
You can configure Windows to auto log in with the aid of making adjustments to a software known as the Advanced User Accounts Control Panel applet (which, depending on your model of Windows, is neither an applet nor available in Control Panel).
One of the stairs worried in configuring Windows to mechanically log in differs depending on which Windows working device you are the use of. For instance, the command used to release the Advanced User Accounts Control Panel applet is absolutely exceptional in Windows XP than in Windows 10, Windows 8, Windows 7, and Windows Vista.
Auto Login in Windows How to Automatically Log On to Windows
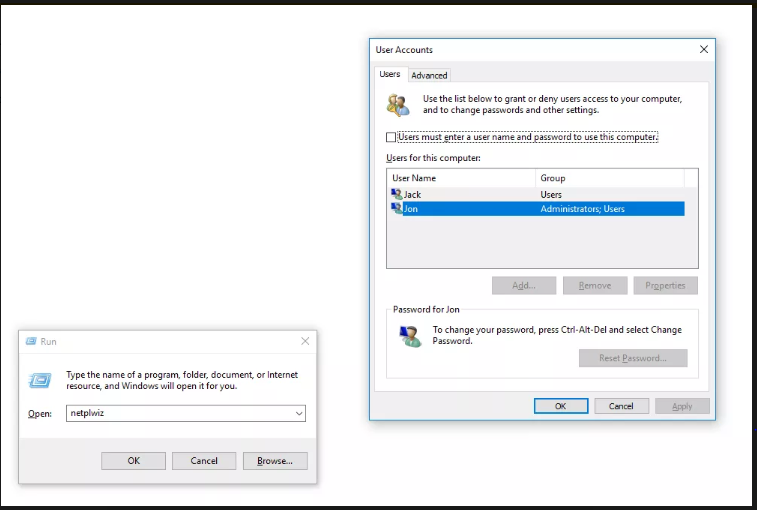
01.Open the Advanced User Accounts software.
To do this in Windows 10, Windows 8, Windows 7, or Windows Vista, input the following command in the Run dialog box via WIN+R or from the Power User Menu (in Windows 10 or 8), followed by way of a tap or click on of the OK button:
netplwizcontrol userpasswords2
02.Uncheck the box next to Users must enter a user name and password to use this computer from the Users tab.
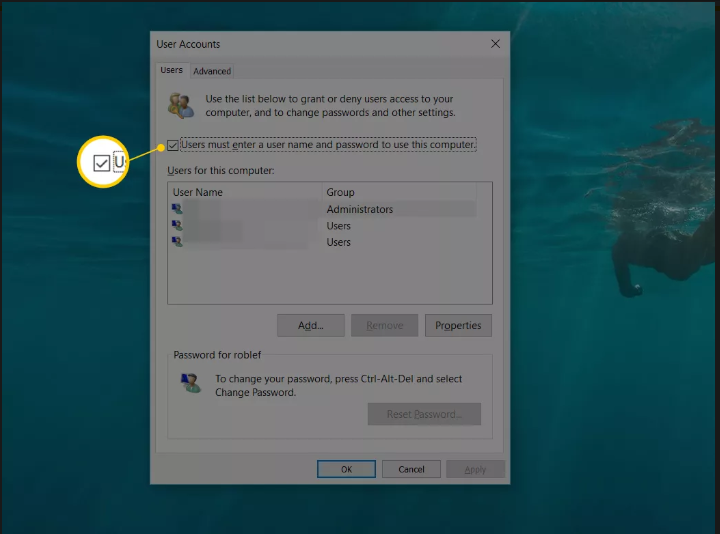
Tap or click OK at the bottom of the window.
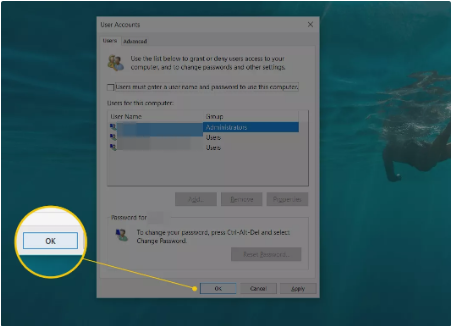
04.When the Automatically sign in box appears, enter the username you wish to use for your automatic login.
05.Enter the password used to check in to Windows, inside the Password and Confirm Password fields.
06.Tap or click on OK.
The home windows for Automatically register and User Accounts will now close.
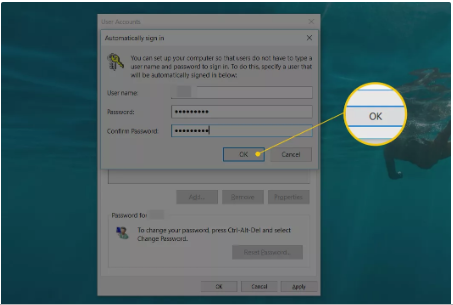
07.Restart your computer and ensure that Windows routinely logs you in. You may additionally capture a glimpse of the sign-in display screen, however handiest long enough to look it log you in with out you having to kind whatever
How to Use Auto Login in a Domain Scenario
Auto Login in WindowsYou will no longer be able to configure your Windows pc to apply an vehicle login in precisely the way described above in case your pc is a member of a domain.
In a domain login scenario, that’s not unusual in larger business networks, your credentials are stored on a server run by your company’s IT branch, not at the Windows PC you are using. This complicates the Windows automobile login setup system a little bit, however it is still viable.
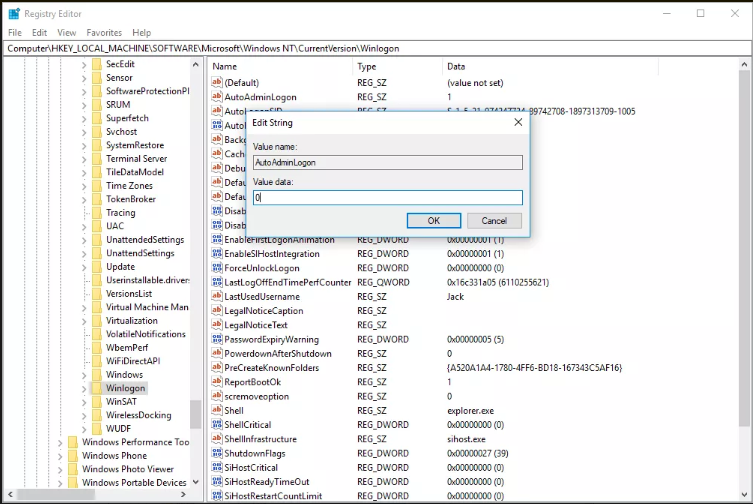
01.Open Registry Editor which, in maximum versions of Windows, is most effortlessly accomplished by using executing regedit from the quest box after you tap or click on the Start button.
02.From the registry hive list on the left, pick out HKEY_LOCAL_MACHINE, accompanied through Software.
03.Continue drilling down via the nested registry keys, first to Microsoft, then Windows NT, then CurrentVersion, and then sooner or later Winlogon.
04.With Winlogon selected on the left, find the registry value of AutoAdminLogon on the right.
05.Double-click AutoAdminLogon and trade the Value records to 1 from zero.
06.Click OK.
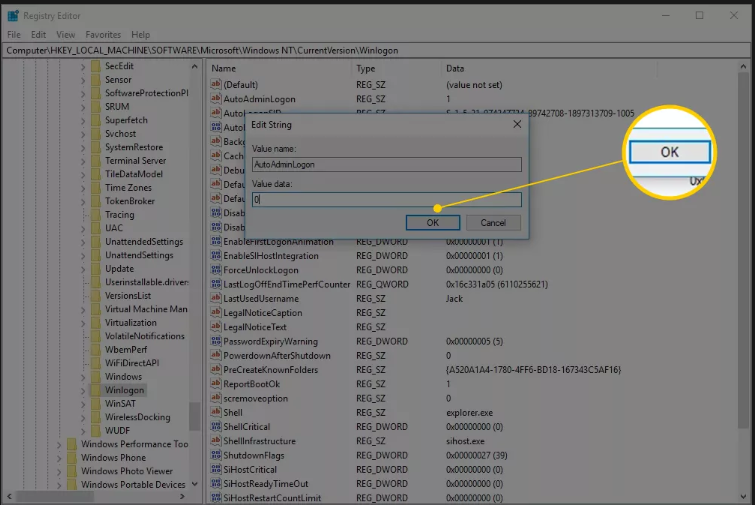
07.Restart your computer and then follow the same old Windows car-login system mentioned above.
That must work, but if not, you may need to manually add a few additional registry values your self. It’s no longer too hard.
01.Work back to Winlogon within the Windows registry, as outlined above from Step 1 through Step three.
02.Add the string values of DefaultDomainName, DefaultUserName, and DefaultPassword, assuming they do not already exist.
03.Set the Value data as your domain, user name, and password, respectively.
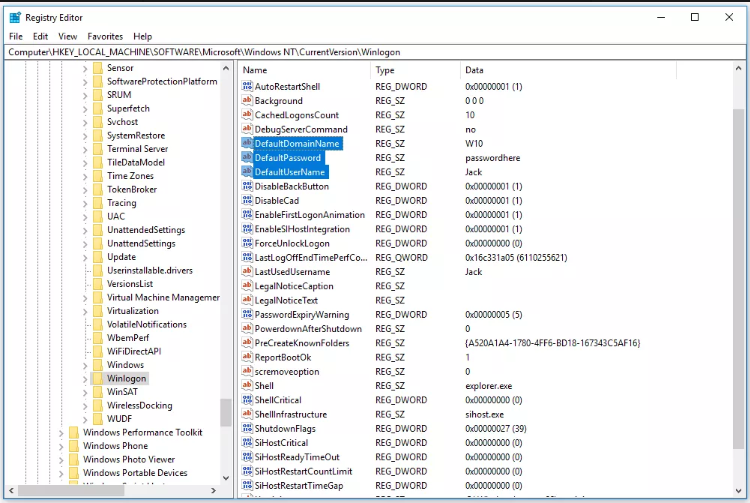
04.Restart your computer and test to see that you can use the auto login without entering your normal Windows credentials.
Is It Safe to Auto Log In to Windows?
As terrific as it sounds to be able to skip over that every now and then-worrying login technique while Windows starts, it is not continually an awesome concept. In reality, it could even be a terrible idea, and right here’s why: computer systems are less and much less bodily cozy.
If your Windows laptop is a laptop and that computing device is in your house, which might be locked and in any other case at ease, then putting in place computerized logon is probably a particularly secure element to do.
On the other hand, in case you’re the use of a Windows computer, netbook, pill, or some other portable pc that regularly leaves your home, we surprisingly propose which you do not configure it to robotically log in.
The login display is the first protection your computer has from a person that should not have access. If your pc is stolen and you’ve got configured it to bypass proper over that primary protection, the thief will have get admission to to everything you have got on it — e mail, social networks, different passwords, financial institution debts, and more.
Also, if your pc has more than one consumer account and also you configure an automobile login for one of these debts, you (or the account holder) will want to log out or switch users out of your mechanically logged in account to use the other person account.
In different words, when you have multiple consumer in your pc and you select to car log in your account, you’re genuinely slowing down the alternative consumer’s experience.