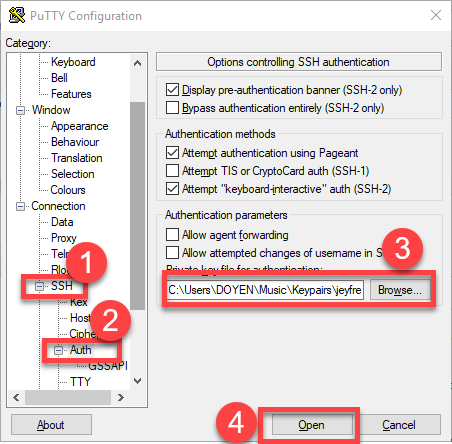Run Linux on Windows There are many approaches to run Linux on a home windows pc. You can use Wubi to twin boot windows and Linux, OR create a separate partition in your difficult force and then deploy Linux on it, OR certainly run Linux from a live cd/flash pressure, and so forth.
Now in case you are a whole amateur who is attempting Linux for the first time, then the handiest manner could be to apply a digital gadget. But, even this is probably problematic if you have by no means used of digital machine earlier than.
So here is a step-by way of-step educational (with screenshots) on the way to installation VirtualBox and configure it to run Ubuntu (or every other OS like Android) on it.
Run Linux on Windows What is a Virtual Machine?
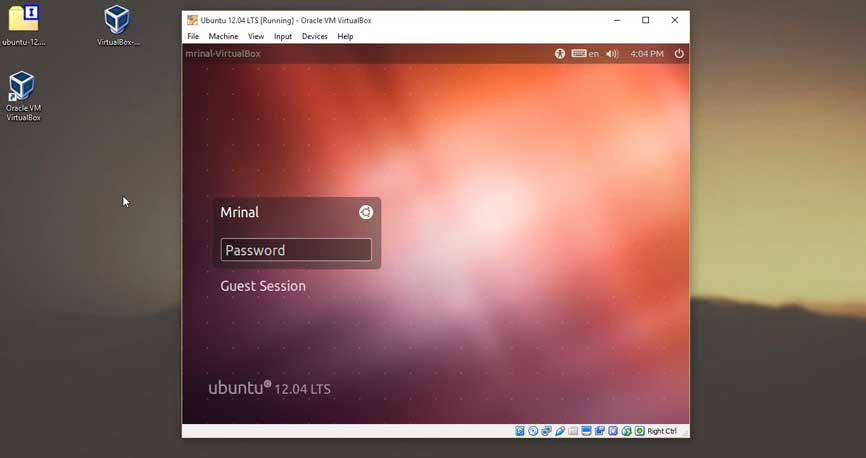
Run Linux on Windows In a laymen time period, a virtual system is a software program that lets you run an additional running system interior a regular OS. And this newly created OS has its personal RAM, storage, network playing cards, and so on, which it stocks from determine computer.
Say you want to check more recent developer model of Windows but don’t want to partition your hard power. Or you need to apply Instagram however don’t have an android, then with a virtual machine, you may run Android OS immediately for your windows pc.
Overall, with a digital gadget, you can run different working systems like a program.
What will you need?
Before we begin, make certain you have the subsequent gadgets checked.
1. Run Linux on Windows A computer with a respectable energy.
Since we’re going for walks operating structures concurrently, it’s better in case you do that on a pc with first rate constructed. Mine works satisfactory in four-12 months-old Dell laptop with 4 GB RAM and i3 processor.
2. Decent internet connection.
we are able to need to download documents — a virtual device software program and .Iso photograph of OS you need to run internal it.
Which Virtual Machine to pick out?
There are many digital machines available like — VMware, VirtualBox or Parallels.
Each one has its personal professionals and cons, but on this tutorial, we can use VirtualBox. Why? Well, it’s unfastened and open supply, has a user-friendly interface and works on all platform i.E. Windows, MAC, and Linux
Run Linux on Windows with Virtual Box
Part 1: Downloads
Before we continue with the set up and configuration element, first you need to down load the subsequent two documents from the net.
Step 1: Download VirtualBox (110 MB for Windows) from their legit website.
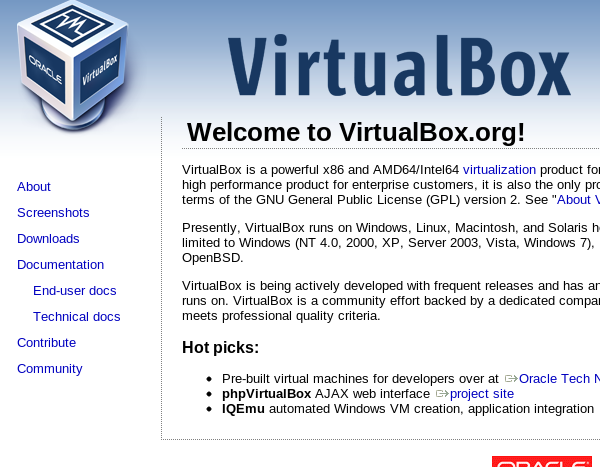
Step 2: Next you’ll want to download an photo record (.Iso) of the Operating System you need to run inside a VM. In this academic, we can down load Ubuntu from its professional internet site. If you aren’t positive which version of Ubuntu you have to download, go with 14.04 LTS (1 GB). It’s extra solid.
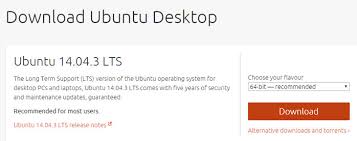
You also can use different OS as nicely. The steps are the equal. And as soon as you have both the download, area them on your computing device and comply with the training under.
Part 2: Installation
Step 1: Installing VirtualBox. Right-click on VirtualBox setup and run it as an administrator. And then Install the package deal much like you put in another application. Since it’s an open source program, you don’t have worry about getting any ask toolbar set up. I endorse you comply with the encouraged settings.
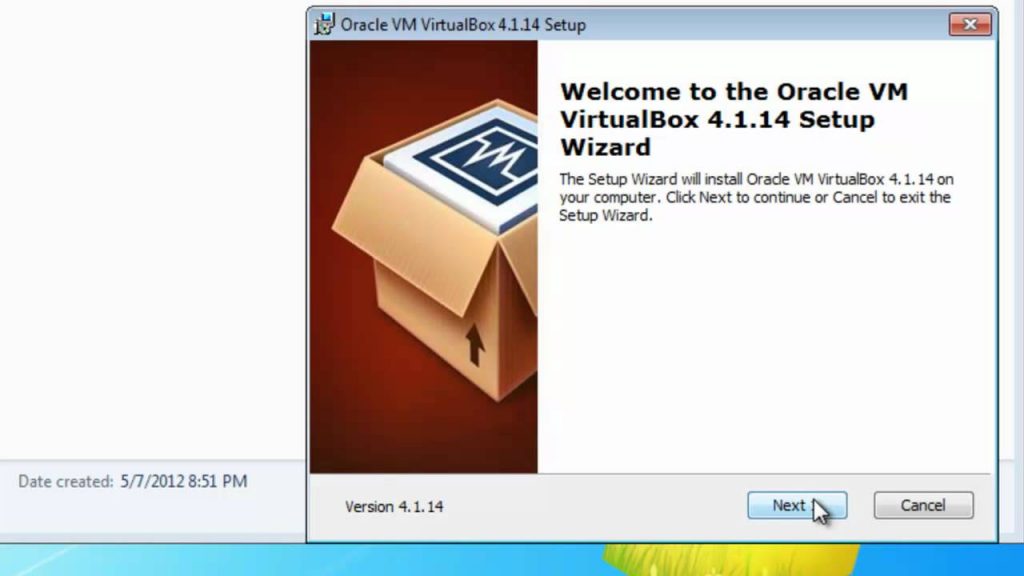
You will see a warning like ‘your network may get down for a moment’. This is because VM will deploy a separate community adapter for itself. Don’t worry approximately it and click on next. Once done click on end.
Step 2: Configuring VirtualBox. We need to ensure the field (VirtualBox) is prepared before we pour in whatever.
So, release VirtualBox from the shortcut or start menu. A new window will open, here click on New. Under the name subject, write the call of your OS you will install.
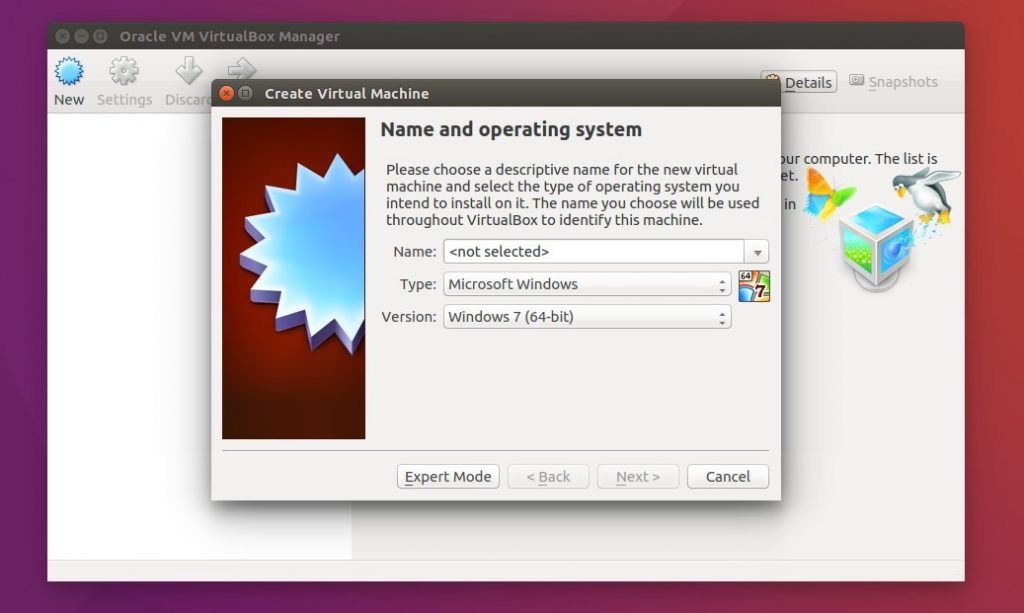
You can provide any call you need, however writing OS’s name will assist you to consider it within the destiny. From the kind and model pick out the right subject for your OS. Once accomplished click on on next.
In the subsequent window, you will must specify, how a great deal RAM you want to allocate to VM.
If you provide too little then your VirtualBox will no longer work well and in case you give away an excessive amount of, your most important OS will underperform. For excellent end result give 25-50%. For example, when you have four GB of RAM, supply 1-2 GB of RAM to VM. And then click on on subsequent.
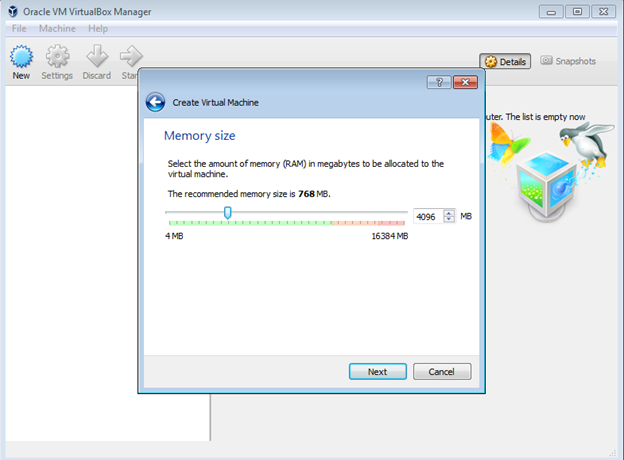
Now because we’re using VirtualBox for the first time, we must allocate it some tough power space. Next time, if you deploy another OS on VirtualBox, you can use this current space. But for now, pick ‘create a new virtual tough disk‘ and click subsequent.
For type, choose the first alternative i.E. ‘VirtualBox disk photo’ and click next.
Now for garage on new HD, you’ve got two alternatives dynamic and glued allocation.
Dynamic allocation will routinely boom your tough force area if wished. But occasionally it also gives errors like ‘you’re jogging out of space’ even though the HD will amplify itself if wanted. So, it’s continually higher to provide a Fixed length to your photograph.
The subsequent step is plain, you’ll have to allocate area out of your HD to the VM machine. For maximum stuff 8GB is OK, but to be on a safe facet, bump it up to sixteen GB or even greater if you think so. Once completed click on create, it’s going to take a couple of minutes to make changes.
And that’s it. Now your vessel (VirtualBox) is ready. Next step is to pour the liquid (Ubuntu) on it.
Step 3: Installing Ubuntu
Make positive your newly created partition is chosen and then go to placing > storage. Here you have to specify the directory of Ubuntu photo document.
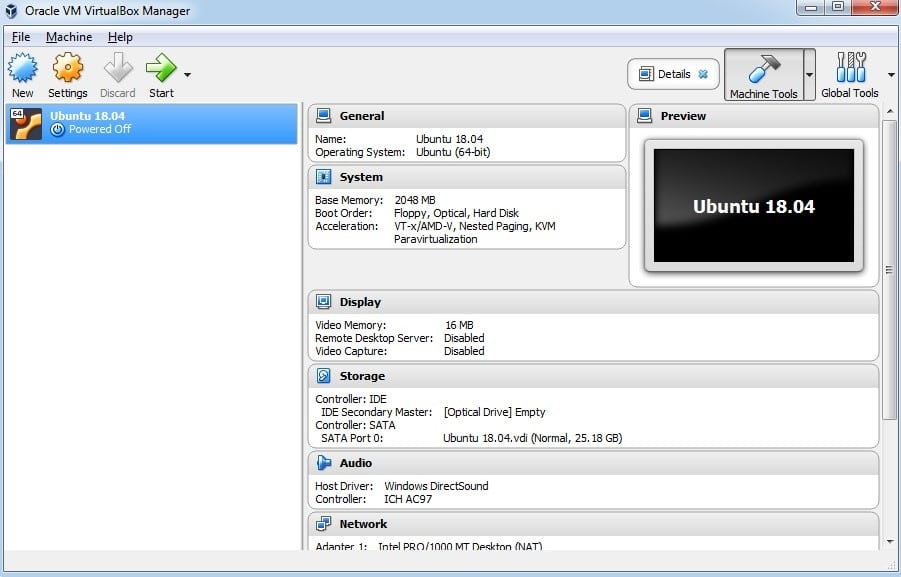
For that click at the small plus sign on the folder and add the location of the iso image. Once performed, click on OK and close the window.
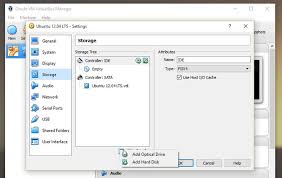
Now cross again to the primary window and click on start. This start button is equivalent to the strength button of your pc.
A new window will pop open with a black display and a bunch of text with boot animation. This manner VirtualBox is booting your OS from the photo file.
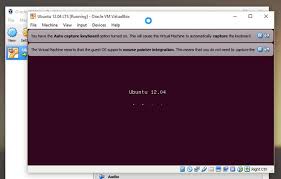
Next up you will see the setup display screen of Ubuntu. Now you need to install Ubuntu in your laptop. If you ever installation other OS earlier than, this ought to look acquainted. Basically, you need to pick out language, specify date/ time/ vicinity and click on on retain.
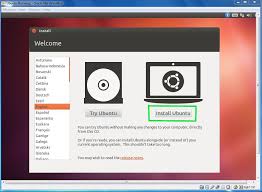
You want to do that only as soon as, from next time onward you will see login screen similar to your regular windows installation.
Make certain your computer is plugged into rate. Though, it no essential to hook up with the net and you could bypass updates for now.
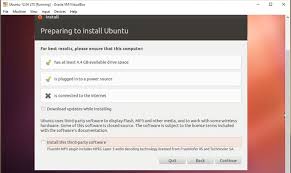
Next, pick out the HD partition wherein you want to install ubuntu. Since inside the starting of the academic we’ve got already created a partition, choose that and click on set up now.
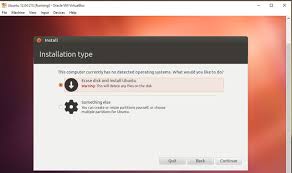
Then select a while sector and click on subsequent.
Now, that is the very last stage. Give a call in your pc and input the username and password. You will want this credential next time you logged in to Ubuntu.
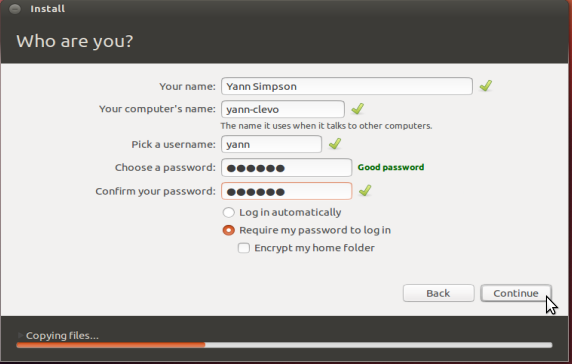
And hit preserve. It will start installing document for your force. This will a few minutes.
Once finished you will be asked to restart your OS (i.E. Ubuntu) and your OS is now established on VM Ware
Part 3: Troubleshooting
So you’ve got set up ubuntu successfully in your VirtualBox. However, there few tweaks you want to ensure you use ubuntu much like a everyday OS.
Problem 1: When you restart your ubuntu, you may still see the boot display screen and not the login screen. This is due to the fact VirtualBox continues to be booting from the photo report and now not from the tough drives.
Solution: To alternate that, visit settings > machine > make certain boot order is ready to Hard pressure best, through checking each other choice. Now, whilst you begin your device, you will see the Ubuntu login screen.
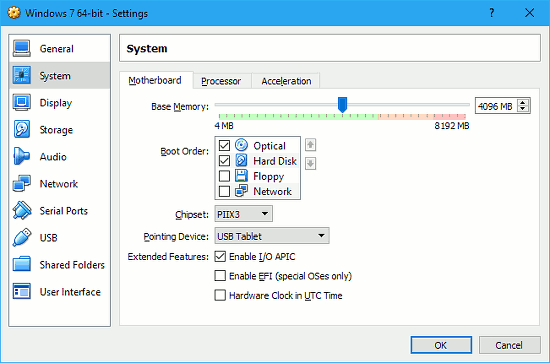
Problem 2: Ubuntu Window will not resize.
Solution: To repair this, go to tool, and click on insert visitor mode addition cd photograph > a new talk field will pop up.
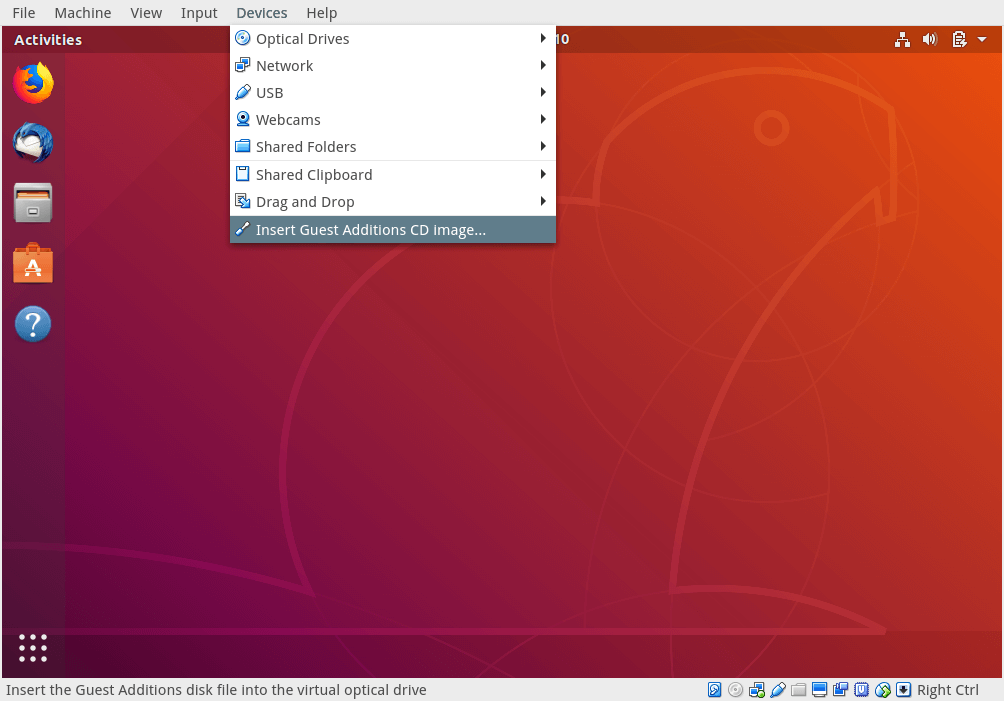
Click on run.
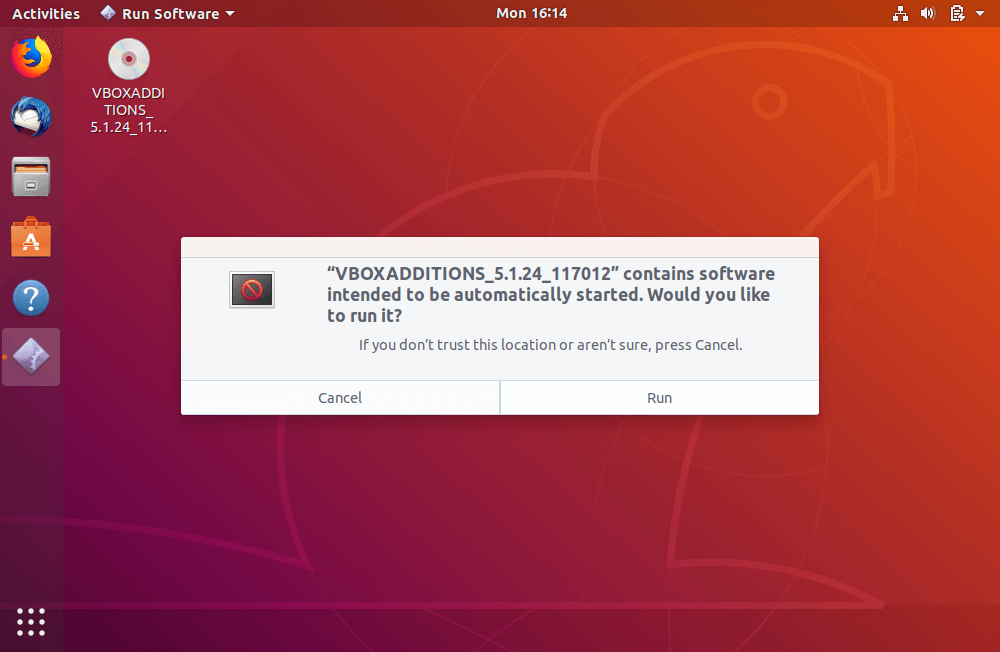
Then it’ll open terminal once more affirm by using getting into your password. It will run for a few minutes and once it’s the provide, quite terminal and restarts ubuntu.
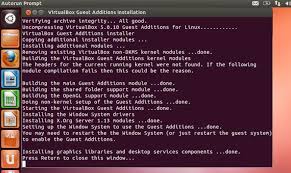
Now you will be able to use Ubuntu on a virtual device as you’ll generally do.
For maximum of the stuff, it really works fine. You can use your computer keyboard and mouse to navigate inner VirtualBox, it even has its community adapter so you can also use the net.
Overall you will be able to do all sought of things like you will normally do, besides for high snap shots extensive things like gambling games or heavy multitasking
Hope this helps.