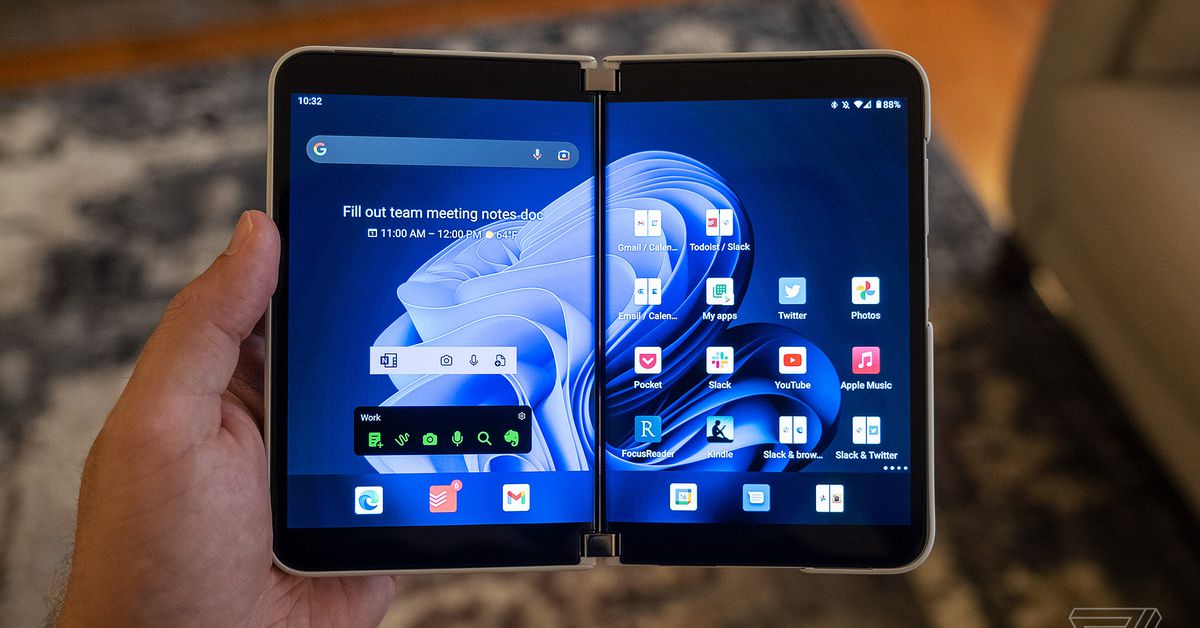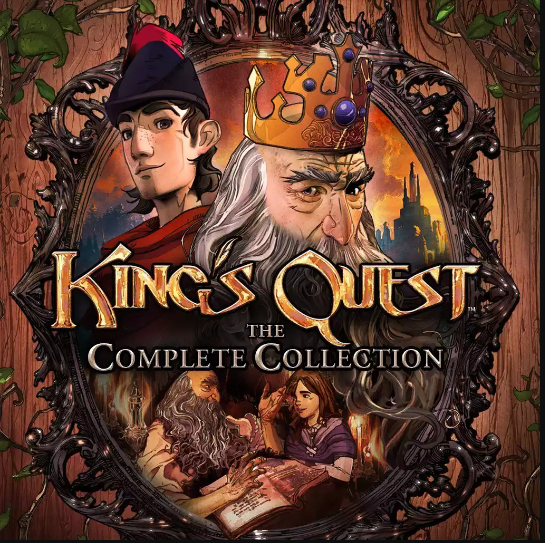Restore Your iTunes everyone hears the recommendation to make certain to lower back up their records. But you will admire having observed that recommendation in case your pc’s hard power fails. That’s specially genuine in case your hard force carries a massive iTunes library made from songs. That you don’t have easy get admission to to everywhere else.
If your difficult drive has failed, or in case you need to transport your iTunes library to a brand new computer. You may be happy if you had the foresight to returned up your iTunes library on an external difficult pressure. If you’ve got a backup, restoring your iTunes library from an outside difficult pressure is simple. Here’s a way to do it:
01. If it’s walking, stop iTunes at the pc in which you propose to restore the iTunes library.
02. Attach the outside tough force that consists of the iTunes backup to the computer.
03. The icon for the outside difficult pressure ought to be for your laptop or inside the Finder on a Mac. OR in My Computer in Windows. Double-click on the external hard pressure icon to open it.
04. Navigate through the difficult drive to find the iTunes folder you sponsored as much as it.
05. When you have located it, drag the iTunes folder from the external hard force to the correct place to your computer. In maximum instances, you will need to place it inside the default vicinity used by iTunes:
On Windows, the default area of your iTunes library is to your My Music folder.
On a Mac, the default is in your Music folder, reachable through the sidebar of the Finder window. OR by clicking on your tough force, deciding on Users and clicking in your username.
06. If there’s already an iTunes library inside the Music/My Music folder. You’ll be requested whether or not you want to update it. Doing with a view to delete the vintage library and all of the tune in it.
- So ensure that the iTunes library you are restoring from backup has all the present day content material in it. If it would not, drag the iTunes folder to a distinctive region on your tough drive.
07. While holding down the Option key on a Mac, or the Shift key on Windows, release iTunes.
08. A window pops up asking you to Quit, Create Library or Choose Library. Click Choose Library.
09. In the pop-up window, browse via the tough force and discover the iTunes library that you just copied from the outside difficult drive. On a Mac, pick the iTunes folder. On Windows, choose the .Itl record within the folder.
10. Click Choose on a Mac or Open on Windows.
11. At this point, iTunes will launch, the usage of the new library you just restored from backup.
12. You can now disconnect the outside hard drive out of your computer.
Tips for Restoring Your iTunes. Library from Backup
- Restore Your iTunes if you’ve got an older iTunes library that you did not delete in step 6. you may want to delete it so it does not soak up extra disk area. Before you do this. Ensure that the new library has all the contents of the old one. So that you don’t accidentally delete some thing you want.
- Restore Your iTunes. An external hard drive is not the simplest manner to lower back up your iTunes library nowadays. If you opt to use the cloud for backups, you could want to test out iTunes Match.