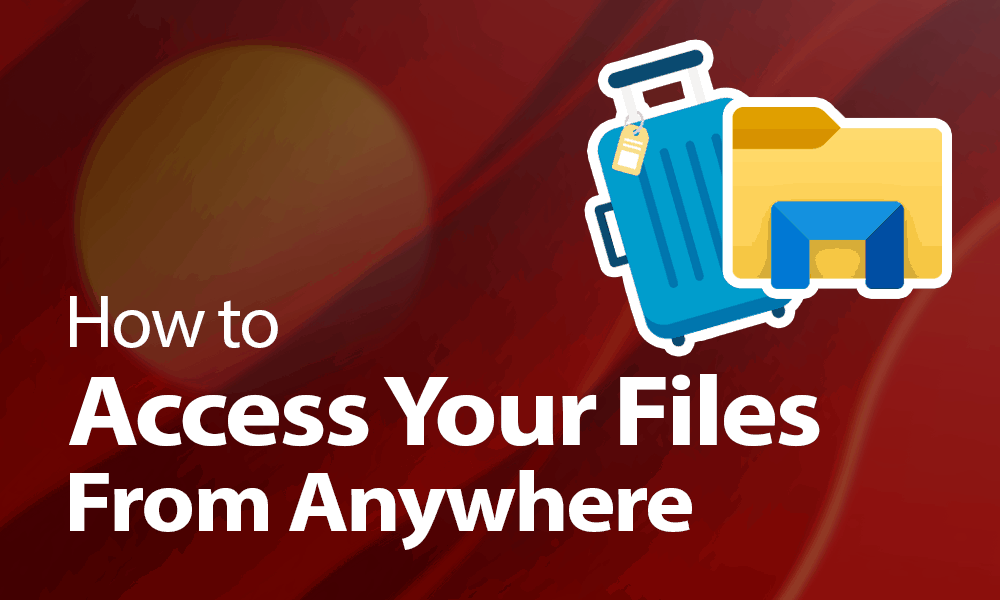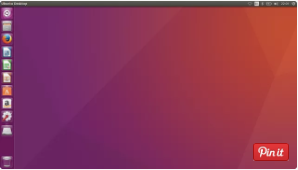Reinstalling Microsoft Photos If the Photos application does not begin or causes a mistake,
you can repair it utilizing PowerShell.
Here are the means for Windows 10.
Snap Start, type powershell, right-click Windows Powershell and pick Run as Administrator
To re-enlist or reinstall the Photos application, utilize one of the accompanying strategies:
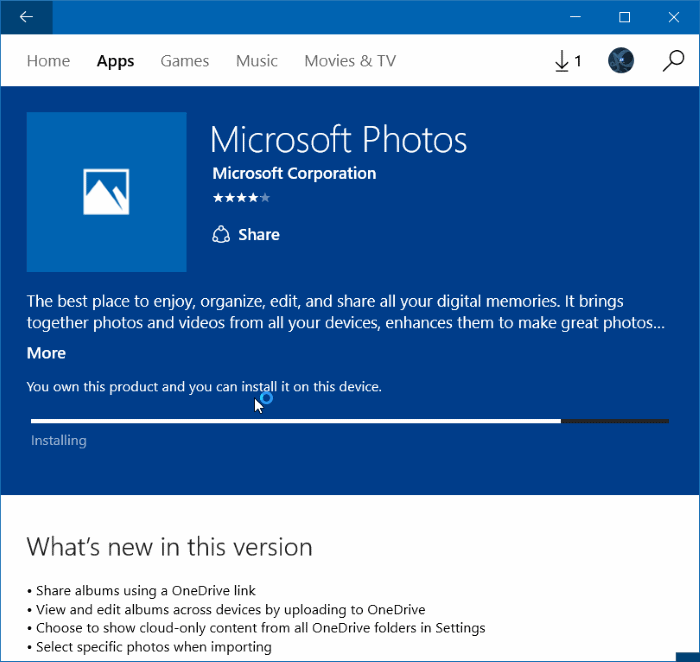
Execute the accompanying order:
Get-AppxPackage – allusers Microsoft.Windows.Photos | Foreach {Add-AppxPackage – DisableDevelopmentMode – Register “$($_.InstallLocation)\AppXManifest.xml”}
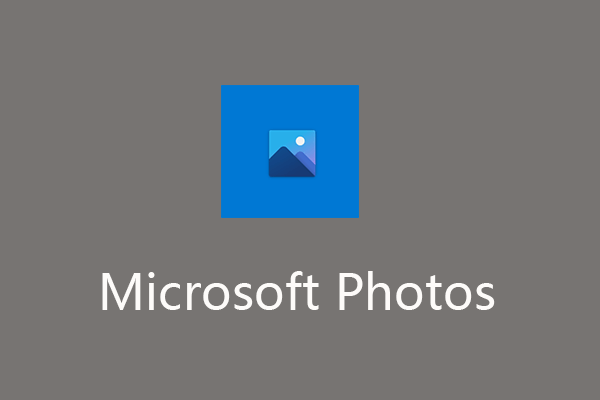
In the first place, run the accompanying order to get the Package ID of Photos App and after that utilization it in the second direction underneath:
Get-AppxPackage Microsoft.Windows.Photos – allusers | select PackageFullName
Note down the Package name appeared. For instance, if the Package name is recorded as
Microsoft.Windows.Photos_16.302.8200.0_x64__8wekyb3d8bbwe, execute the following order as pursues:
Add-AppxPackage -register “C:\Program Files\WindowsApps\Microsoft.Windows.Photos_16.302.8200.0_x64__8wekyb3d8bbwe\AppxManifest.xml” -DisableDevelopmentMode
This reinstalls the Photos App.
Another choice to introduce Photos is to download it from Windows Store.
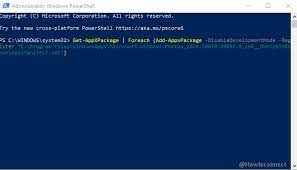

Uninstalling Photos application
Sort the accompanying direction and press {ENTER}
Get-AppxPackage Microsoft.Windows.Photos | Remove-AppxPackage
This uninstalls the Photos App.