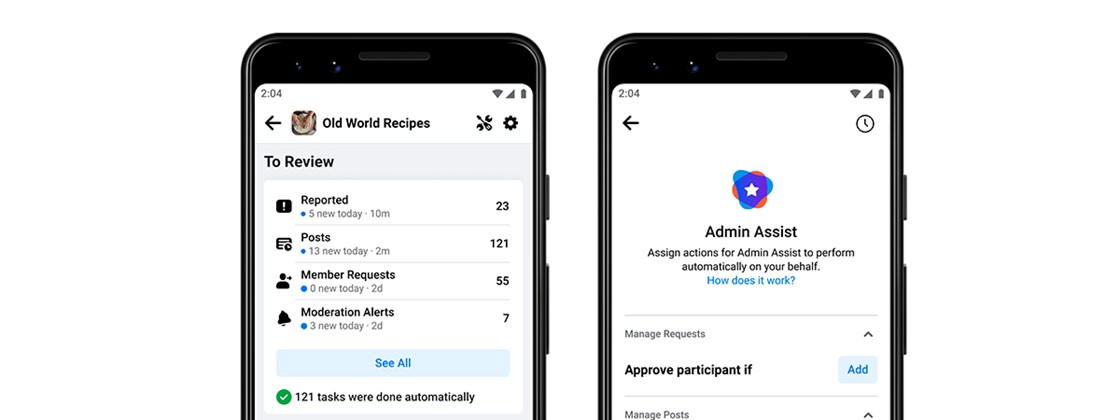Multiple Accounts Apple TV,Unless you stay alone, Apple TV is a product the complete family will share. That’s tremendous, but how do you decide which Apple ID you ought to link your system to? Who receives to pick out which apps to down load, and what do you do if you use Apple TV in an workplace or assembly room and need to assist extra customers?
The solution is already right here—link a couple of money owed to Apple TV. This means you can installation multiple iTunes and iCloud identities for each family member. However, you can only get right of entry to these one by one and should log in to the precise account whilst you need to use it.
Setting up multiple Apple TV debts lets you watch films and TV suggests that have been bought with the aid of one-of-a-kind members of the own family, or even through traffic in case you pick to guide their Apple ID for your device.
Multiple Accounts Apple TV,How to Add Another Account
In Apple’s world, each account has its own Apple ID. You can add multiple Apple accounts to your Apple TV from the iTunes Store Accounts screen.
- Update your Apple TV.
- Open Settings > iTunes Store.
- Select Accounts at the top of the screen to be taken to the iTunes Store Accounts screen. It’s here that you can define and manage any accounts you have available on your Apple TV.
- Choose Add New Account and then enter the Apple ID account details of the new account you want your Apple TV to support. This two-part process requires you to enter your Apple ID first, then choose Continue, and then enter the Apple ID password.
Repeat this method for every account you want to aid.
When the system is entire your Apple TV can be available to each account, but simplest in case you manually switch over to the precise account.
Multiple Accounts Apple TV,How to Switch Between Accounts
You can only use one account at a time, but it’s quite easy to switch between multiple accounts once you’ve set up your Apple TV to support them.
- Go to Settings > iTunes Store.
- Choose Accounts to find the iTunes Store Accounts screen.
- Choose the account you want to use as the active iTunes accoun
What Next?
The first thing to observe when you have a couple of money owed enabled to your Apple TV is that while you purchase items from the App Store, you don’t get to pick out which Apple ID makes that buy. Instead, you want to make sure you have already switched over to that account before you buy anything.
It’s additionally an amazing idea to maintain an eye fixed on how much records you have got stored in your Apple TV. This is due to the fact when you have two or extra humans using the Apple TV you’re likely to see multiple apps, picture libraries and films download to the tool. That’s not unusual, of direction—it’s part of why you need to aid more than one users inside the first vicinity, but it could be a venture in case you’re the use of the lower capacity, entry-stage model.
Consider disabling automated downloads for the bills you’ve just brought to Apple TV. The function robotically downloads the tvOS equal of any app you buy on any of your iOS devices on your Apple TV. This is highly beneficial in case you need to attempt new apps, but in case you want to manage a restrained quantity of garage area, you may want to exchange this off.
Automatic downloads are enabled and disabled thru Settings > Apps, wherein you toggle Automatically Download Apps among on and off.
If you are quick on garage space, open Settings and visit General > Manage Storage to check which apps are taking up space to your Apple TV. You can delete the ones you now not need with the aid of tapping the crimson Delete icon.
Deleting Accounts
You may need to delete an account stored on your Apple TV. This is particularly useful in conference,Study room, and assembly room deployments in which brief get entry to may be required.
- Open Settings > iTunes Store.
- Choose Accounts.
- Tap the Trash icon next to the name of the account you want to lose.