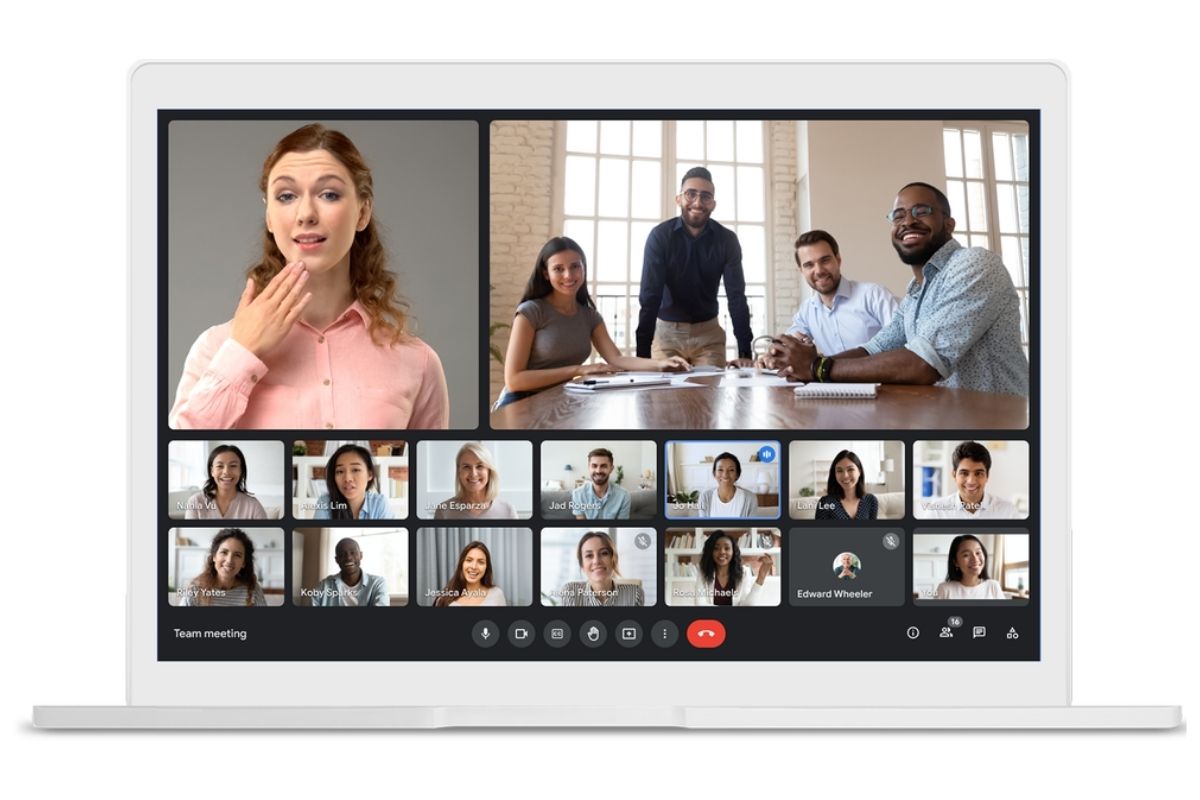Track and limit the amount of data you use on Windows 10

Monitor Your Data Usage,While browsing the internet, playing an internet sport.
chatting in a collaboration tool like Slack or performing some aspect that requires us to be at the net.
we frequently take as a right the reality.
That we’re now and again sending and receiving a huge quantity of bits.
And bytes over our service company’s netwwith our Win gadgets
Whether on Wi-Fi or plugged in at once to a broadband modem or different community connection.
The amount of records used on a regular foundation would possibly surprise you.
In maximum instances, our plans furnish us unlimited get admission.
To so it is now not some thing people often think about.
However, if you’re subscribed to a web plan that limits the quantity of records you could use every month.
Then that is something that you have to pay cautious attention to.
Thankfully, Windows 10 offers the ability to reveal your information usage on-the-fly and make sure.
which you aren’t near or over your ISP plan’s detailed cap.
How to Check Data Usage in Windows 10 Task Manager
Take the following steps to monitor information utilization through the Windows Task Manager.
note: You’ll notice that no longer all of your applications are displayed here. most considerably any net browsers other than Microsoft Edge. To see information usage for those other applications. you’ll want to utilize the Settings interface mentioned beneath.
- Right-click on any blank area within your Windows taskbar. ideally on the far-proper hand aspect of your shortcut icons.
- When the pop-up menu appears, pick out the Task Manager alternative.
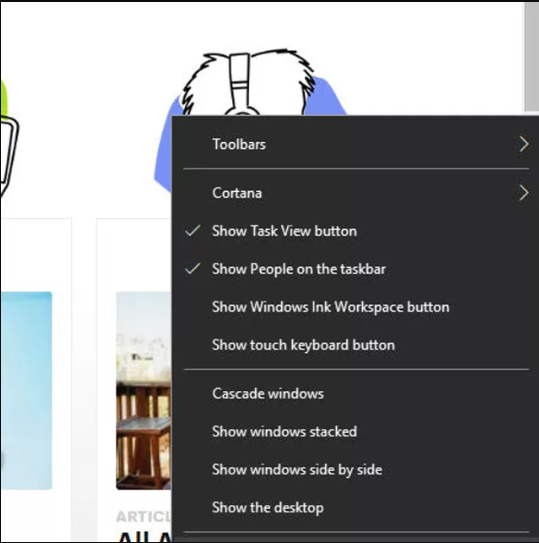
03.The Task Manager interface should now be displayed.
Overlaying your desktop.
Click on the App history tab.
Placed towards the top of the Task Manager window.
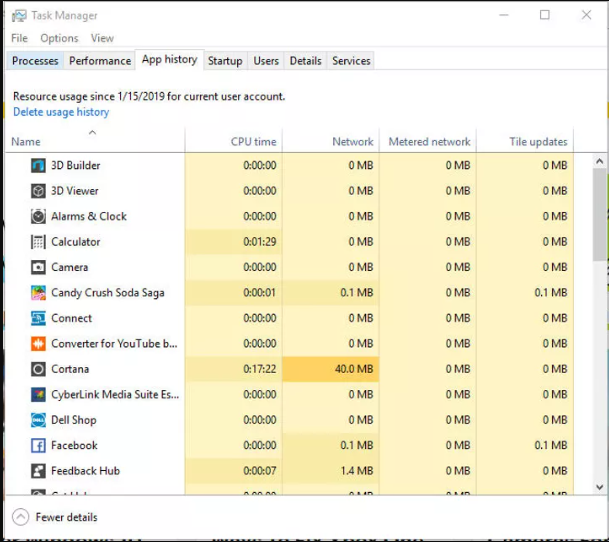
04. A list of applications must now be visible.
Along with the subsequent sortable columns for each.
CPU time, Network, Metered network and Tile updates.
The Network column consists of the real statistics utilization figures for each respective utility.
Represented in megabytes (MB) or gigabytes (GB).
If your records connection is metered you can also be inquisitive.
About the figures proven inside the Metered network column.
TIP: By default, the records proven in the App records tab is compiled over the past 30 days. To reset this counter and start anew, click on the ‘Delete usage history’ link.
How to Monitor Data Usage in Windows 10 Settings
Take the subsequent steps to check statistics utilization through.
The Windows Settings interface.
01. Enter the subsequent textual content inside the Windows Search box.
Located within the lower left-hand nook of the display next to the Start button: settings
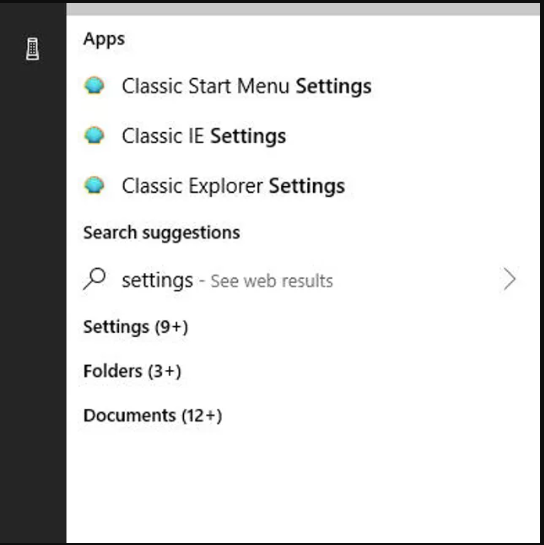
02.When the pop-out menu seems.
click at the Settings.
Trusted Microsoft Store app choice.
Determined beneath the Best healthy heading.
03.The Windows Settings interface ought to now be displayed.
Masking your computing device.
Select Network & Internet.
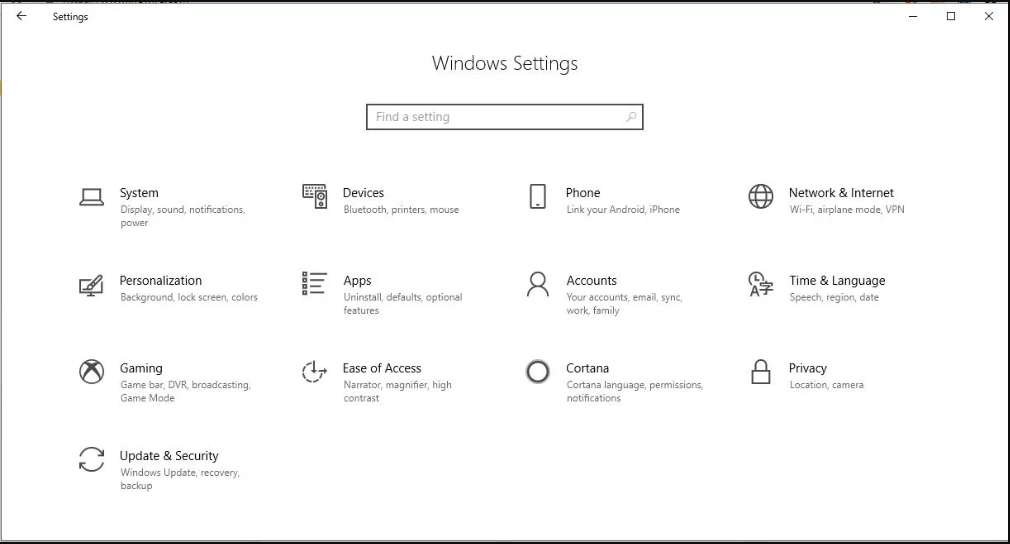
04. Click on Data usage, located in the left menu pane.
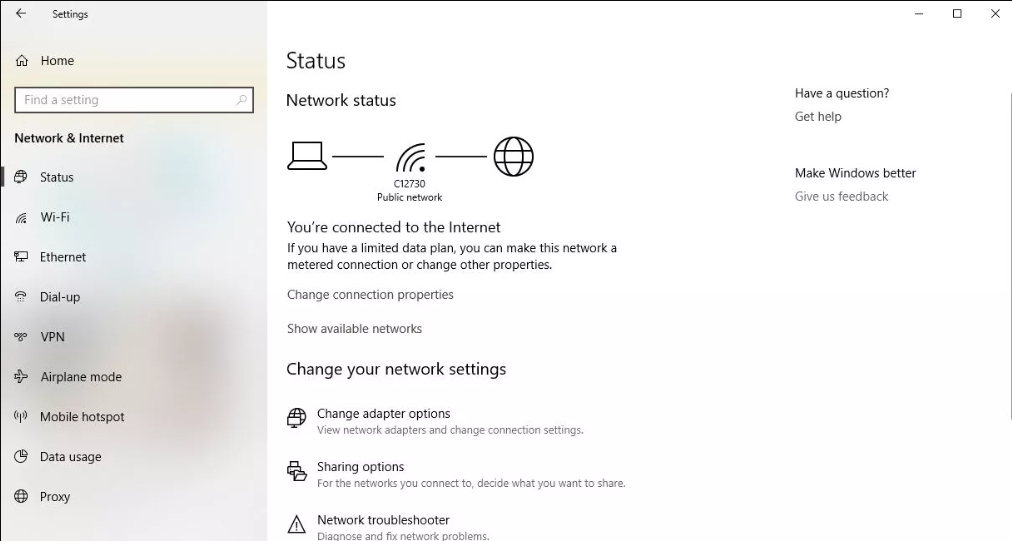
05.An assessment of each your Wi-Fi and Ethernet usage will now be shown.
containing the total quantity of data (MB or GB) utilized.
on every community during the last 30 days.
To see a breakdown by way of utility.
Click on the View usage in keeping with app hyperlink.
Positioned directly beneath these figures.
To see information spent on a exclusive network.
Select a one-of-a-kind choice from the Show usage from drop-down menu.
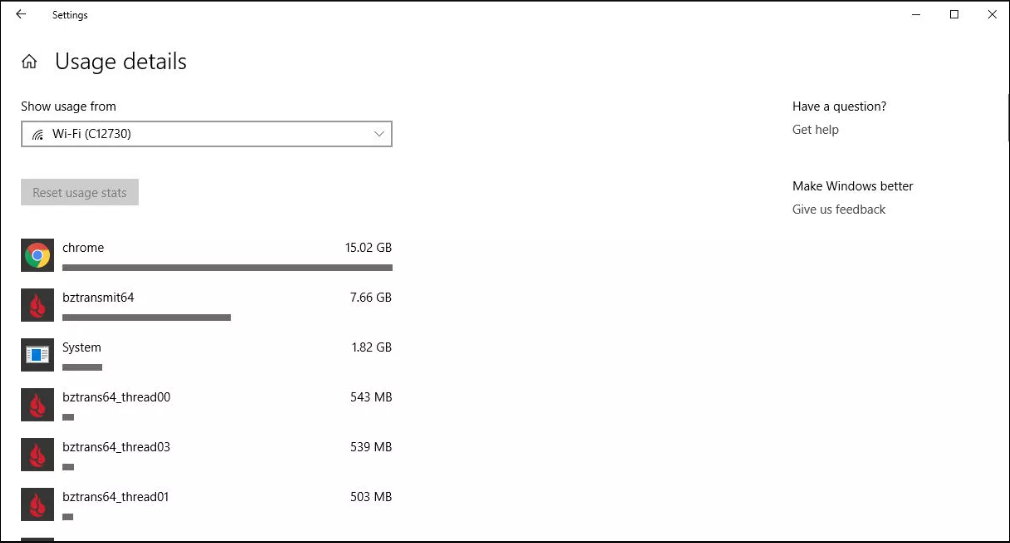
WARNING: Unlike in the Task Manager, you cannot reset usage statistics within the Windows Settings interface.
06. A listing of all packages will now be displayed.
Each observed through the amount of statistics used
During the last 30 days along side a bar indicating relative utilization in comparison to your other apps.
This listing is ranked from maximum to lowest in terms of new information utilization.
How to Limit Your Windows 10 Data Usage
Aside from really utilizing facts-hungry applications less regularly.
There are regulations that can be installed location to help alleviate a number of your usage worries.
01.Return to the Data usage settings interface by repeating steps 1-4 above.
02.Click on the Set limit button, positioned inside the Data restrict phase.
03.The Set statistics restrict conversation should now seem.
masking the main Settings window.
From here you may select to set a utilization limit (in MB or GB) for a particular time interval.
The most common
being month-to-month to correspond along with your unique information plan.
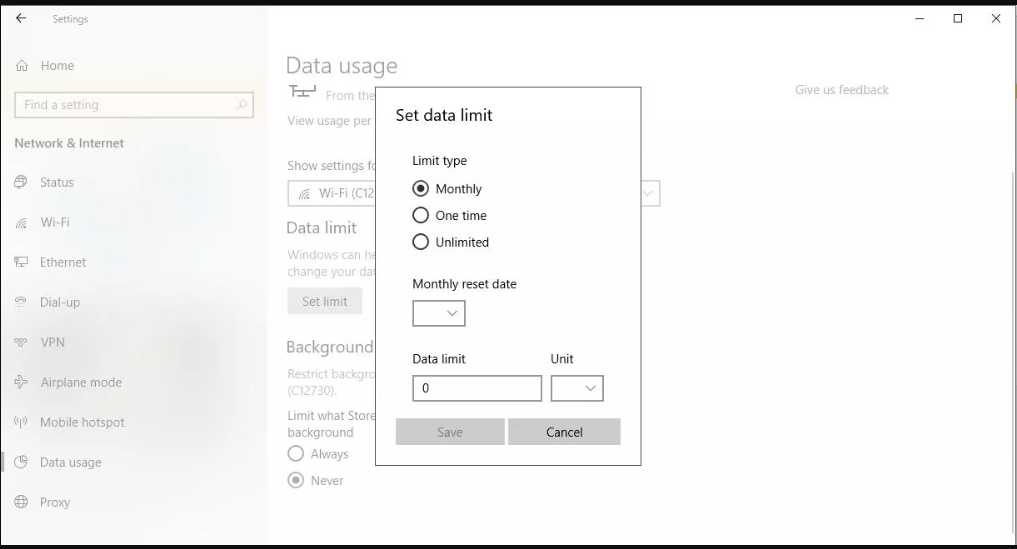
04.Once happy with your statistics restrict settings.
click on at the Save button.
05.Below the Data restrict section is Background facts.
containing two radio buttons labeled Always and Never.
Monitor Your Data Usage.
Even whilst you are idle or using some other application.
many built-in Windows capabilities and apps that originate.
From the Microsoft Store often perform tasks inside the historical
past that involve sending and receiving statistics over your Wi-Fi community.
You can restriction this hidden information usage.
Via deciding on the Always choice.
That’s disabled through default.