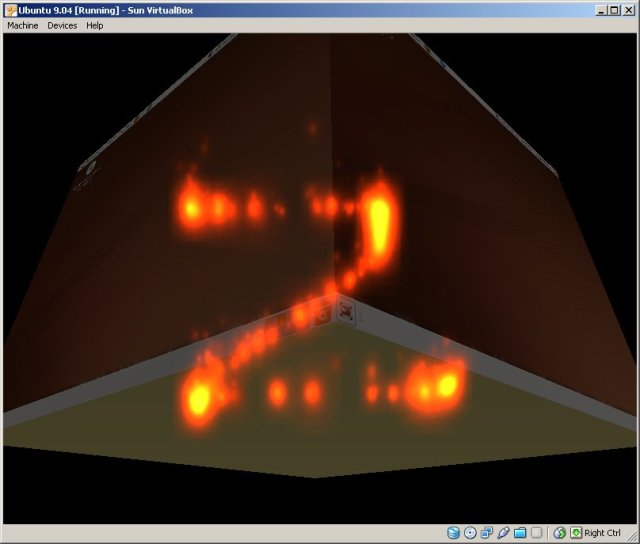Make Windows 10 Faster,No doubt, Windows is a popular OS in relation to desktops. But, the popular OS has its very own truthful proportion of issues. Due to the variety in hardware and the amount of built-in bloat, Windows has never been as solid as macOS. To add to that, needless heritage offerings which you can’t disable. All of those results in an underperforming gadget and that’s why you notice such a lot of articles across the net declaring “How to make Windows 10 quicker”. Well, I am no longer gonna communicate approximately disk fragmentation, use your Pen Drive as a RAM, Uninstall apps and all the ones tricks.
We will communicate approximately a few sturdy software program changes and hardware improvements on Windows. So, right here are nine hacks to speed up Windows 10.
Make Windows 10 Faster,How?
1.Make Windows 10 Faster, Turn off Cortana
Now, I don’t virtually like while corporations start pushing offerings on you. There is no trouble with Cortana but it’s now not fair when you don’t have the choice to disable it. With Cortana on, you’ve got regular services running in the heritage. Not best that, it does have an effect on the quest outcomes. For example, I desired to look for an utility referred to as “iSpring Free Cam”. Below is how the hunt outcomes appearance with Cortana and after Cortana disabled.
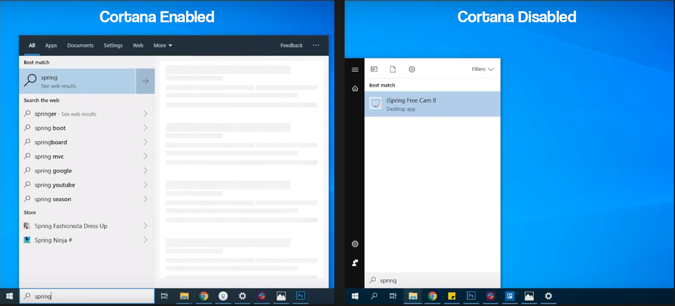
Now, Windows doesn’t permit you to disable Cortana after the latest update. But, you may nevertheless do it by means of modifying the registry entries. But, earlier than you try this I recommend you take a backup first. In case, you grow to be with an difficulty, you could usually roll lower back to the preceding backup point. Now, to edit the registry entries, visit the run menu and kind “regedit.Exe”.
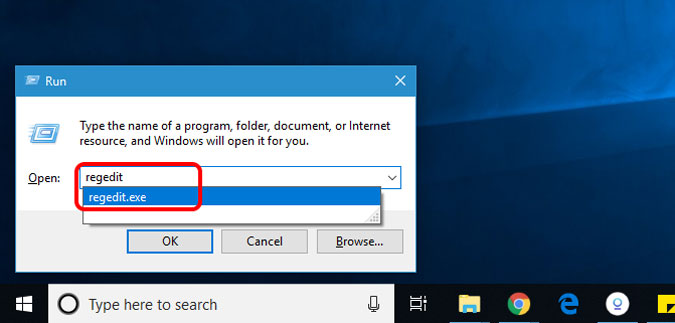
Alternatively, you may additionally kind Registry Editor within the Start Menu and click on on it to open the Registry key menu.
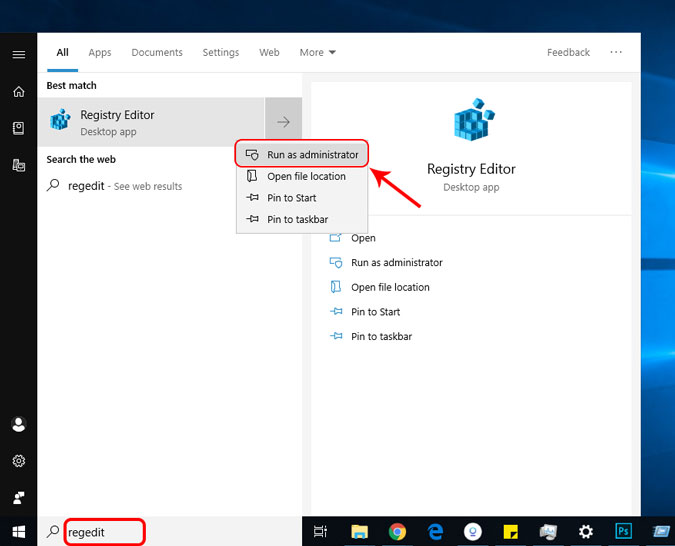
In the Registry Editor Menu, navigate to the following path
HKEY_LOCAL_MACHINE\SOFTWARE\Policies\Microsoft\Windows\
We need to create a folder below Windows. To try this, proper click on on Windows and pick New and Click on Key. Name the important thing as “Windows Search”.

Now, inside the Windows Search folder, create a D-Word entry. Name it as “Allow Cortana” and placed the value as zero. Once finished, click on on OK and restart Windows.
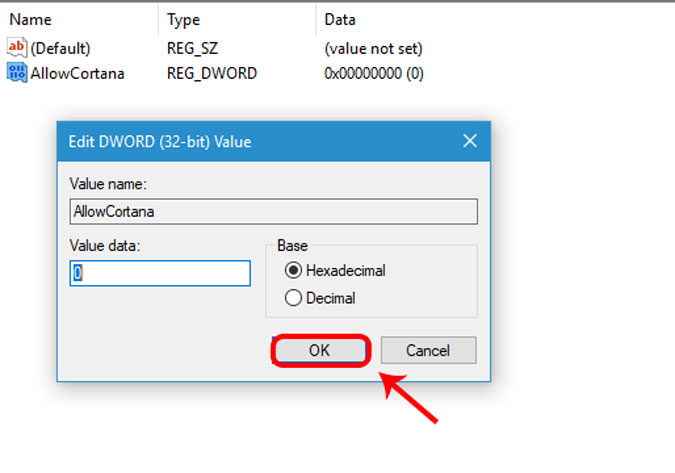
In case you’re too lazy to do all of those, right here is the link to a zipper folder which has 2 registry entries: Allow Cortana and Disable Cortana. Just double click on on Disable Cortana and it have to do the task for you. Restart your PC as soon as and post which you must have Cortana disabled. The search bar for Cortana might be invisible now and the net effects and guidelines at some stage in the hunt will also be disabled.
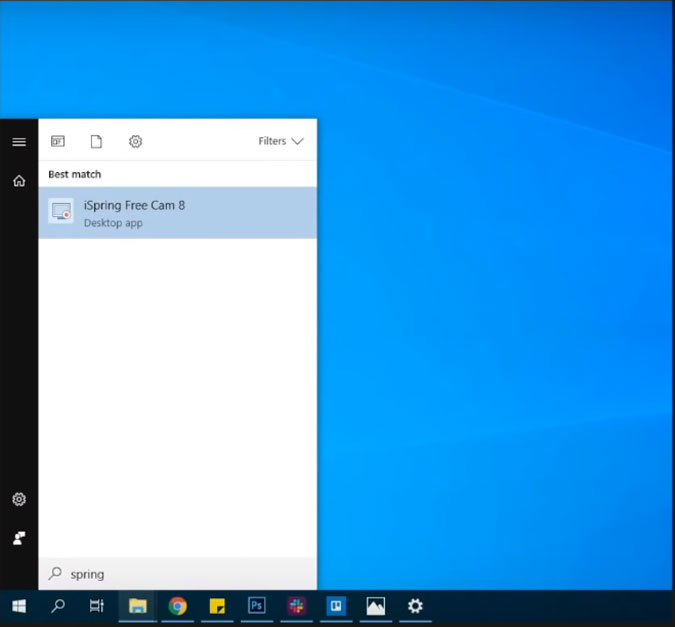
2. Make Windows 10 Faster,Disable native Indexing
After you have switched off Cortana, allow’s move to Windows Search. It isn’t the excellent out there. Plus, you’ve got the Search services continuously strolling in the historical past. It searches for emails, indexes files, and other contents. This consumes a number of assets inside the background and slows down your startup time even in addition.
So, if the native Windows seek isn’t any faster so why not simply turn it off and store a few sources. To try this, we need to eliminate entries from the Indexing list. Go to the Windows Search for the ultimate time and seek Indexing options.
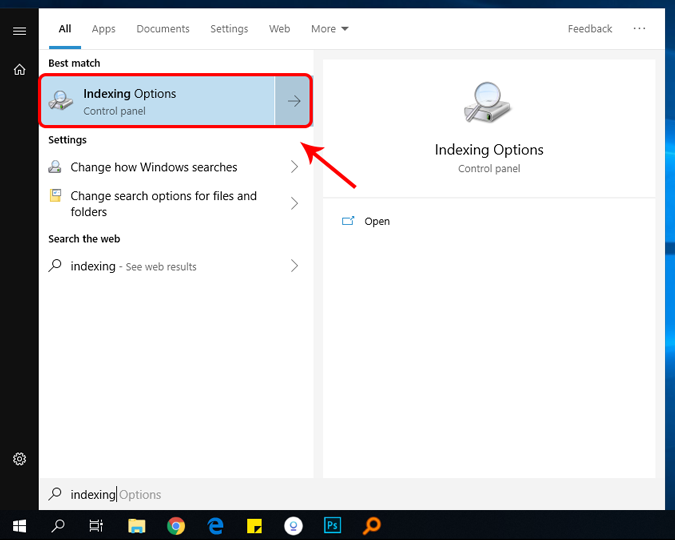
In the Indexing Options menu, we need to put off all of the entries. For that, click on the “Modify” button.
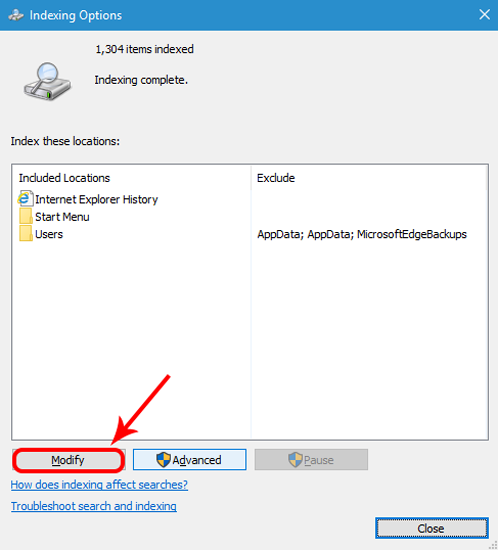
Now inside the Modify Indexed Locations menu, uncheck all the Selected Locations. You can go away Program Files in case you need due to its a dependancy of leaping to Start Menu to open apps. This will get rid of the folders from being indexed. If you may’t find the folders, click on at the Folders underneath “Summary of selected Locations” phase under and it will redirect you to the Location within the “Change selected places” segment. Once you have got unchecked everything, click on on OK to store the modifications.
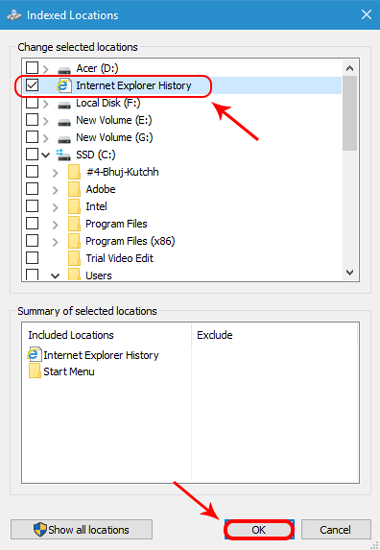
Once you’ve got stored the changes, the chosen folder will mirror on the Indexing Options menu. Close the Window and now Windows Search gained’t index any files. But it’s nonetheless going for walks within the heritage, you could prevent it altogether from Services.Msc by means of disabling the provider “Windows Search”.
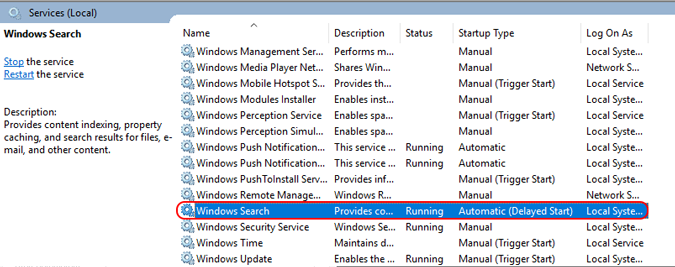
Right click on at the Windows Search provider and click on Properties. In the Properties window, pick Startup Time as “Disabled”.
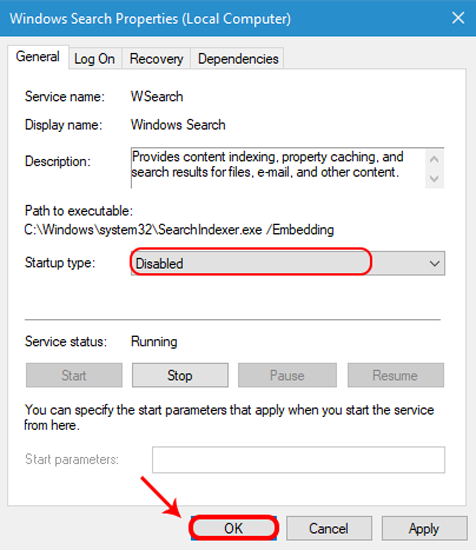
Now which you have disabled native Indexing on Windows, it’s time to interchange to a higher Window’s search app known as Everything.
Everything is a popular Window’s software that replaces the local Windows search. Compare to Windows seek, Everything is way faster and lets you carry out all the capabilities that you can go through the Windows Search.
3.Make Windows 10 Faster, Analyze Startup Impact
Most Windows system take quite a few time besides up. The factor which has an immediate effect is Startup Programs. Unlike most people, I wouldn’t recommend you to disable all Startup Programs. That’s simply being naive! I endorse you check the startup effect and disable the apps with better effect. To do this open the Task Manager. You can right click at the taskbar and click on on “Task Manager”. Alternatively, you can also press Ctrl + Shift + Esc to cause Task Manager.
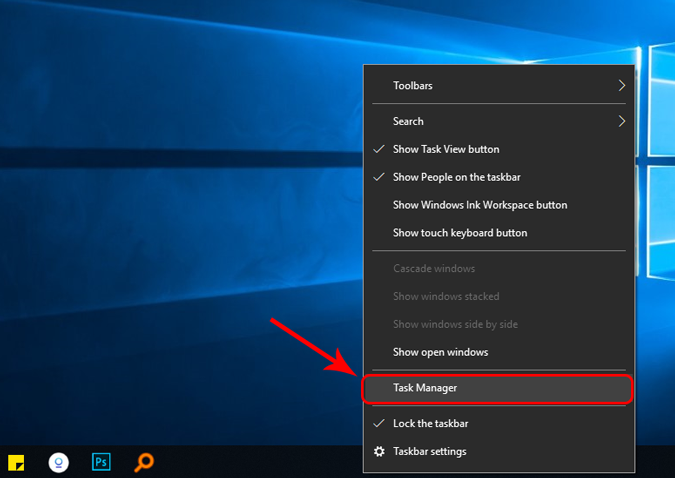
In the Task Manager, navigate to the Startup tab. In the Startup tab, you’ll see the Startup packages and similar to it the “Startup Impact”. If you notice some application’s impact as not measured, reboot the system as soon as and it ought to be measured. Now, If the Startup Impact is High, then this system consumes greater time and assets for the duration of the startup. We need to disable these packages and to do this, click and pick this system and hit the Disable button at the lowest-proper.
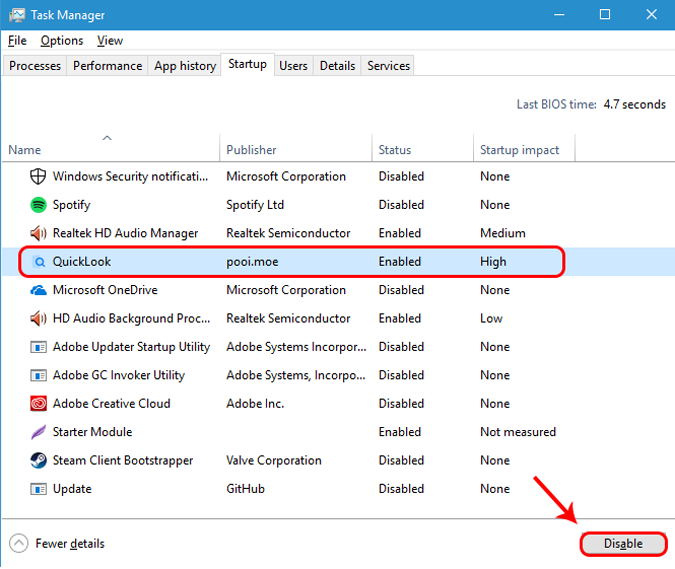
Post this, you should see a sizeable development in the reaction time after the Windows startup.
4. Make Windows 10 Faster,Best Performance Mode
Now, those are some drastic measures. If you’re system is behaving too gradual and jittery with the pictures, I might recommend switching to Best Performance Mode. However, this may cut down numerous animations and pics alternatives. To switch to the Best Performance Mode, go to the Start Menu and type “Adjust appearance”. You will see a setting pop up known as “Adjust the arrival and overall performance of Windows”, click on on it.
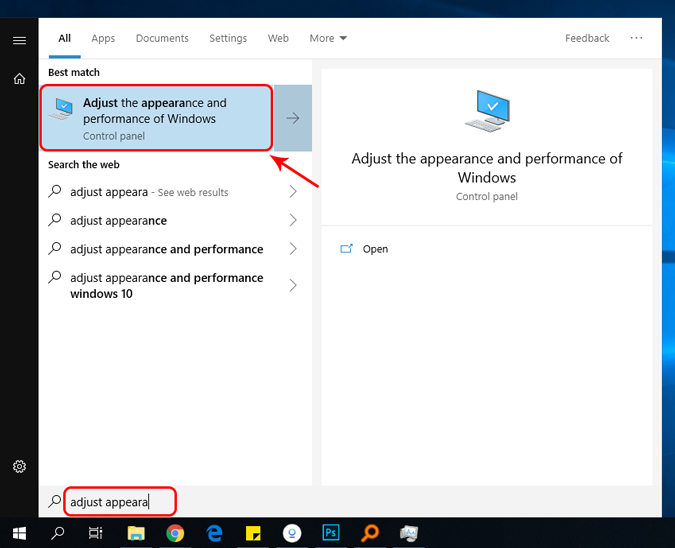
Now, in the Performance Options window, select “Adjust for Best Performance”. By default, the chosen choice will be “Adjust for first-class appearance”. After you have got decided on Adjust for Best Performance option, you’ll see animations and photographs alternatives a good way to get disabled in the beneath section. In case, you want a few particular graphics like “Show Thumbnails as opposed to icons”, you could test on it and enable the graphic. Click at the Ok button to sign up the modifications
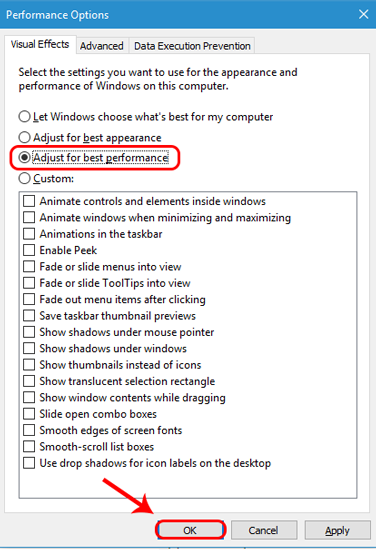
Once you’ve got enabled the Best Performance Mode you’ll see a few pix modifications. The major ones could be icons in preference to Thumbnails and no shadow below window and mouse pointer, and so forth. The photos distinction in this mode is massive however it hastens the local File Explorer in addition to reduces the stress at the pics rendering.
5. Battery Settings
Windows by way of default run the device at mediocre settings to keep battery. Turning it to the highest placing may also cause your battery to empty faster. But, it does enhance the overall performance of your system. Here’s a quick way to toggle Battery modes, click on at the Battery icon on the lowest-right of the taskbar. It will convey up a Battery optimization menu wherein the default mode is set for Better Performance. Drag the slider to the acute right to set it to Best Performance mode.
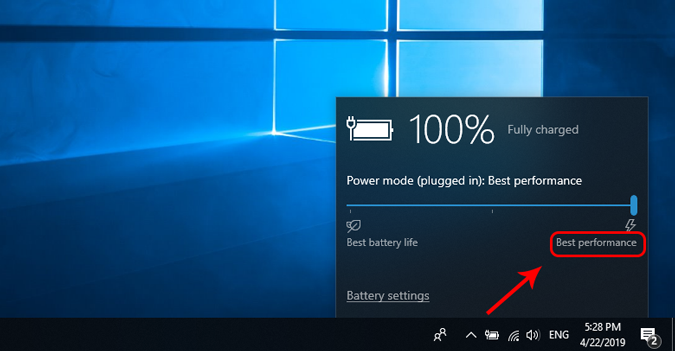
6. Turn off Windows Defender
Windows Defender is baked into Windows 10. It runs numerous offerings in the historical past to ensure the machine is protected towards malware and viruses. Recently, Windows Defender also brought the sandboxing function which guarantees that an endemic-infected app doesn’t corrupt other documents. Windows Defender is a great native provider to use but if it’s inflicting a toll for your system or you get annoyed by way of the common notification you can flip it off.
However, like Cortana, there is no direct way to do it and you need to edit Registry keys. But, before you do this I advise you take a backup first. In case, you become with an problem, you could always roll returned to the previous backup factor. Now, to edit the registry entries, go to the run menu and type “regedit.Exe”.
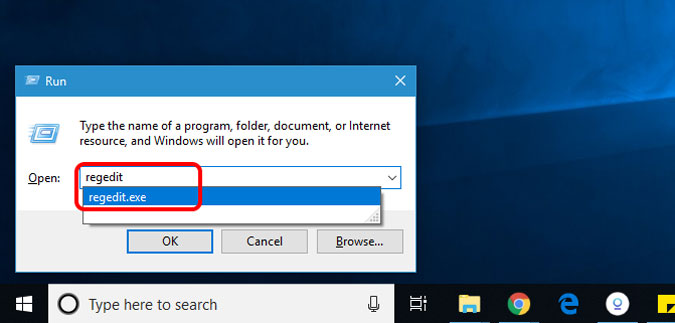
Alternatively, you may also type Registry Editor in the Start Menu and click on it to open the Registry key menu.
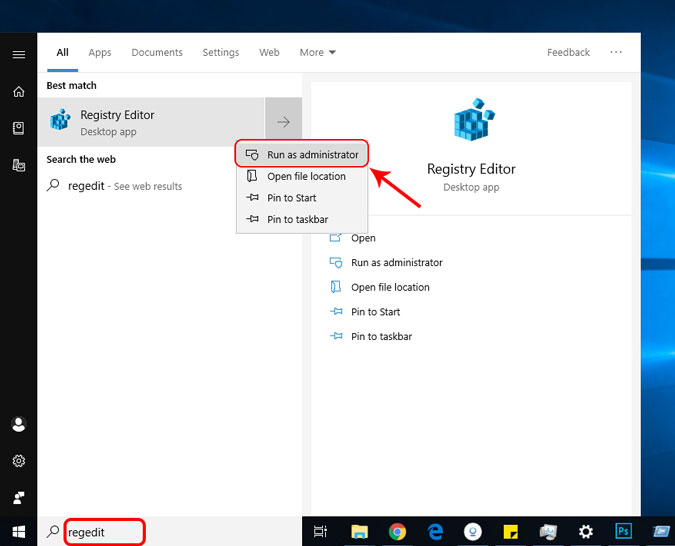
In the Registry Editor Menu, navigate to the subsequent direction
“HKEY_LOCAL_MACHINE\SOFTWARE\Policies\Microsoft\Windows Defender”
You will already discover a file called Default. Now, to disable Windows Defender we need to create a brand new D-Word report. To try this, proper click on at the empty space inside the proper and choose New. Under New, click on on “D-WORD (32-bit) price”.
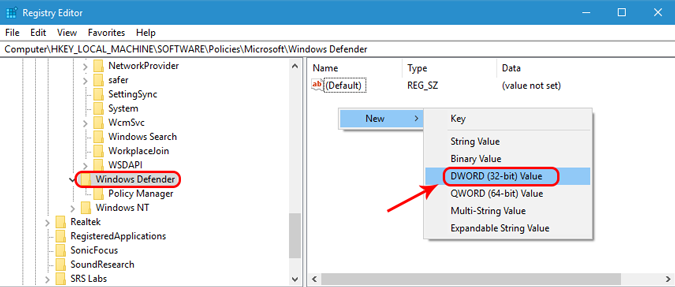
Name the important thing as “DisableAntiSpyware”. Change the price to at least one with the aid of double-clicking on the key. Once executed, click at the Ok button
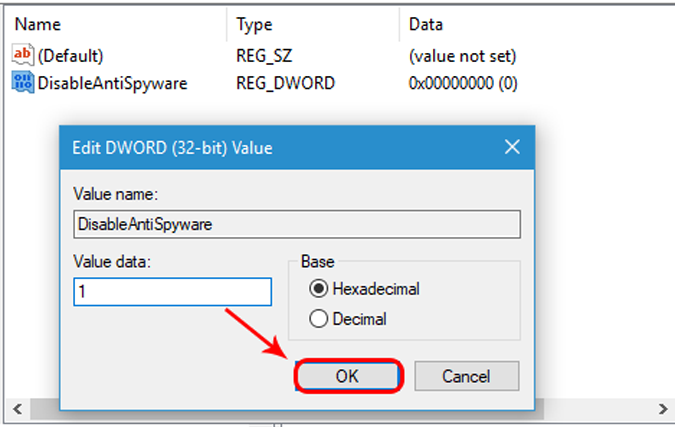
Restart your PC for the adjustments to take impact. After the restart, Windows Defender offerings need to now not be jogging.
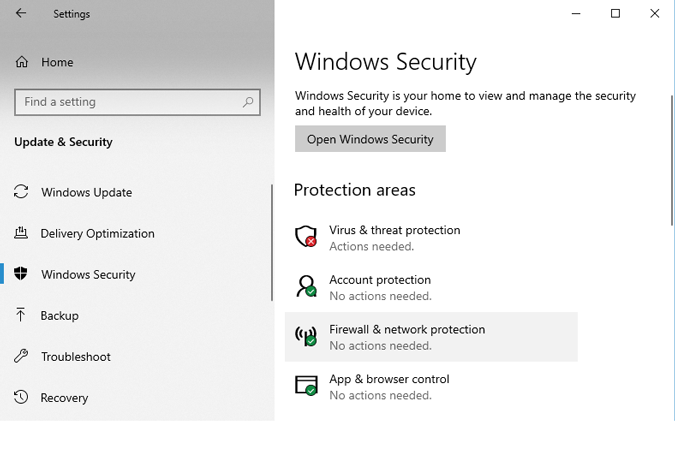
Note-This would possibly make your PC at risk of viruses and malware at the Internet or thru detachable devices
7. Turn off One Drive Sync
Microsoft brought One Drive Sync in Windows 10 which robotically backs up your statistics. But, it constantly tries to sync documents from windows to the cloud which takes a honest little bit of assets. In my case, I use Google Drive so I don’t want One Drive sync. Hence, I turned it off. To do this, click at the One Drive icon at the lowest-right of the taskbar.
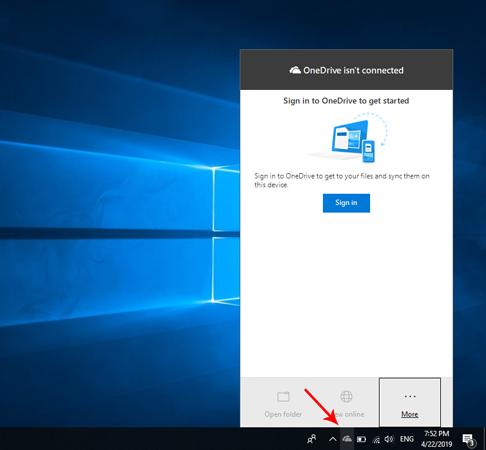
In the One Drive menu, click on on the More button at the lowest-proper. From the extended menu, click on Settings.
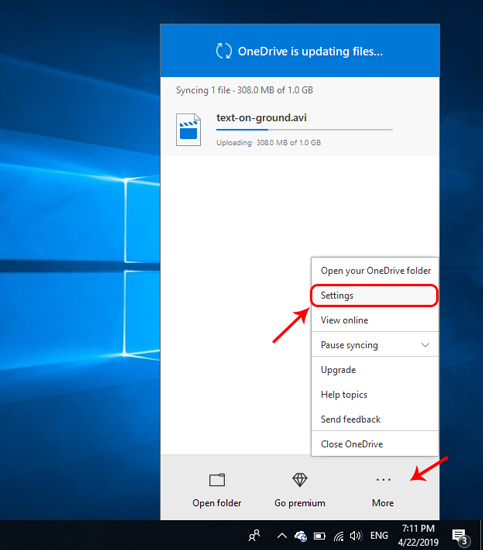
In the Microsoft One Drive settings menu, visit the Account Tab. In the One Drive Storage segment, you may see a hyperlink titled “Unlink this PC”. Click on it and it’ll pause all the syncs out of your device forever.
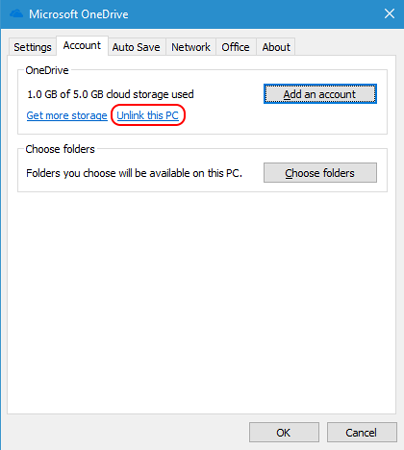
Now, the sync is stopped however One Drive will still run on every occasion you restart your machine. To disable that, visit the Settings tab and uncheck the primary option beneath the General section. After that, click on on the Ok button to register the modifications.
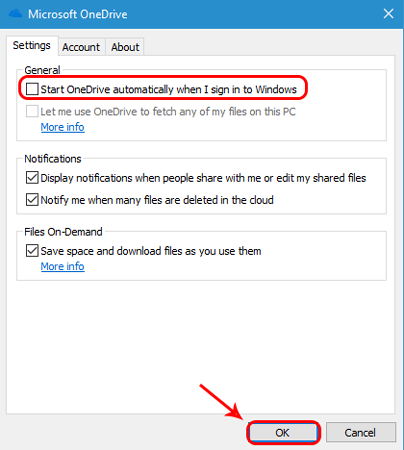
8. UnderVolting
You would possibly already recognise about OverClocking. But, Overclocking is not always supported by every BIOS and there are numerous results you want to remember. So, right here is some other concept known as Undervolting. Before, we start with Undervolting we want to apprehend what it really is. The CPU and GPU are regularly provided with a slightly more voltage which they don’t actually need. Now, this extra voltage leads to the era of Thermal electricity which reasons thermal throttling. In simple phrases, whilst your CPU is heated as much as the max temperature it tries to go back to everyday temperature via losing load.
So, if your PC does get heated up lots while doing regular stuff, you have to attempt undervolting. To undervolt, you may use the Intel’s XTU app for Intel processors. If you use an AMD processor you can use a 3rd-celebration app known as Throttlestop. I am on an Intel i5-7200U, so I am the usage of the Intel XTU app.
To undervolt your CPU, open the XTU app and go to the Core segment.
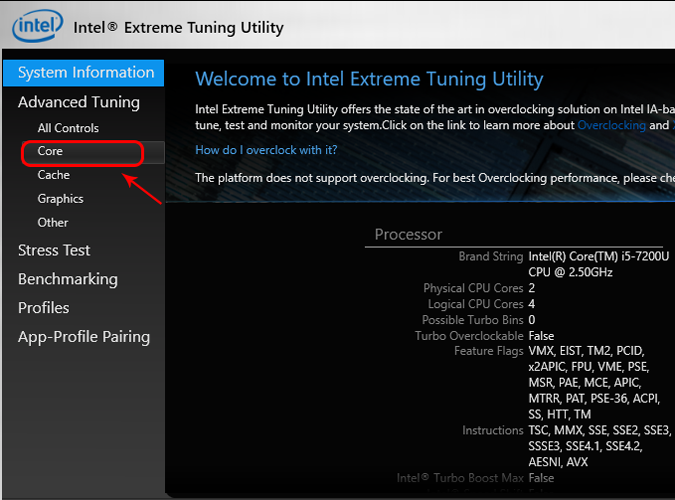
Now what you may do is, decrease the amount of voltage being supplied in your CPU. To decrease the voltage, we ought to go toward the terrible facet. Please be careful while doing this and make certain you don’t go to the fantastic aspect as this would lead to overvolting. Overvolting reasons more voltage to be supplied and therefore common heating of your PC. In my case, the processor is Intel i5-7200U, so I even have undervolted it to -zero.1 V. You can google your CPUs Undervolt restriction or just strive decreasing it forestall-by way of-prevent and notice wherein your PC freezes. The preceding voltage point must be the candy spot. If at any step, your machine freezes simply restart your PC and it might reset the undervolt limit.
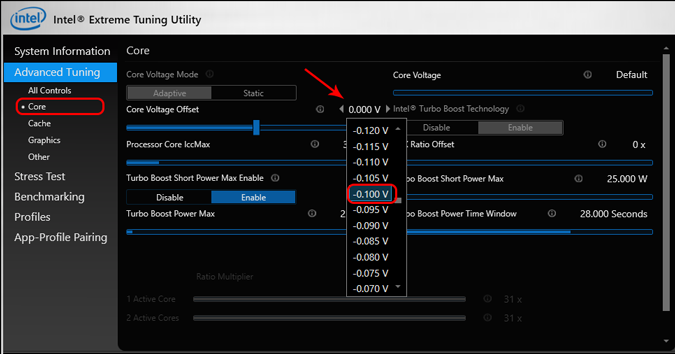
You can stress take a look at inside the app and notice the before and after distinction. I actually have got almost a 10-degree temperature difference after Undervolting. This no longer simplest stops thermal throttling but also will increase the life of your processor.
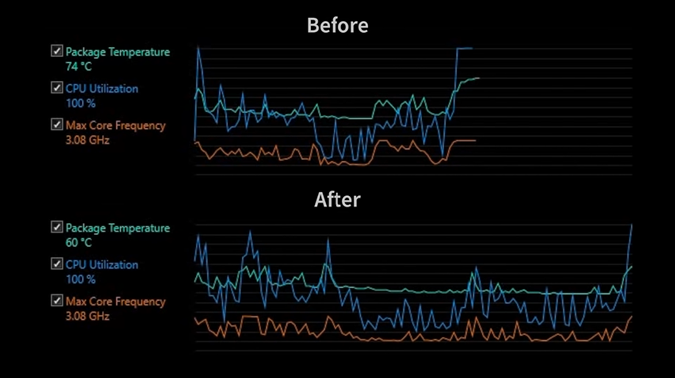
But don’t overdo this and I wouldn’t suggest doing this in your GPU. Undervolting is much less complicated than overclocking but does deliver long term blessings.
9. Hardware
So, this is the maximum performance boost you could reap on SW. At the end of the day, there’s no opportunity for exact Hardware. You can start by extending your RAM memory. People don’t realise how sizable of a difference a RAM can make. It lets you use your CPU to the most quantity.
Now, I went on Amazon and got myself a vital 8 GB RAM with a 2400 MHz clock charge. I wouldn’t advise a RAM with a better clock pace. Because of most of the CPU’s max out at 2133 Mhz. If your CPU helps a RAM of higher frequency, purchase a one with 3000 Mhz.

After the RAM switch, you could see the benchmark rankings with 8 GB of RAM and 12 GB of RAM. It does make a giant quantity of distinction.
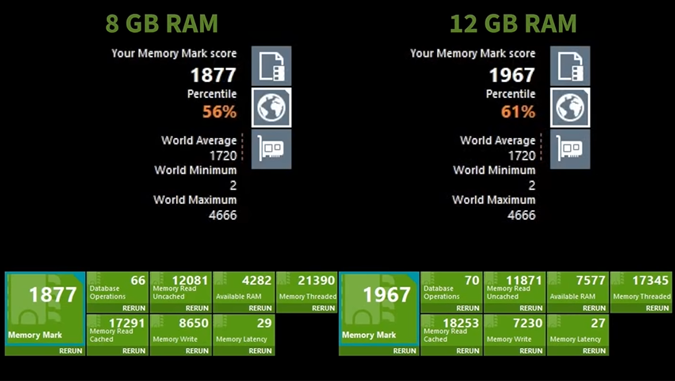
In case you have got an additional SSD slot in your PC, cross ahead and buy an SSD. SSD considerably improves the overall overall performance of your PC. They have now gotten inexpensive and don’t forget internal SSDs are less expensive than external SSDs. You can get a 2.5 7mm or M.2 Internal SSD depending on your PC slots. You can easily google your laptop specifications on-line. After you’ve got the SSD, switch your program files and OS to the SSD with the assist of MiniTool Partition Wizard. The device lets you clone your C power to the SSD so you can boot from the SSD aspect.

Wrapping Up
So, these were some of the approaches to significantly raise your home windows performance. If you need to replace off all Windows sports consisting of Windows Defender, Firewall, Update offerings, and many others, you could use this GitHub script. However, I might propose that you read the Instructions and understand what services you are disabling.
Let me understand in the remarks under in case you are caught at any step or have further more questions about Windows.