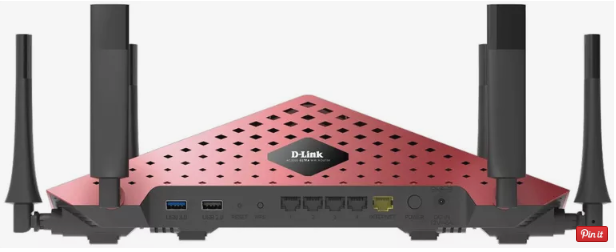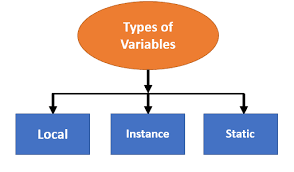macOS
macOS is a dependable working framework, yet from now and then it has an issue and requires emergency treatment. In this article, I will demonstrate to you best practices to settle regular Mac issues, for example, a moderate framework, a turning inflatable ball, smashing or lethargic applications and that’s only the tip of the iceberg.
When I abandoned the Microsoft world me by changing from Windows to macOS, I’ve turned out to be more profitable and have encountered less issues with my PCs. Be that as it may, nothing is flawless, not by any means Apple and every once in a while your Mac may misbehave, and you need to investigate it.
By misbehaving, I mean macOS may wind up inert or moderate, or certain applications may crash. A large portion of those issues can be settled decently fast by following the means laid out beneath. Those means are what Apple support will probably influence you to experience when you call or tweet them. So to spare time, you can experience them yourself and if the issue still can’t be settled, call Apple support and disclose to them that you’ve just played out those means.
Instructions to FIX COMMON MAC PROBLEMS
If it’s not too much trouble take note of that few out of every odd issue expects you to experience those means, particularly the more obtrusive stages 8-10.
- Reboot Mac
- Reset PRAM/NVRAM (and boot into Safe Mode)
- Reset SMC
- Repair circle authorizations
- Check circle (and repair if fundamental)
- Reset Safari and clear reserves
- Erase Caches envelopes
- Refresh to the most recent rendition of macOS
- Make another client account
- Reinstall macOS
REBOOT MAC (macOS)
Contingent upon the issue you are confronting, a reboot is regularly the least difficult fix. That is especially the situation when an individual application is getting rowdy. Macintoshes regularly reboot rapidly, with the goal that’s the initial step I suggest doing.
RESET PRAM AND NVRAM
What are PRAM and NVRAM? From apple.com:
Your Mac stores certain settings in a unique memory territory regardless of whether it is killed (except if there is a battery issue as portrayed underneath). On Intel-based Macs, this is put away in memory known as NVRAM; on PowerPC-based Macs, this is put away in memory known as PRAM.
To reset PRAM and NVRAM play out the accompanying advances:
- Kill your PC.
- Turn on the PC.
- Press and hold the Command-Option-P-R keys before you hear the startup sound.
- Hold the keys down until the point that the PC restarts, and you hear the startup sound for the second time.
- Discharge the keys.
BOOT INTO SAFE MODE
To boot into Safe Mode, restart your Mac and promptly press and hold the move key until the point that you see an improvement bar at the base of the screen. That means that your Mac is booting into Safe Mode, which erases several extra reserves. Once in Safe Mode, reboot regularly, without holding the Shift key.
RESET THE SYSTEM MANAGEMENT CONTROLLER (SMC)
Resetting the SMC requires diverse advances, in the event that you are on a work area (i.e. iMac or Mac Mini) or MacBook. The following are the means for the two stages:
Step by step instructions to reset the SMC on a work area
- Shut down your Mac.
- Unplug the power rope.
- Sit tight for 15 seconds.
- Connect the power string back to.
- Hold up five seconds, at that point press the power catch to turn on your Mac.
Step by step instructions to reset the SMC on a MacBook with a non-removable battery
- Power down your MacBook.
- Unplug the MagSafe or USB-C power adapter from the MacBook.
- Using the built-in keyboard, press Shift-Control-Option on the left side of the keyboard, then press the power button at the same time. Hold these keys and the power button for 10 seconds.*
- Release all keys.
- Reconnect the power adapter.
- Press the power button again to turn on your Mac.
REPAIR DISK PERMISSIONS
Repairing circle consents wound up out of date with OS X El Capitan, which ensures document framework authorizations consequently. On the off chance that despite everything you utilize OS X Yosemite or more seasoned, if you don’t mind keep perusing.
Repairing plate authorizations is something you ought to do occasionally, regardless of whether you’re not encountering any issues with your Mac. To do as such, open Disk Utility (contingent upon the form of OS X you’ll see it in Launchpad, or you can simply squeeze Command + Space and sort Disk Utility to dispatch it by means of Spotlight), select your essential hard drive (i.e. Mac HD) and tap on “Repair Disk Permissions.”
Check AND REPAIR DISK
You can check the honesty of your plate and its document framework in Disk Utility. In more up to date forms of macOS, Apple calls that component “Medical aid”.
By and large, it ought not discover anything incorrectly, but rather on the off chance that it does, you need to repair it. To do as such, you need to boot into the supposed Recovery Mode. To boot into the Recovery Mode, reboot your Mac and hold down the Command + R keys until the point that the Apple logo shows up. Once in the recuperation comfort go into Disk Utility, select the essential hard drive of your PC and tap on Repair Disk or First Aid, contingent upon your variant of macOS/OS X.
RESET SAFARI AND CLEAR CACHES
Note: The choice to reset Safari doesn’t exist any longer on more up to date forms of macOS.
To reset Safari and clear the entirety of its stores, begin Safari and tap on Safari (upper left corner of your screen) and select “Reset Safari… “. I’m utilizing Safari 6, so on a more established adaptation, you may need to go to Preferences to erase all stores.
Macintosh First Aid – How to settle regular Mac issues
Reset Safari
In the event that you have a different secret phrase director (like 1Password), you may need to uncheck “Evacuate spared names and passwords” or make a reinforcement duplicate of your passwords previously getting everything out.
Macintosh First Aid – How to settle regular Mac issues
Safari – Clear history
On more up to date forms of macOS, you can in any case erase all Safari reserves, by going to Safari > Clear History. On the other hand, you can expel site information from individual site pages by means of Safari > Preferences > Privacy > Manage Website Data.
Erase CACHE FOLDERS
Your Mac and most applications make overwhelming utilization of storing, however in some cases that reserve can end up debased and cause a wide range of abnormal issues. To clear your reserves open Finder, squeeze Command + Shift + g and sort in ~/Library/Caches. On the other hand, you can simply explore to your home organizer (~) and afterward into the Library sub-envelope. Beginning with OS X 10.7 (Lion) Apple chose anyway to conceal the Library organizer, so the console easy route (Command + Shift + g), which relates to the accompanying Finder menu: Go > Go to Folder… perhaps the snappier course.
inside of Library, you’ll see a Caches organizer. Advance into that envelope and drag its substance to the junk (Command + Shift + Delete). Ensure you don’t erase the substance of the Library organizer yet just the substance of the Caches envelope.
Rehash similar strides with the accompanying Caches envelopes:
/Library/Caches
/System/Library/Caches
For the two Caches organizers above, macOS will request consent by expecting you to enter your client secret word. Once the substance of every one of the three Caches organizers have been hauled to the Trash, restart your Mac and at exactly that point void the junk.
Refresh TO THE LATEST VERSION OF MacOS
With each new arrival of macOS, Apple fixes bugs and issues. On the off chance that you encounter issues with a more established form of OS X or macOS, odds are, Apple may have settled the issue in a fresher discharge. Accordingly, it is worth to consider moving up to the most recent rendition by means of the App Store. On the off chance that you are overcome, you can likewise agree to accept Apple’s Beta Software Program.
Make A NEW USER ACCOUNT
In uncommon cases, issues are related with your client profile, and the best fix is to make another client account. This is clearly an obtrusive advance as you may lose settings and inclinations. So I consider this nearly the final resort. It is significant, nonetheless, that I regularly utilize this procedure to affirm if an issue is identified with my client account or not. On the off chance that it isn’t, there is no compelling reason to experience the issue of setting up another client.
To make another client account, open System Preferences and go to Users and Groups. At that point tap on the bolt symbol at the base of the screen and afterward on the in addition to sign. Pursue the means on the screen to make your new record.
REINSTALL MACOS
Reinstalling macOS is likely the most obtrusive, however some of the time the main arrangement. Before you consider reinstalling macOS, ensure you have different reinforcements of your information. Additionally, make a note of imperative setup settings so you can reestablish them after the reinstall. Now and again, it is conceivable to reestablish your client profile from a Time Machine reinforcement, however in different cases, it is better not to do that. The choice relies upon regardless of whether you think your client settings cause the issue or not. To facilitate the torment, I have reported the means I more often than not pursue when I reinstall macOS.
The speediest method to reinstall macOS is to boot into Recovery Mode, delete the essential hard drive and after that reinstall from Recovery Console. Before you delete your hard drive, I would prescribe reinstalling macOS without eradicating the plate. So you reinstall macOS over the current establishment. You can do that also from inside the Recovery Console.