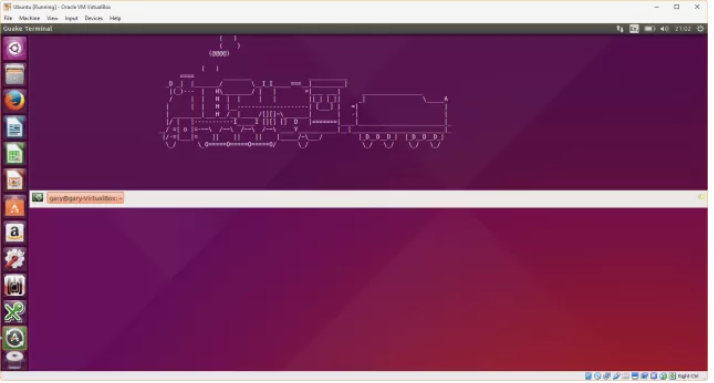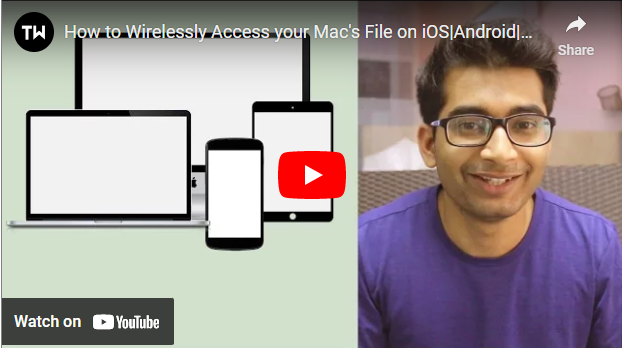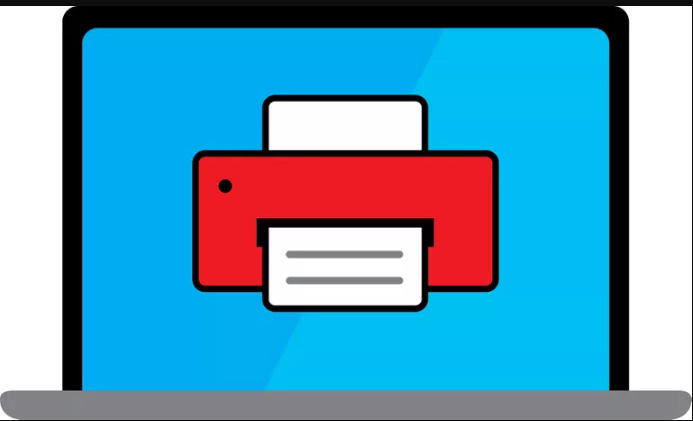
Print Web Pages,It’s extremely smooth to print an internet page from Chrome; you could even start the whole print technique with a easy keyboard shortcut. Below are instructions for printing an internet page with the Chrome web browser.
Every web browser supports a print characteristic. If you need to print a page from a distinct browser like Edge, Internet Explorer, Safari, or Opera, see How to Print a Web Page.
NOTE: If you want to print to your property printer from everywhere, don’t forget using Google Cloud Print.
Print Web Pages,How to Print a Page in Chrome
The simplest way to begin printing internet pages is to apply the Ctrl+P (Windows and Chrome OS) or Command+P (macOS) keyboard shortcut. This works in maximum web browsers such as Google Chrome. If you do this, you can skip right down to Step 3 beneath.
The different way to print a page in Chrome is through the menu:
- Click or faucet the three-dot menu button from the top right of the Chrome window.
- Choose Print… From that new menu.
- Click/faucet the Print button to without delay start printing the web page.
IMPORTANT: Before printing, you can take this time to adjust any of the print settings. See Print Settings in Chrome under for more statistics. You can trade such things as which web page or set of pages to print, what number of copies of the web web page should be discovered, the layout of the web page, the paper length, whether or not or not to print the page’s historical beyond pics or headers and footers, and so forth.
NOTE: Don’t see the Print button in Chrome? If you notice a Save button instead, it clearly manner that Chrome is set up to print to a PDF report as a substitute. To exchange the printer to a actual printer, pick the Change… Button and choose out a printer from that listing.
Print Settings in Chrome
Google Chrome can print a web page with the default settings or you can alternate them yourself to healthy any specific need. Any changes you are making are previewed for you at the right side of the print dialog field before committing to the print.
These are the print settings in Chrome that you must see during Step 3 above:
Print Settings in Chrome
- Destination: This is wherein you pick out the printer to which Chrome have to ship the page. All presently installed printers are listed here, inclusive of Chrome’s special Save as PDF option that lets you “print” the page to a PDF record.
- Pages: The default alternative right here is All so that every one the pages could be published. If you select the alternative option, you could select specific pages to be revealed like three to print just the third web page, or 2-5, 8 to print pages two through 5 in addition to web page eight. The general variety of sheets which are to be published is shown on the top of the print settings pane.
- Copies: In this phase, you may specify the variety of copies which you wish to print. These are without a doubt duplicates of whatever pages had been chosen from the Pages section.
- Layout: Print in portrait or landscape mode depending on the choice you pick out right here.
- Although, Portrait is the default choice and will print the web page taller than extensive, at the same time as Landscape is the other and will print wider in place of tall.
- Color: This is how you print in color or black and white in Chrome. Your printer have to assist shade printing, else all prints will be rendered in black and white.
- Options: Some printers help -sided printing and could show that alternative right here.
- More settings: Click or faucet this link within the print conversation field to look some extra alternatives like paper size and margin info, a properly as scale, the option to print the header and footer, and extra.