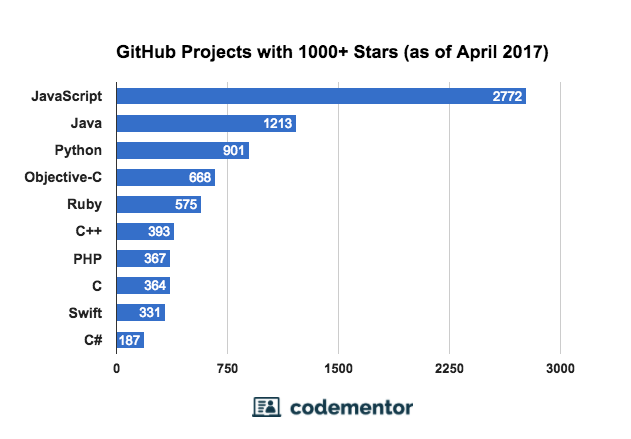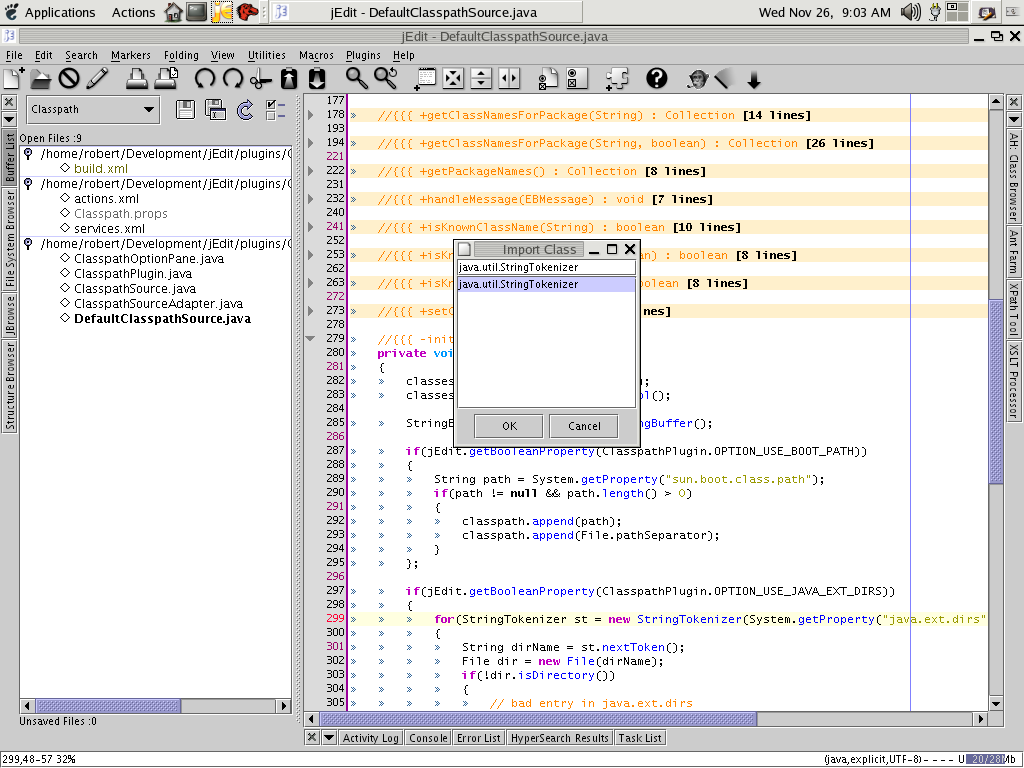So you have a Samsung cell phone—maybe a Galaxy S (cell phone), Galaxy Tab (tablet), or Galaxy Note (phablet)— and you’ve recently taken some time off, went to a show, or set up a birthday celebration. You currently have a lot of photographs sitting on your gadget and you need to put them on your PC.
What’s the most ideal approach to do this?
Notably, there are a few techniques you can utilize. They would all be able to move documents of assorted types, not simply photographs, so you can pick the one that is generally helpful for you. Here’s the way to move photographs from a Samsung telephone to your PC.
Move From Samsung Device to Computer Using a USB Cable
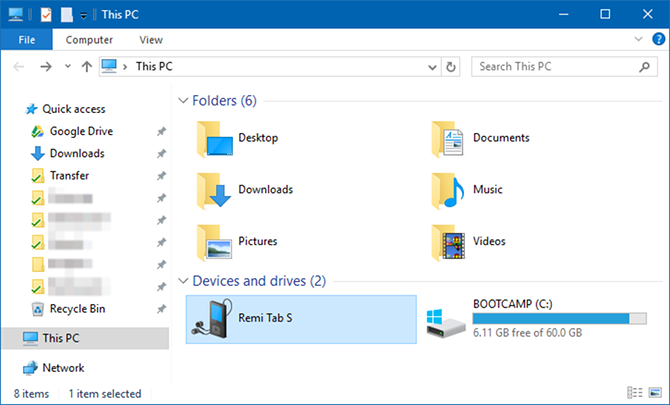
We put this technique first since it’s the least demanding and well on the way to work with practically any Samsung gadget. All things considered, every single cell phone use USB to charge, and each advanced Windows PC has in any event one USB port that you can utilize.
To move photographs from a Samsung gadget to your PC utilizing a USB link:
1.Associate your gadget to your PC utilizing a USB link.
2.The first occasion when you do this, gadget drivers will consequently download and introduce on your PC. On the off chance that your framework requests authorization to do this, award it.
3.On the Samsung gadget, when requested to Allow access to gadget information, permit it.
4.Open File Explorer on your PC to This PC and you’ll see the Samsung gadget under Devices and drives. You would now be able to utilize File Explorer to get to the gadget’s document substance, including the entirety of its photographs. Photographs are found in the DCIM organizer on most gadgets.
Move Files to Your Computer Using an External SD Card
In the event that your Samsung gadget has a space for a microSD card, you may favor this technique over utilizing a USB link. While a few workstations have worked in SD or microSD perusers, most PCs don’t. Fortunately, you can purchase a connector like the Anker 2-in-1 SD Card Reader, which associates through USB.
Addition the outside card into your gadget, at that point utilize an Android record voyager application to move all your photographs to the card. Expel the card, plug it into the connector, and you’ll consider it to be your PC as an outer gadget under This PC. You would then be able to duplicate photographs from it utilizing the USB bearings above.
Move Files From a Samsung Device Using Bluetooth
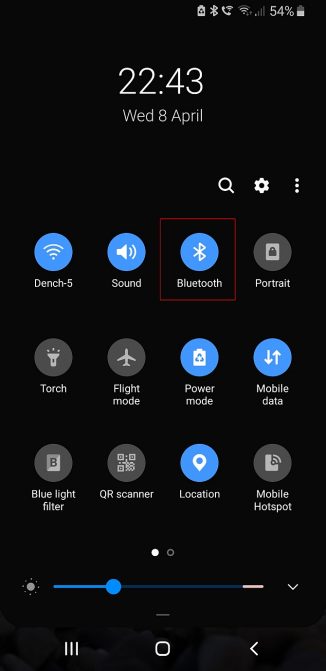
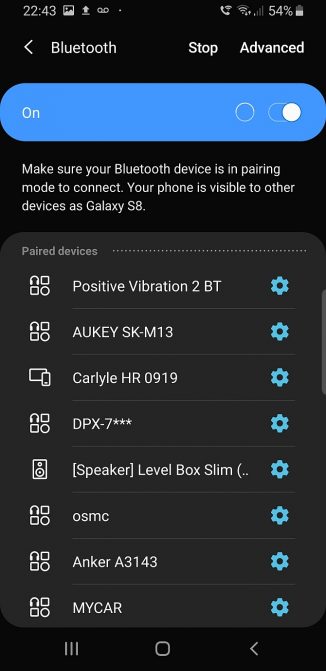
Your Samsung gadget in all likelihood bolsters Bluetooth, however this technique requires a Bluetooth-able PC too. Most workstations fit the bill, yet a few work areas don’t. Like SD card similarity, you can buy a USB Bluetooth connector to add this usefulness to your PC for inexpensively.
In the event that you move records frequently, it merits the couple of dollars to abstain from associating any links.
On your Samsung gadget, pull down twice from the head of the screen to open the Quick Settings board, at that point tap Bluetooth to empower it if it’s not as of now. At the point when the Bluetooth exchange take care of comes, tap on your gadget to make it noticeable. This will permit your PC to discover and associate with it.
On Windows 10, interface with the gadget with these means:
1. Go to Settings > Devices > Bluetooth and different gadgets and empower Bluetooth in the event that it isn’t now.
2. In the rundown of noticeable Bluetooth gadgets, select your gadget and snap Pair. In the event that you don’t see it, click Add Bluetooth or other gadget at the top.
3. A numeric password will show up on both. On the off chance that they coordinate, click Yes on Windows 10 and tap OK on your Samsung gadget.
4. At the point when matched, click Send or get documents by means of Bluetooth, at that point Receive records.
5. On the Samsung gadget, utilize the My Files application to choose all the photographs you need to download. Offer them and select Bluetooth as the technique, at that point pick your PC as the goal.
6. At the point when the document move demand appears on the PC, click Finish.
Use Cloud Storage Sync to Transfer Files
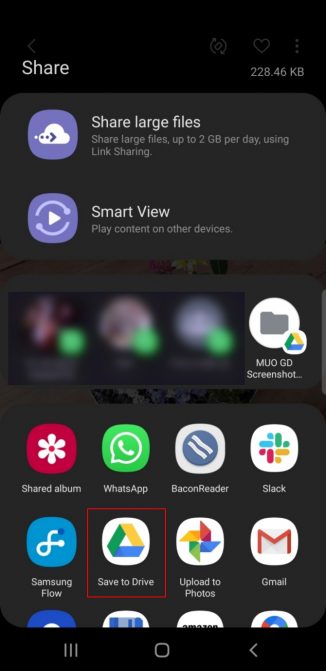
Distributed storage is apparently the simplest method to move records across gadgets, yet it has a major drawback: restricted extra room. This doesn’t make a difference on the off chance that you just need to snatch a bunch of photograph. In any case, since top notch photographs occupy a great deal of room, you may experience difficulty moving huge collections.
To begin with, set up a record with a free distributed storage administration. Google Drive is most likely your smartest choice, since it gives a lot of room with the expectation of complimentary clients at 15GB. You’ll at that point need to introduce the Google Drive application on your Samsung gadget and PC.
On your Samsung gadget:
1. Open the Gallery application.
2. Select all the pictures you need to move, at that point hit Share and select Save to Drive.
3. Pick the correct Google Drive account (in case you’re signed into mutiple), pick the organizer where you need them spared, at that point tap Save.
4. Sit tight for it to synchronize.
5. On your PC, explore to your Google Drive organizer, find where you spared the pictures, at that point move them to any place else you need on your framework.
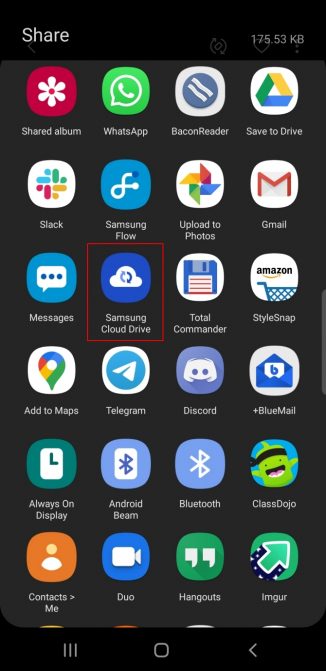
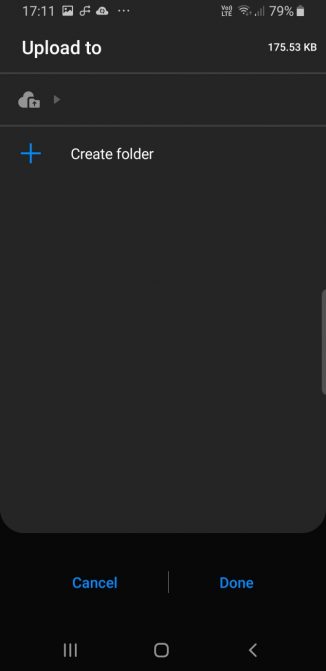
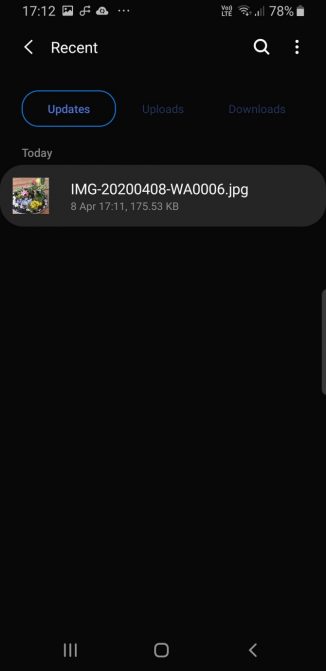
Samsung gives an incorporated distributed storage arrangement that works in a similar way as Google Drive. In the event that you’ve purchased another Samsung gadget as of late, there’s a decent possibility you have a fundamental Samsung Cloud Drive membership.
The free Samsung Cloud Drive level offers 15GB of distributed storage, which you can use to adjust your photographs and different documents to your PC. On the off chance that this isn’t sufficient, you can move up to 50GB for $1 every month or 200GB for $3 every month.
In the event that your gadget shows up on the Samsung Cloud similarity list, the Samsung Cloud Drive comes pre-introduced on your gadget (expecting you haven’t cleaned the default establishment and supplanted it with a custom ROM). Here’s the manner by which you use it:
1.On your Samsung gadget, peruse to the photograph you need to send to your PC. Press the Share symbol.
2.From the rundown of applications, select Samsung Cloud Drive.
3. Make a particular organizer for your records or photographs in the event that you need, at that point select Done.
*In the event that you have not utilized Samsung Cloud Drive previously, you should make a record now.
4. Presently, on your PC, head to the Samsung Cloud login page. Enter your Samsung Cloud Drive certifications, and you’ll discover your record sitting tight for you
Use Samsung Flow for Wireless File Transfers
Samsung Flow, once known as Samsung SideSync, interfaces your Samsung cell phone to your PC utilizing your nearby Wi-Fi association. When you build up an association, you can move photographs (and different documents) from your Samsung gadget to your PC remotely.
Even better, you can utilize your PC to control your Samsung gadget. Samsung Flow makes a screen reflection of your Samsung gadget on your PC. You would then be able to open the applications on your gadget, swipe through photographs, get to your messages, and do whatever else you’d do on the telephone.
Step by step instructions to Use Samsung Flow to Transfer Photos and Files
1.Samsung Flow is anything but difficult to utilize and works with heaps of Samsung gadgets. Here’s the way you set it up:
2.On your Samsung gadget, head to Google Play and download the Samsung Flow Android application.
3.On your PC, head to the Microsoft Store and download the Samsung Flow Windows 10 application.
4.Ensure your PC and your Samsung gadget are associated with a similar system, either by Ethernet or Wi-Fi.
5.Open Samsung Flow on your Samsung gadget. At that point open Samsung Flow on your PC and press Start.
6.Select your Samsung gadget in the Samsung Flow application on your PC. Affirm the passkey association on your Samsung gadget, of course on your PC. When affirmed, Samsung Flow is associated.
After the association finishes, you can start utilizing your Samsung gadget from your PC. Here’s the manner by which you move photographs from your Samsung telephone to your PC utilizing Samsung Flow:
1.In the Samsung Flow application, select the three-spot menu symbol in the upper right corner and pick Settings.
2.Determine the Downloads Folder utilizing Change. You should do this, in any case document moves won’t total.
3.When complete, press the Back bolt to come back to the home screen.
4.Presently, select the Plus symbol in the base left corner.
5.Select Image, at that point peruse to the picture you need to send.
While basic, this technique just sends each picture in turn, which isn’t effective. On the off chance that you need to send more than one photograph from your Samsung gadget to your PC at once, attempt this:
1.In the Samsung Flow application, select the Plus symbol in the base left corner.
2.Select My Files > Images, at that point check every photograph you need to send to your PC
Use FTP Over Wi-Fi to Transfer Files From a Samsung Device
FTP (File Transfer Protocol) is a straightforward method to move records over the web between a server (for this situation, your Samsung gadget) and a customer (the goal PC). To do this, you have to introduce an application that lets your gadget become a server, just as FTP programming that permits your PC to associate while the gadget’s server application is running.
On your telephone, you can utilize a free application called WiFi FTP Server. It’s anything but difficult to utilize, however has non-meddling advertisements. Once introduced, it’s as simple as tapping the Start catch to turn on server mode.
Since your cell phone and PC are set up, you can move photographs along these lines:
1.Open WiFi FTP Server on your telephone and tap Start. Permit consent whenever inquired.
2.Note the Server URL, Userid, and Password, as you’ll have to utilize them as association subtleties in the FTP customer on your PC.
3.When associated, you’ll have the option to peruse the whole substance of your Samsung gadget through the FTP customer. Explore to the DCIM envelope to discover camera photographs.
4.Utilize the FTP customer to download those photographs to your PC.
Moving Photos From a Samsung Device Is Easy
We’ve secured a couple of techniques for moving photographs from a Samsung gadget to a PC. Contingent upon how frequently you have to do this and what number of photographs you need to move, one of these methods will work best for you.