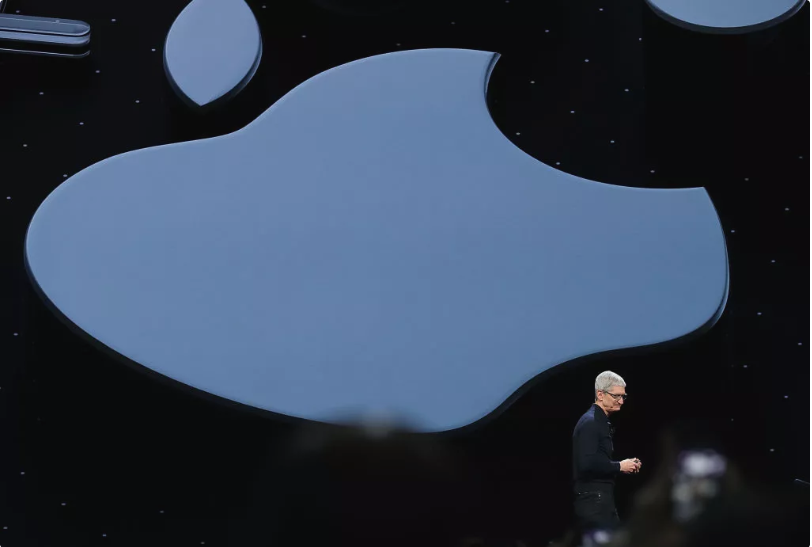Booting Windows 10 (and Windows 7) from a USB stick is direct. Inside minutes you can have a new form of Windows introduced on your PC, PC, or media focus.
Here’s all that you have to think about introducing a new duplicate of Windows 10 from a bootable USB stick.
Why Boot a Windows Installation From USB?
On the off chance that your extra PC doesn’t have an optical drive, or you’re out of DVDs, a bootable USB stick is the best arrangement.
All things considered, a USB stick is convenient, and you can promise it is perfect with each work area and PC. While a few PCs may be feeling the loss of a DVD drive, they all have a USB port.
It’s likewise faster to introduce from USB. A USB drive can be made bootable quicker than an optical drive can; it additionally introduces the working framework faster.
Guaranteeing USB Stick Has UEFI Boot Support
Before you download a bootable Windows establishment picture, it’s critical to know the contrast among UEFI and BIOS.
More established PCs depend on the essential information/yield framework (BIOS) to boot the working framework and oversee information between the working framework and gadgets. For as far back as decade, UEFI (Unified Extensible Firmware Interface) has supplanted BIOS, including inheritance support. UEFI can help with PC determination and fix without extra programming or media.
Luckily, the most widely recognized techniques for introducing Windows 10 from a bootable USB drive support UEFI and heritage BIOS equipment. Along these lines, whichever alternative you pick should work for your equipment.
Setting up the Windows 10 Bootable USB
Prior to continuing, embed your designed USB streak stick in your PC or PC.
Prepared to introduce Windows 10? While a few strategies exist, the most straightforward approach to do this is to utilize the Windows 10 Media Creation Tool.
To snatch this, head to the Microsoft Download Windows 10 page and snap Download apparatus now.
Spare the device to your PC. It’s around 20MB in size, so shouldn’t take excessively long on a quick association. Once downloaded, dispatch the media creation apparatus and snap Accept when provoked.
You’ll be given two alternatives. Select Create establishment media (USB streak drive, DVD, or ISO document) for another PC and snap Next.
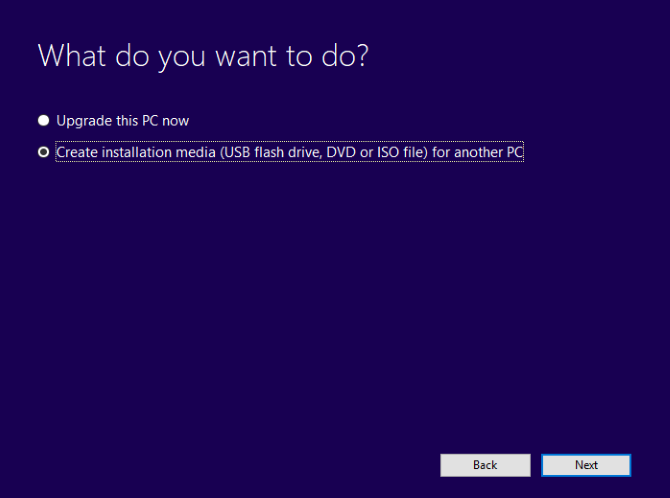
Set your favored Language, Windows 10 Edition, and framework Architecture. Note that if these settings can’t be transformed, you should clear the checkbox marked Use the suggested choices for this PC. Hit Next once more.
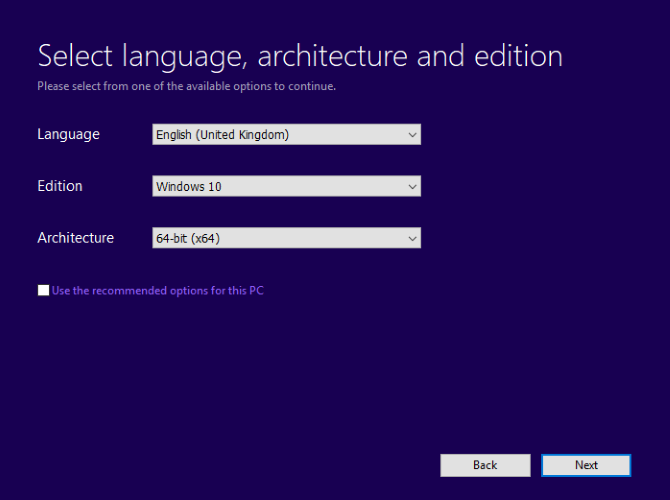
Pick USB streak drive, at that point Next, and select the USB drive from the rundown. Snap Next again to provoke the downloading of your Windows 10 establishment records.
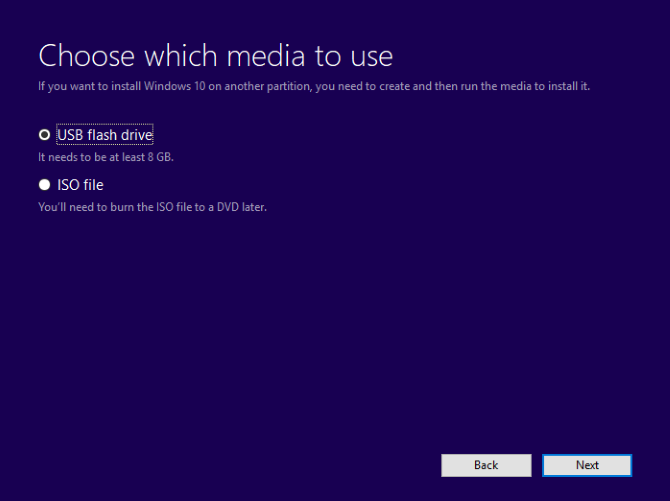
Pause while the bootable USB Windows 10 installer is made. How long this takes will rely upon your web speed. A few gigabytes of information will be introduced, so on the off chance that you don’t approach a quick web association at home, think about a library or even your work environment.
Introducing Windows 10 With a Bootable USB Drive
With the establishment media made, you’ll have the option to introduce Windows 10. The USB drive is presently bootable, so you should simply securely expel it from your PC, at that point embed it into the objective gadget.
Catalyst the PC you’re introducing Windows 10 on and hang tight for it to distinguish the USB drive. On the off chance that this doesn’t occur, reboot, this time squeezing the way to get to the UEFI/BIOS or boot menu. Guarantee the USB gadget is recognized, at that point select it as the principle boot gadget.
The ensuing reboot ought to identify the Windows 10 establishment media. You’re currently prepared to introduce Windows 10! Begin by beginning the establishment wizard.
When you’ve worked through the wizard, Windows 10 will be introduced. Note that some establishment may proceed after you sign in, so show restraint. It’s likewise worth checking for Windows Updates (Settings > Updates and Security > Windows Update) after establishment to guarantee everything is forward-thinking.
Instructions to Install Windows 7 From a Bootable USB Drive
Imagine a scenario where you’ve had enough of Windows 10. On the off chance that you own a substantial permit for Windows 7, you can likewise introduce this from a bootable USB drive.
The procedure is to a great extent comparative, despite the fact that for more established PCs you won’t have to stress over UEFI support. Windows 7 is an incredible alternative for more current PCs regarding being relatively lightweight. In any case, support for the working framework closes in January 2020. All things considered, you ought to guarantee that you move up to an increasingly secure working framework when the occasions comes.
Keep Your Bootable Windows Installation USB Drive Safe
Making a bootable Windows USB drive is basic:
Organization a 8GB (or higher) USB streak gadget
Download the Windows 10 media creation apparatus from Microsoft
Run the media creation wizard to download the Windows 10 establishment documents
Make the establishment media
Launch the USB streak gadget
While you ought to expect to a great extent inconvenience free processing from Windows 10, it’s a smart thought to guard the USB boot drive. All things considered, no one can tell when a hard circle drive can crash, or a parcel table will degenerate.
The Windows boot drive highlights different fix instruments that can be utilized if Windows 10 won’t boot. Store the boot drive in a noteworthy spot where it tends to be effectively recovered for investigating or reinstalling Windows later.