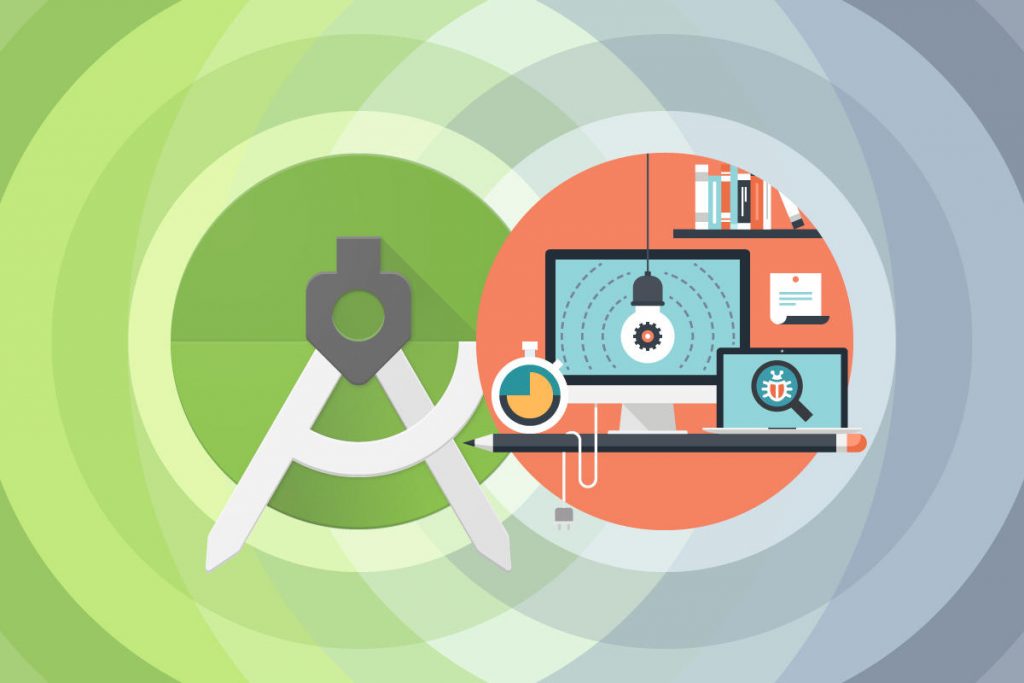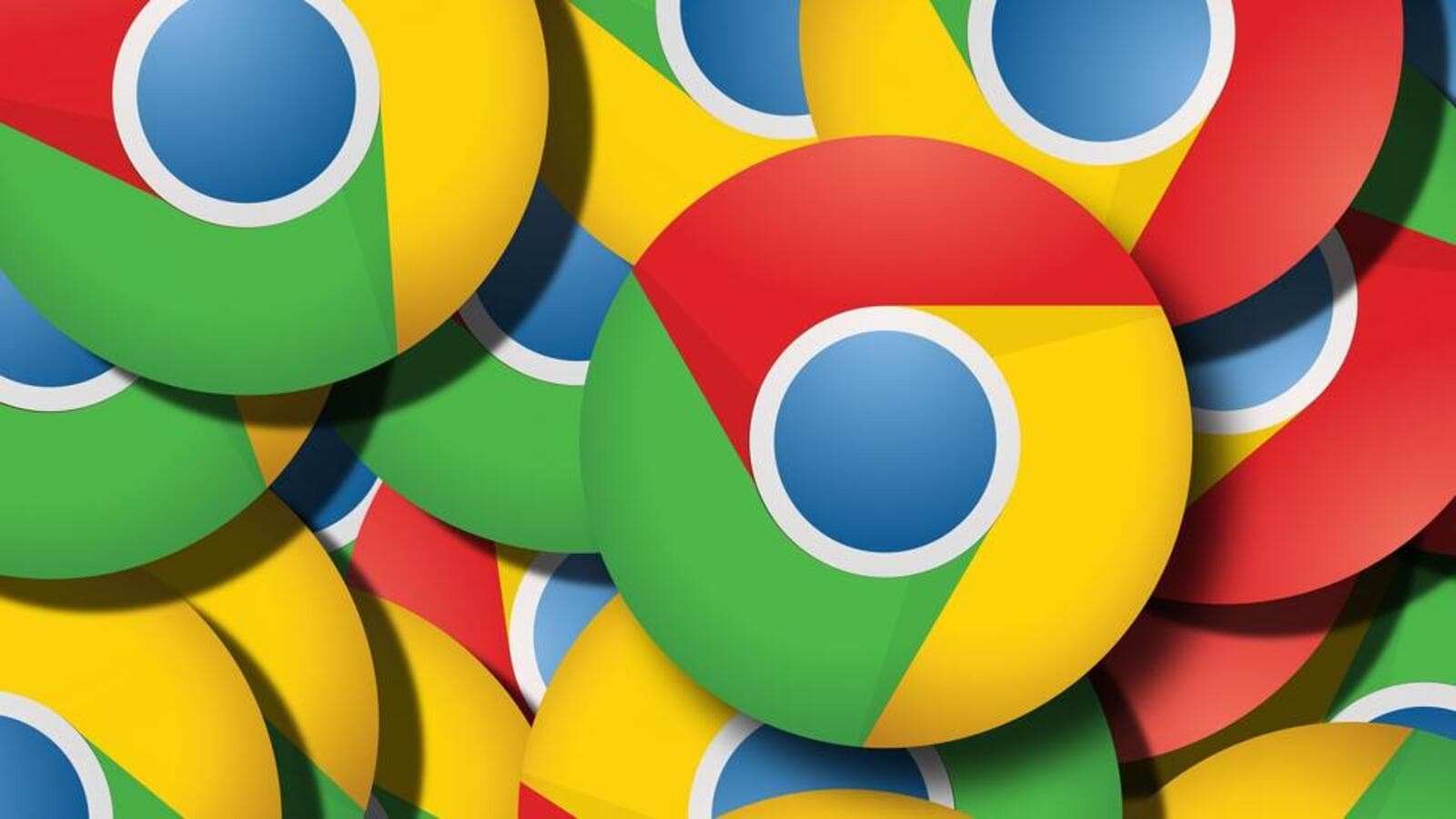Running Windows 10 and hit an issue? Maybe malware has upset your framework, or things are commonly running gradually. You may even be intending to sell your PC.
Luckily, Windows 10 has the instruments to enable: System To reestablish and Factory Reset, utilities that empower you to handily reset and revive your PC.
Here’s the manner by which to reestablish and reset Windows 10.
Windows 10 Has a Hidden Recovery Partition
At the point when you open File Explorer, you should see all the circle segments.
Be that as it may, some are covered up. One of these is the recuperation parcel, which Windows 10 uses to reset and reestablish itself.
In spite of the fact that it occupies some room, and you can erase this parcel, it isn’t prudent.
Promotion
Without a doubt, erasure, related to record pressure, can spare over 6GB on 64-piece frameworks running Windows 10, yet the recuperation segment is entirely fundamental for getting your PC back ready for action following a genuine accident.
What’s the Difference Between 32-Bit and 64-Bit Windows?
What’s the distinction between 32-piece and 64-piece Windows? Here’s a basic clarification and how to check which variant you have.
Understand More
In the interim, in case you’re utilizing a little limit Windows 10 gadget, it’s suggested that you utilize a SD card or an outside stockpiling gadget. Keep the recuperation segment and store individual information, and applications on the auxiliary stockpiling.
Sooner or later, you’ll likely need the recuperation segment, particularly on the off chance that you haven’t downloaded the establishment media. Be that as it may, the revive and reset devices ought to be adequate to manage most by far of issues, as long as you settle on the correct choice between a framework reestablish and invigorating Windows.
Meanwhile, if you’re using a small capacity Windows 10 device, it’s recommended that you use an SD card or an external storage device. Keep the recovery partition and store personal data, and apps on the secondary storage.
How to Do a System Restore in Windows 10
If you’re having problems with Windows 10’s performance, the first thing you should look at is your list of restore points. If one of these coincides with when Windows started to misbehave, then you can use the System Restore tool to reinstate the settings and software that were in place at that time..
Open Start (or press Windows key + I to open Settings) and in the search box type create a restore point.
Click the matching result, select the drive you want to use to store your restore point (typically the system drive) and click Configure > Turn on system protection. This action activates the system restore functionality.
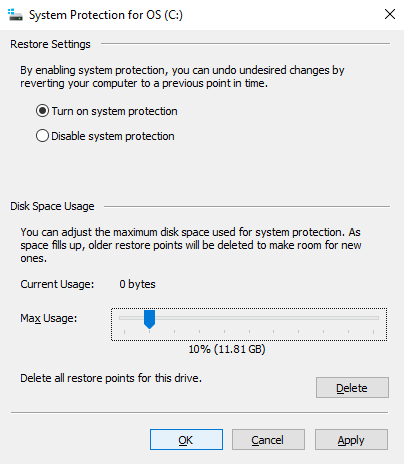
You also need to specify the maximum disk usage dedicated to Disk Space Usage. Drag the slider to determine how much space to allocate. Click OK to confirm.
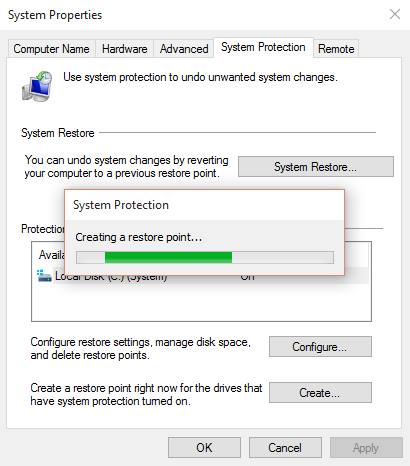
The framework insurance programming will make the reestablish point, which you can return to later utilizing the System Restore button. Working through the wizard will reestablish your past state.Advertisement
You may need to put in almost no time checking through what will be influenced with the goal that you can reinstall programming and—ideally—maintain a strategic distance from any applications that caused the difficult that incited you to utilize System Restore.
Note that System Restore isn’t great. Twisting back to a reestablish point may not work, so allude to our rundown of things to check when System Restore won’t work
The framework insurance programming will make the reestablish point, which you can return to later utilizing the System Restore button. Working through the wizard will reestablish your past state.Advertisement
You may need to put in almost no time checking through what will be influenced with the goal that you can reinstall programming and—ideally—maintain a strategic distance from any applications that caused the difficult that incited you to utilize System Restore.
Note that System Restore isn’t great. Twisting back to a reestablish point may not work, so allude to our rundown of things to check when System Restore won’t work
The framework insurance programming will make the reestablish point, which you can return to later utilizing the System Restore button. Working through the wizard will reestablish your past state.Advertisement
You may need to put in almost no time checking through what will be influenced with the goal that you can reinstall programming and—ideally—maintain a strategic distance from any applications that caused the difficult that incited you to utilize System Restore.
Note that System Restore isn’t great. Twisting back to a reestablish point may not work, so allude to our rundown of things to check when System Restore won’t work
Accessing Advanced Startup
What if you need to roll back to a saved restore point, but cannot boot into Windows 10? The answer comes through Advanced Startup (accessible on a working system through Settings > Recovery).
If your PC isn’t booting, you’ll need to access Advanced Startup via your PC manufacturer’s instruction. For instance, on HP computers, this would be by pressing F11 to prompt the System Recovery mode as your computer boots. Choose Repair your computer when Windows Setup launches.
In Advanced Startup, select Troubleshoot > Advanced Options > System Restore, and then work through the wizard to find and apply the restore point.
This makes System Restore the fastest solution; at the same time, however, it is also the least reliable. Unfortunately, System Restore is unable to cope with a Windows installation that has been compromised by malware.
How to Refresh Windows 10
Was reverting to a restore point not enough to resolve problems with your computer? You may need to refresh your settings. Remember how your computer was when you bought it,
or first installed Windows 10?
That’s what you’re going to get.
Unlike a full Windows 10 system reset, however, you will be able to retain your personal data and settings. However, it’s a good idea to sync these to the cloud regardless.
Open Start > Settings > Update & Security to begin, selecting Recovery in the left-hand menu.
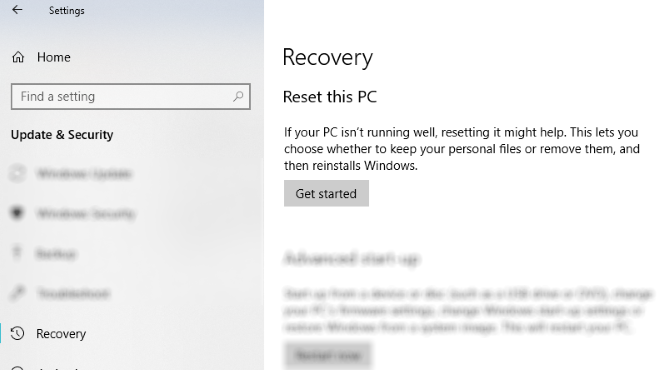
Under Reset this PC, click or tap Get Started, and use the Keep my files option.
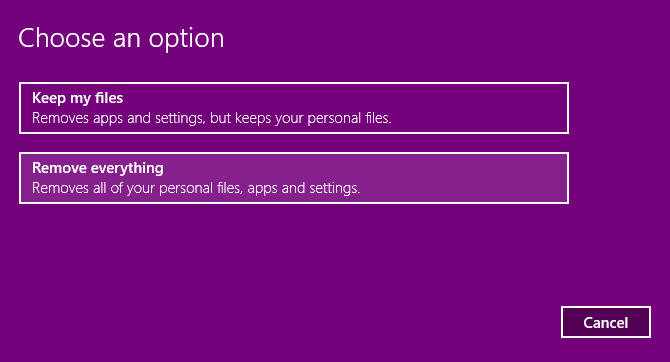
A warning will be displayed; a second may appear if you have upgraded to Windows 10 from a previous version and informs you that resetting will prevent you from undoing the upgrade.
If you’re happy, proceed with the Reset.
You’ll need to wait for the process to complete. How long this takes will depend on how many apps you’ve installed.
Consider refreshing Windows 10 the second string to your bow. If your computer is running slow, and crashes or freezes regularly, this is the option to take. It’s ideal if you don’t have the time to back up your settings and personal folders first.
How to Reset Windows 10 to Factory Settings
The “nuclear option” when it comes to getting Windows 10 back to its best is to reset it, much as you would a smartphone or tablet. This action restores the operating system to the “factory settings,” leaving it seemingly as new.
As such, you will need to back up your personal data beforehand. Unfortunately, any bloatware you have removed will be reinstated. This is a strong argument against using the factory reset option.
To factory reset Windows 10, go to Start > Settings > Update & Security > Recovery and again click the Get started button under Reset this PC. This time, however, select Remove everything.
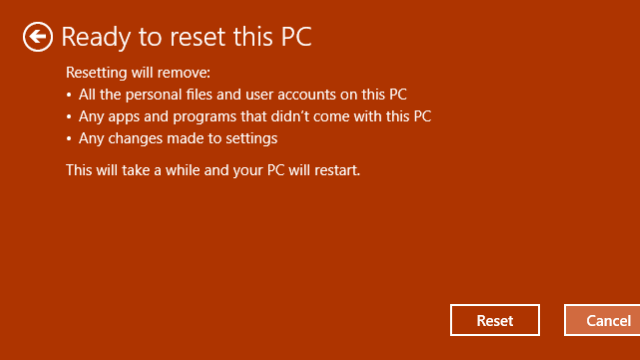
This results in two options:
- Just remove my files for a quick reset.
- Remove files and clean the drive, a slower, more secure option.
With your choice made, wait for completion. Note that you’ll need a new account to begin using your computer again. If you have a Windows account, use this; your desktop theme, shortcuts, browser favorites (if you use Edge) and some other settings will be synced back to the computer. Otherwise, create a new local profile.
You’ll then be ready to restore any data backups you made before you performed the Windows 10 factory reset.
As before, if Windows 10 won’t boot and you want to perform a factory reset, the option is available from the Advanced Mode screen. After booting into Advanced Options, go to Troubleshoot > Reset this PC and you’ll find the options as discussed above.