Do you as often as possible need to fill in similar arrangements of information into your Microsoft Excel spreadsheets? You can without much of a stretch make a custom rundown in Excel. At that point whenever you need it, let AutoFill do the truly difficult work.
When you set up this Excel highlight, you can rapidly fill a scope of cells with your own rundown things, similar to division names, customers, age ranges, and some other show you may require.
How about we take a gander at how you can make your own custom records in Excel and how to utilize them with AutoFill.
Step by step instructions to Create a Custom List in Excel
You can utilize the custom rundown highlight to make and store records you use regularly. These rundowns can be utilized as headings for sections and pushes or to populate dropdown records for quicker, progressively exact information passage.
Make a custom rundown on Windows
1.Snap the File tab.
2.Select Options on the left.
3.In the Excel Options exchange box, click Advanced.
4.Look down to the General segment on the privilege and snap Edit Custom Lists.
In the Custom records box, you’ll see the predefined arrangements of days of the week and months of the year.

Make a custom rundown on Mac
1.Snap Excel > Preferences from the menu bar.
2.Select Custom Lists.
Like on Windows, you’ll see worked in records like curtailed days of the week and long periods of year.

There are three different ways you can make your own custom rundown in Excel on the two Windows and Mac: enter your rundown legitimately, import worksheet cells, or import from a named cell extend.
- Enter Your List Directly
The principal approach to make your own custom rundown is to enter it straightforwardly on the Custom Lists discourse box. This is the most straightforward way on the off chance that you have a short rundown excluded from any of the worksheets in your exercise manual.
1.Ensure that New List is chosen in the Custom records box.
2.Type your rundown things into the List sections box, one thing for every line, and snap Add.
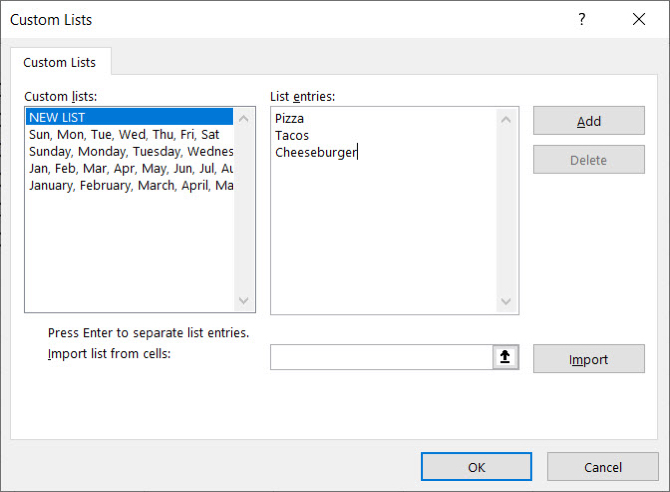
You’ll at that point see that rundown show in the Custom records box.
- Import Cells From a Worksheet
The subsequent method to make a custom rundown is to import them from cells in one of your worksheets. This technique makes it easy to include a custom rundown that you as of now have in cells in your exercise manual.
1.Snap the cell selector button on the Import list from cells box.
2.The Custom Lists exchange box contracts down to simply the Import list from cells box. Select the worksheet containing the rundown you need to import. At that point, select the scope of cells containing the things in the rundown and snap the catch on the correct side of the Import list from cells box.
3.The Custom Lists exchange box extends once more. You may see that the title of the discourse box changes to Options. It’s as yet a similar exchange box, however. Snap Import to include the rundown things from the worksheet to the List passages box.
- Import a List From a Named Cell Range
The third method to make a custom rundown is to import a rundown from a named scope of cells. This technique makes it simple to include them as custom records accessible in any new or existing exercise manual.
1. Before opening the Custom Lists exchange box, enter every thing in your rundown in a different cell either in one section or one column in a spreadsheet.
2 .Select the cells, enter a name for the scope of chose cells in the Name Box, and press Enter.
3. Open the Custom Lists exchange box, enter an equivalent sign (=) trailed by the name you relegated to the scope of cells into the Import list from cells box. For instance, we named our cell go Sides, so we entered =Sides.
4. Snap Import.
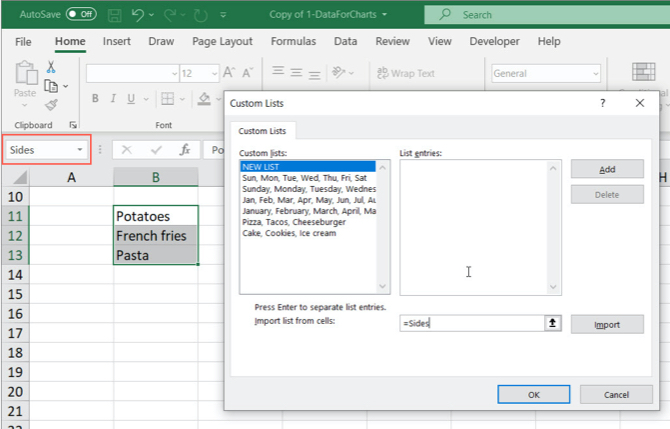
Note: When you import a custom rundown from a named cell run on a worksheet, the rundown on the Custom Lists discourse box isn’t connected to the first rundown in the worksheet. So in the event that you change the rundown on the worksheet, the custom rundown won’t change and the other way around.
Step by step instructions to Use AutoFill in Excel
As you’ve seen while making your own, Excel incorporates a few inherent records including days of the week. How about we take a gander at a basic guide to perceive how AutoFill functions.
Type Sunday into a cell and afterward put the cursor over the lower-right corner of the cell until it transforms into an or more sign. Drag to one side and you’ll see that the cells will load up with the ensuing days of the week. Discharge when you get done with the cells you need to fill.
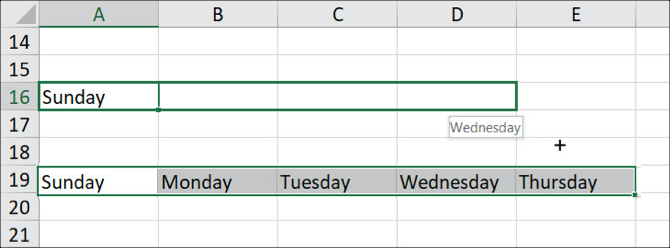
How does Excel realize what to place in the cells? Since the times of the week is a predefined show, you can enter any of the rundown things in a phone and drag across or down to naturally fill in the rest. In the event that you haul across in excess of six additional cells for the times of the week, for instance, Excel begins back toward the start of the rundown.
After you make your own custom show, you can do something very similar to naturally fill adjoining cells with your rundown things.
3 Examples of Custom Excel Lists
There are numerous utilizations for custom records in Excel, and we can’t cover every one of them here. In any case, here are only a couple of instances of how you can utilize custom records to make information passage simpler and increasingly proficient in Excel.
In the event that you make spreadsheets with information for divisions in your organization, you can make a custom rundown containing the office names. For instance, Accounting, HR, Marketing, Development, and Technical Support.
In case you’re an educator, you can make a custom rundown of all your understudy names. At that point effectively embed that rundown into a line or section for monitoring data like evaluations or participation.
On the off chance that you track attire stock, you may need records for sizes (S, M, L, XL, and XXL), styles (group neck, V-neck, mock neck), and hues (Black, White, Gray, Blue, Red,). From these rundowns, you can rapidly make reliable dropdown records containing these choices.
Make Your Own Custom Lists
The custom records include in Microsoft Excel permits you to effectively and rapidly tweak your spreadsheets to meet your requirements. When you add a custom rundown to Excel, it’s accessible in all new and existing spreadsheets.




