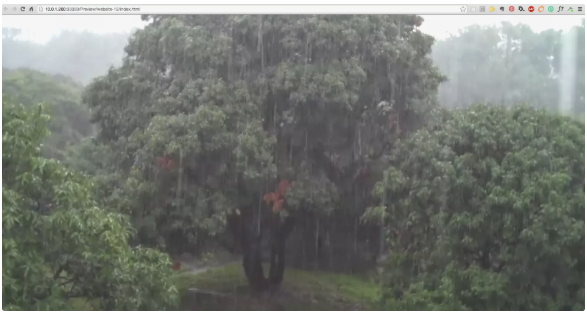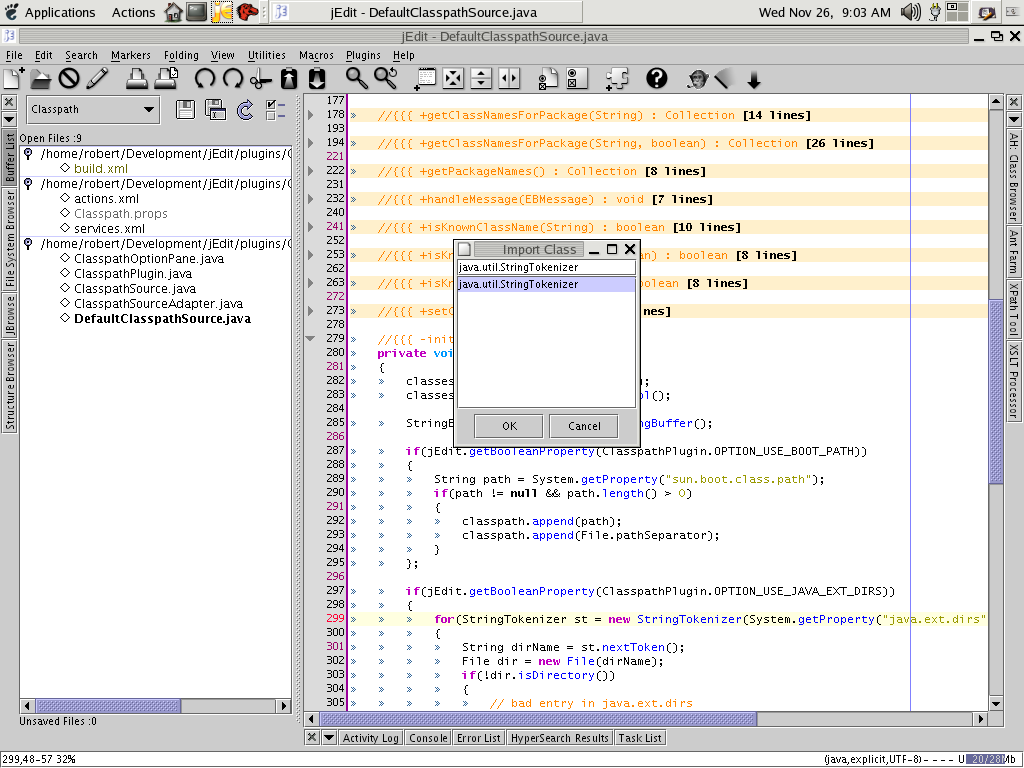Least System Requirements
any AMD64/Intel* EM64T processor (32-bit processors are not bolstered)
1 GB physical RAM (2 GB or all the more unequivocally suggested)
10 GB accessible plate space for a negligible installation, 16 GB for a graphical work area with Btrfs previews (more is suggested)
Backings most current sound and illustrations cards, 1024 x 768 showcase goals (higher suggested)
Installing openSUSE Leap
Utilize these guidelines if there is no current Linux system on your machine, or if you need to supplant a current Linux system.
Booting the Installation System
Embed the openSUSE Leap DVD into the drive, at that point reboot the PC to begin the installation program. On machines with a customary BIOS you will see the graphical boot screen demonstrated as follows. On machines furnished with UEFI, a marginally different boot screen is utilized. Secure boot on UEFI machines is upheld.
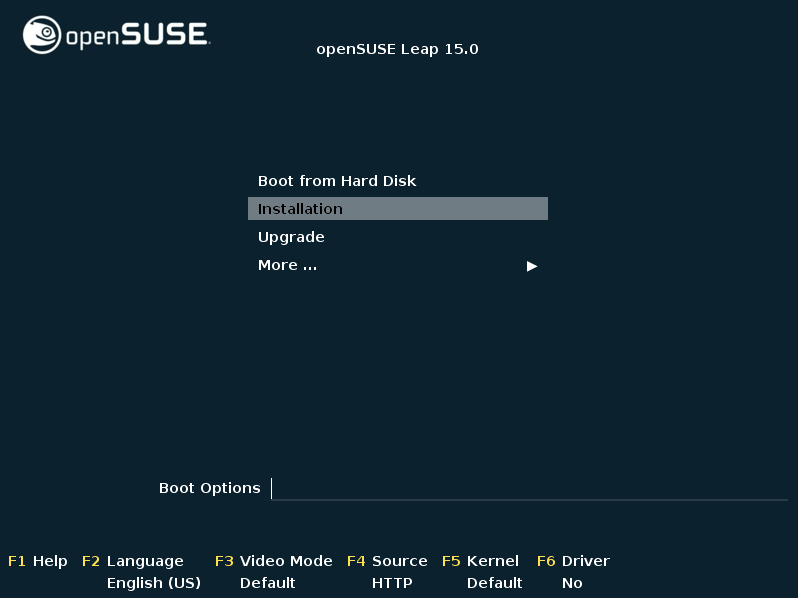
On BIOS machines, utilize F2 to change the dialect for the installer. A relating console design is picked consequently. On UEFI machines modify the dialect and console settings in the following stage.
Select Installation on the boot screen, at that point press Enter. This boots the system and burdens the openSUSE Leap installer.
Language, Keyboard and License Agreement
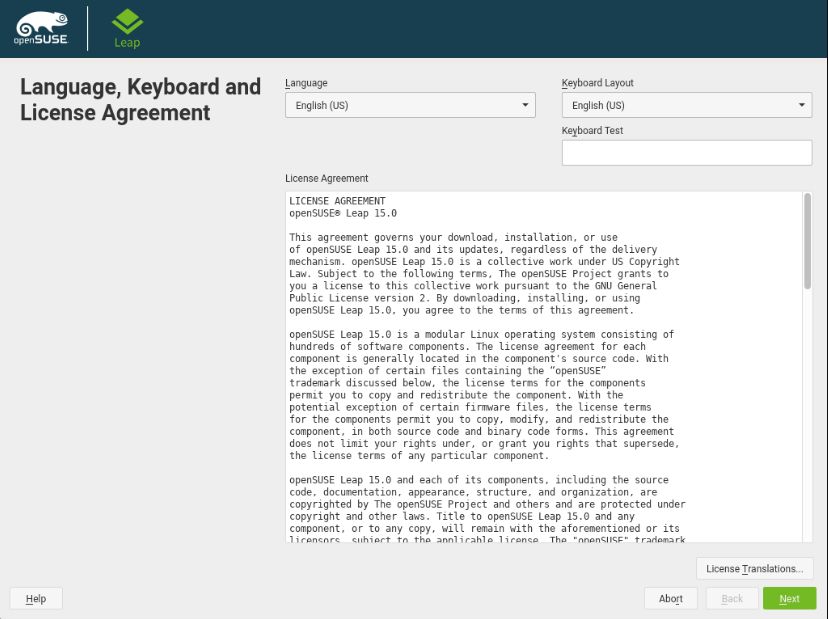
The Language and Keyboard Layout settings are introduced with the dialect you picked on the boot screen. If you didn’t change the default, it will be English (US). Change the settings here, if important. Utilize the Keyboard Test content box to test the format.
Read the License Agreement. It is introduced in the dialect you have picked. Other License Translations are accessible. Continue with Next.
Network Settings
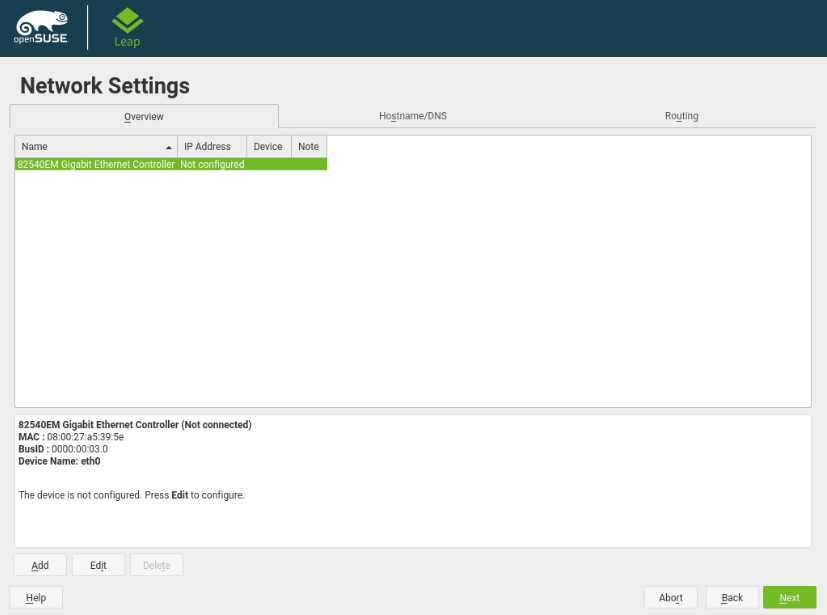
A system investigation is performed, where the installer tests for capacity gadgets, and attempts to discover other installed systems. If the system was consequently arranged through DHCP amid the beginning of the installation, you will be made to the enrollment stride.
If the system isn’t yet arranged, the Network Settings discourse opens. Pick a system interface from the rundown and arrange it with Edit. On the other hand, Add an interface physically. If you like to complete an installation without system get to, skirt this progression without rolling out any improvements and continue with Next.
User Interface
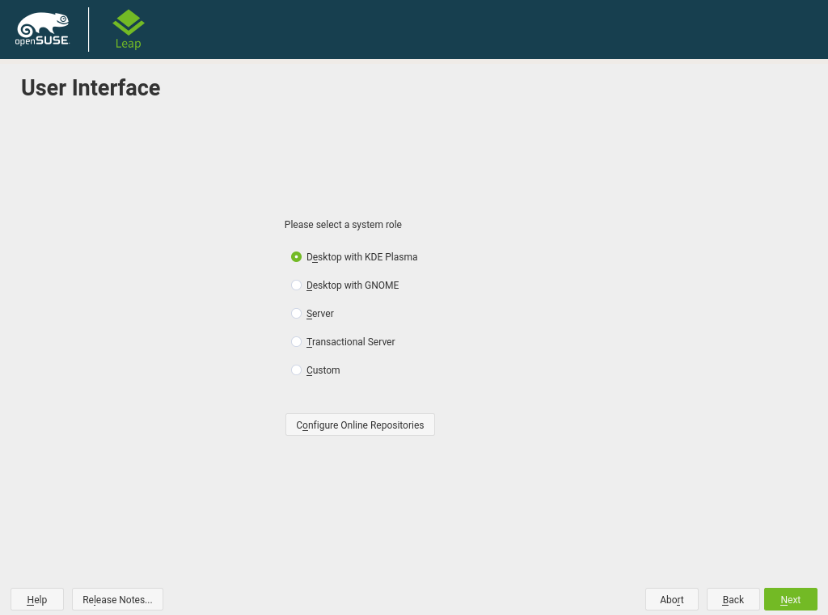
Pick a general programming and system arrangement with this progression by choosing a work area or server setup.
For a work area installation, pick between Desktop with KDE Plasma and Desktop with GNOME. KDE is somewhat like Windows, GNOME offers an option, creative condition.
If setting up a server, you most likely needn’t bother with a graphical UI. Pick Server (Text Mode) for this situation. On the other hand, set up a server system with a read-just root segment and value-based updates by picking Transactional Server. This choice aslo is an essential for setting up openSUSE Kubic. See https://kubic.opensuse.org/blog/2018-04-04-transactionalupdates/for mor data on value-based updates.
You can likewise physically pick the product arrangement for your system. Select Custom and afterward Next to get to the Software Selection and System Tasks exchange. Pick at least one examples for installation. By clicking Details, you can choose singular bundles.
The User Interface exchange additionally offers the likelihood to Configure Online Repositories. Here you can include extra authority openSUSE programming archives, offering more programming. Utilizing the default determination is suggested. Make a point to include at any rate the fundamental refresh storehouse, since it ensures the system is installed with most recent security patches. You have the accompanying options:
- The Main Repository (OSS) contains open source programming (OSS). Contrasted with the DVD installation media, it contains numerous extra programming bundles, among them the previously mentioned work area systems. Pick this archive to install them.
- The Main Update Repository contains security refreshes and settles for bundles from the Main Repository (OSS) and the DVD installation media. Picking this archive is suggested for all installation situations.
- The Main Repository (Non-OSS) contains bundles with a restrictive programming permit. Picking it isn’t required for installing a custom work area system.
- Picking Main Update Repository (Non-OSS) is suggested when likewise having picked the Main Repository (Non-OSS). It contains the separate updates and security fixes.
- Every single other vault are proposed for experienced clients and designers. Tap on an archive name to get more data.
Affirm your choice with Next. Contingent upon your decision, you have to affirm at least one permit understandings. Do as such by picking Next until the point when you come back to the User Interface screen. Presently pick Next to continue.
Suggested Partitioning
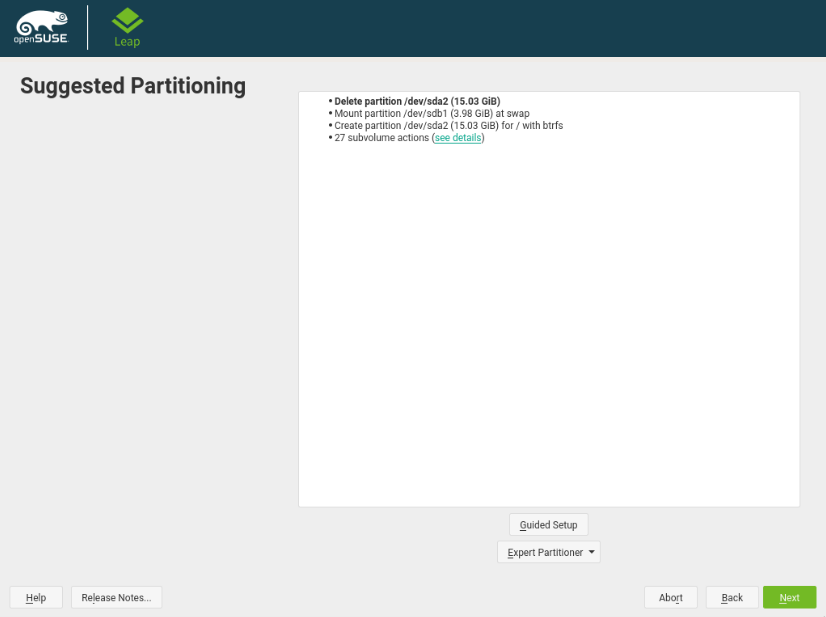
Characterize a segment setup for openSUSE Leap in this progression. Audit the parcel setup proposed by the system. If important, transform it. You have the accompanying choices:
Guided Setup
Begins a wizard which gives you a chance to refine the dividing proposition. Choices accessible here rely upon your system setup. On the off chance that it contains in excess of a solitary hard plate, you may pick which disk(s) to utilize and where to put the root parcel. If the disk(s) as of now contain allotments, choose whether to expel or resize them.
In consequent advances you may likewise include LVM support and circle encryption. You can change the document system for the root parcel and choose whether to have a different home segment or not.
Master Partitioner
Opens the Expert Partitioner portrayed in Book “Reference”, Chapter 5 “Master Partitioner”, Section 5.1 “Utilizing the Expert Partitioner”. This gives you full command over the dividing setup and gives you a chance to make a custom setup. This alternative is planned for specialists.
To acknowledge the proposed setup with no progressions, pick Next to continue.
Starting here on, the Release Notes can be seen from any screen amid the installation procedure by choosing Release Notes.
Clock and Time Zone
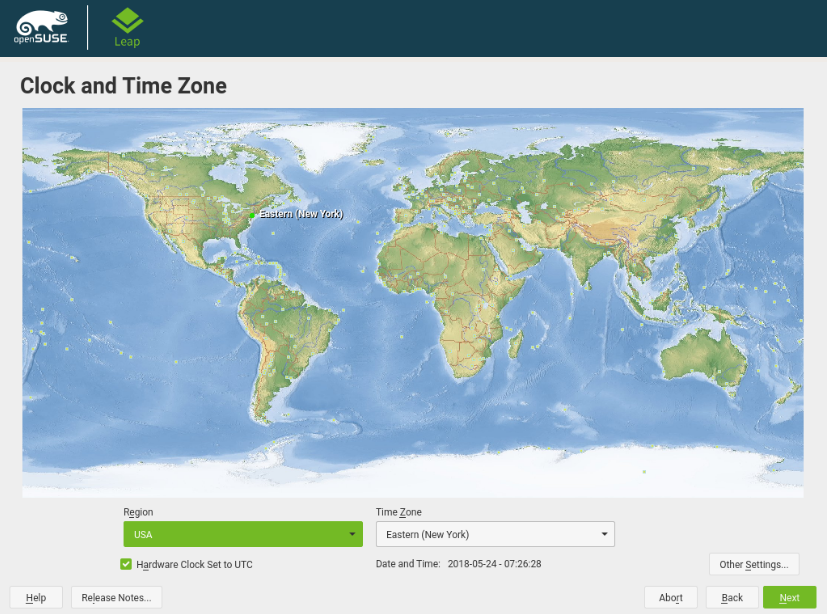
Select the clock and time zone to use in your system. To physically change the time or to design a NTP server for time synchronization, pick Other Settings. Continue with Next.
Local User
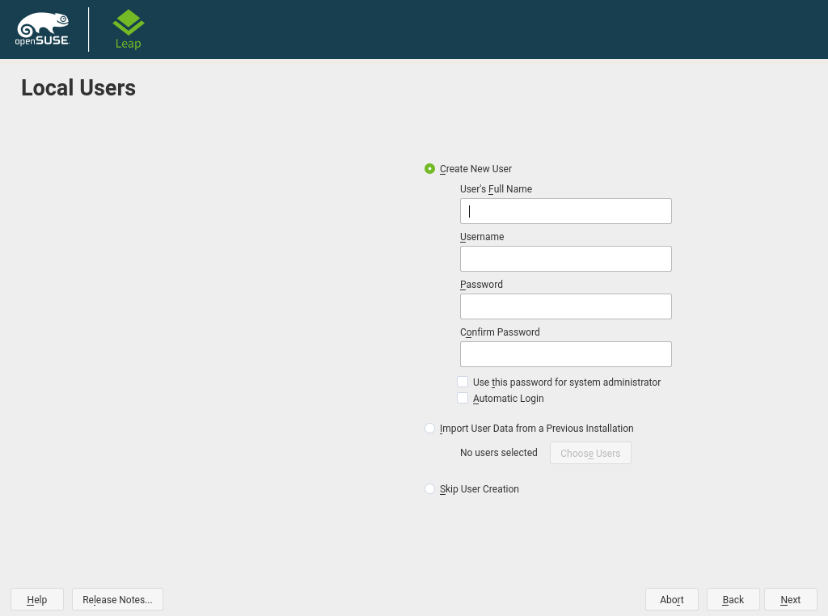
To make a nearby client, type the first and last name in the User’s Full Name field, the login name in the Username field, and the secret key in the Password field.
The secret key ought to be no less than eight characters in length and ought to contain both capitalized and lowercase letters and numbers. The most extreme length for passwords is 72 characters, and passwords are case-touchy.
For security reasons it is likewise emphatically prescribed not to empower the Automatic Login. You ought to likewise not Use this Password for the System Administrator yet rather give a different root secret key in the following installation step.
If you install on a system where a past Linux installation was discovered, you may Import User Data from a Previous Installation. Snap Choose User for a rundown of accessible client accounts. Select at least one client.
In a situation where clients are halfway overseen (for instance by NIS or LDAP) you might need to skirt the production of nearby clients. Select Skip User Creation for this situation.
Continue with Next.
Password for the System Administrator “root”
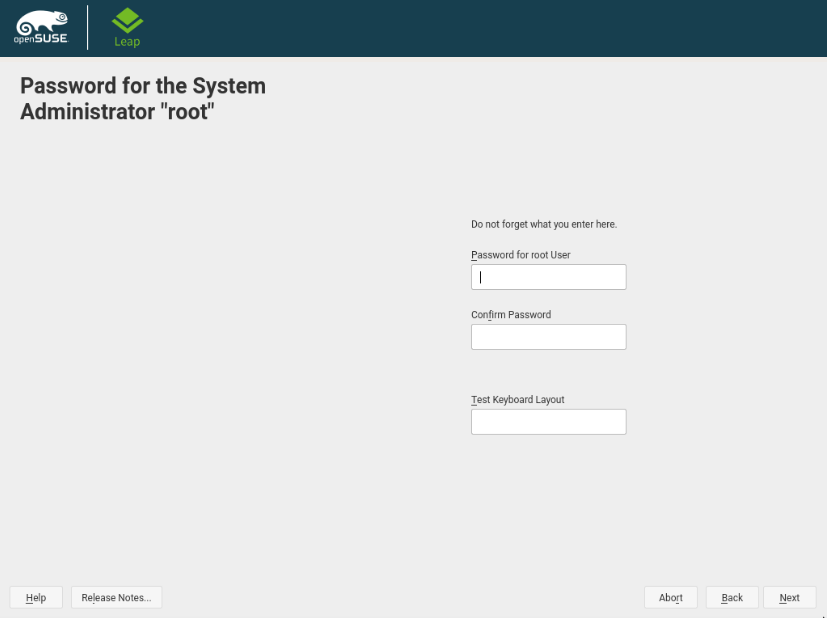
Give a secret phrase to the system chairman account (called the root client).
You ought to always remember the root secret phrase! After you entered it here, the secret key can’t be recovered. Continue with Next.
It is prescribed to just utilize characters that are accessible on an English console. If there should be an occurrence of a system blunder or when you have to begin your system in protect mode a confined console probably won’t be accessible.
Installation Settings
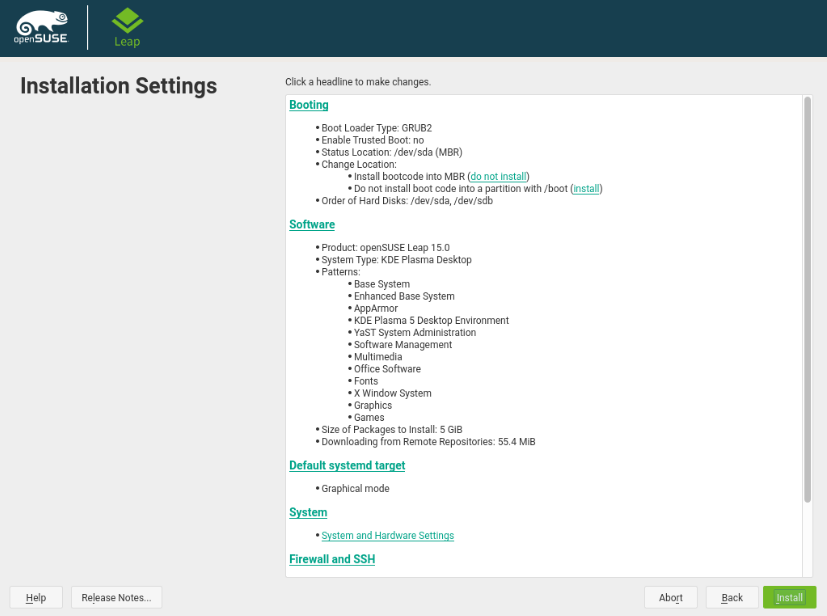
Utilize the Installation Settings screen to audit and—if essential—change a few proposed installation settings. The present arrangement is recorded for each setting. To transform it, tap the feature. A few settings, for example, firewall or SSH can straightforwardly be changed by tapping the particular connections.
Changes you can make in the Installation Settings, can likewise be set aside a few minutes from the installed system. Be that as it may, if you require remote access straightforwardly after the installation, you ought to modify the Firewall and SSH settings by opening the SSH port and empowering the SSH server.
Booting
This segment demonstrates the boot loader design. Allude to Book “Reference”, Chapter 12 “The Boot Loader GRUB 2” for points of interest.
Programming
The default extent of programming incorporates the base system and X Window with the chose work area. Clicking Software opens the Software Selection and System Tasks screen, where you can change the product determination by choosing or deselecting designs. Each example contains a few programming bundles required for specific capacities (for instance, Web and LAMP server or a print server). For a more definite determination dependent on programming bundles to install, select Details to change to the YaST Software Manager. See Chapter 10, Installing or Removing Software for more data.
Default Systemd Target
If you have installed a work area system, the system boots into the graphical focus, with system, multiuser and show chief help. If you have not installed a work area, the system boots into a login shell (Text Mode).
System
View itemized equipment data by clicking System. In the subsequent screen you can likewise change Kernel Settings
Firewall and SSH
Of course, the Firewall is empowered with all system interfaces arranged for people in general zone. See Book “Security Guide”, Chapter 16 “Disguising and Firewalls”, Section 16.4 “firewalld” for design subtle elements.
The SSH benefit is handicapped of course, its port (22) is shut. In this manner signing in from remote isn’t conceivable as a matter of course. Snap empower and open to flip these settings.
Start the Installation
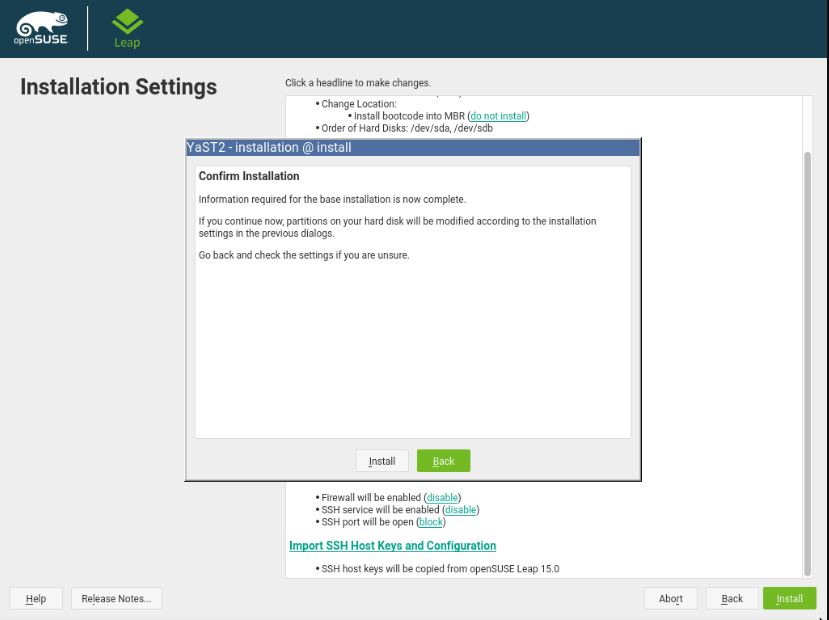
After you have concluded the system arrangement on the Installation Settings screen, click Install. Contingent upon your product choice you may need to consent to permit assertions before the installation affirmation screen springs up. After you click Install a second time, the installation procedure begins.
The Installation Process
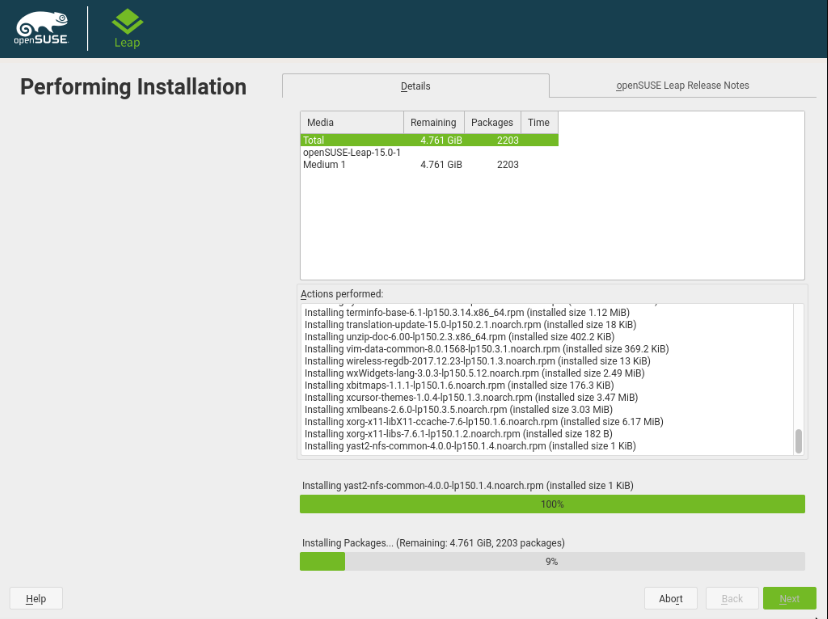
Amid the installation, the advancement is appeared in detail on the Details tab. The openSUSE Leap Release Notes tab indicates essential data; understanding them is prescribed.
After the installation routine has completed, the PC is rebooted into the installed system. Sign in and begin YaST to calibrate the system. If you are not utilizing a graphical work area or are working from remote, allude to Book “Reference”, Chapter 1 “YaST in Text Mode” for data on utilizing YaST from a terminal.