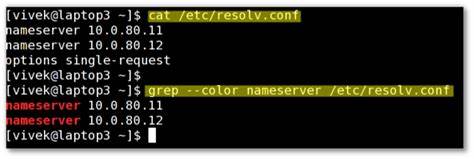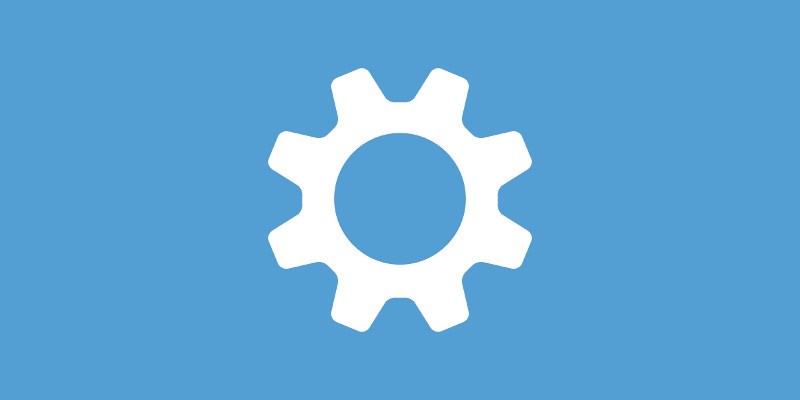
x-settings While many human beings will balk and want that Microsoft wasn’t slowly burying the depended on Control Panel, the Settings app has grown right into a key function of Windows 10. It’s the launchpad into controlling your system – from adding gadgets to controlling users and gaming capabilities. If Settings stops operating, Windows becomes quite dysfunctional.
So if your Settings app is stalling or just no longer opening within the first region, right here’s a bunch of fixes that should get it again to running order.
x-settings A Simple Solution from Our Readers
x-settings Sometimes, the excellent solutions are people who appear too easy to be authentic. But in tech, that’s regularly the case, so kudos to our reader nico for leaving a comment with an answer that several other readers have said returned as running.
Here’s the fix:
- Click the Start button, right-click the cog icon that would normally lead to the Settings apps, then click More and “App settings”.
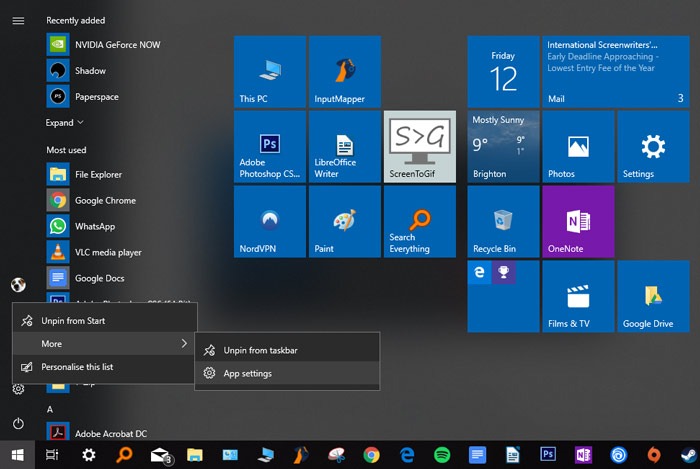
2. Finally, scroll down in the new window until you see the Reset button, then click Reset.
Settings reset, job done (hopefully)
x-settings Alternative Ways to Open Settings
x-settings If you’re just looking for a short workaround to a misbehaving Settings app, then your excellent wager will be to try to open it another way
One method is to press Win + I to try and open the Settings app.
Alternatively, you may click on the Action Center icon in the taskbar (the speech bubble at the lowest-proper), after which click on “All Settings.”
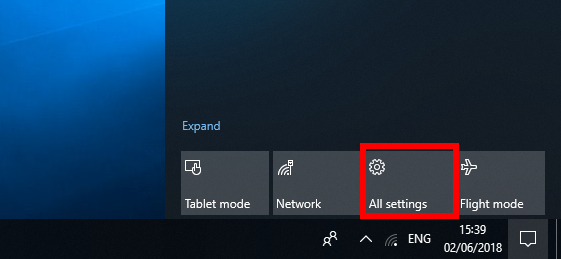
If these methods don’t work, or if your Settings app still can’t be accessed the normal way via your Start menu, then it’s time to try something a little more involved…
x-settings Reinstall and Re-Register Windows Apps
The Settings app in Windows 10 is counted many of the respectable integrated Windows apps, so reinstalling it (together with every other Windows 10 app) have to fix anything issues you could have with it.
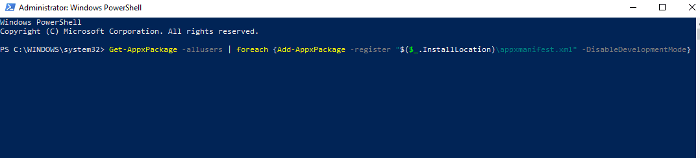
To try this, open the PowerShell (simply kind “powershell” into the Start menu Search, then right-click on it and “Run as administrator”) and enter the subsequent command:
Get-AppXPackage | Foreach {Add-AppxPackage -DisableDevelopmentMode -Register "$($_.InstallLocation)\AppXManifest.xml"}That will re-register and reinstall all Windows apps, with any luck getting the Settings app (and others) returned to complete running order.
Run an SFC Scan
Before attempting the extra difficult method of fixing the Settings app, here are more than one short fixes that might do the process:
- Scan your hard drive for errors – go to the Start menu, type
cmd, open the command prompt, then typesfc /scannow - That failing, you have to strive downloading the Windows Update Troubleshooter and notice if that enables.
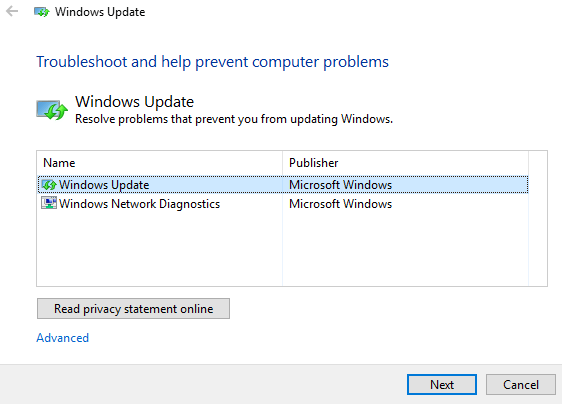
x-settings Create a New Windows User
If you still can’t open the Settings app, then it’s time for the greater radical answer of creating a new administrator account and shifting your files over to it. Seeing as you could’t use the Settings app to create a brand new account, you may as an alternative use the Microsoft Common Console Document when you have Windows 10 Pro.
- Click Start and sort lusrmgr.Msc. In the Common Console Document, click Users, right-click on users, then “add new user.” Enter your data, then sign out of your current account and into your new one either through the Start menu or Ctrl + Alt + Del.
If you’ve got Windows 10 Home Edition, then you definitely’ll need to create a new consumer thru the command set off as an alternative.
Click the Start menu, type cmd, proper-click Command Prompt, and then click on “Run as administrator.”
In the Command Prompt type the subsequent command but with the username and password that you want to create for the brand new administrator account:
net user newusername newpassword /add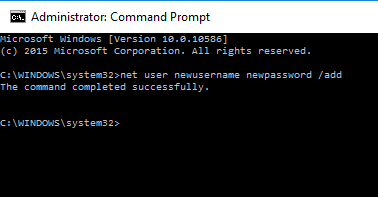
You must see the message “The command finished correctly” to tell you that the account has been created.
2.Next, visit “Control Panel -> User Accounts -> User Accounts -> Manage some other account.”
3.Select the brand new account you simply created, “Change the account type,” then click “Administrator” within the new window, followed with the aid of “Change Account Type.”
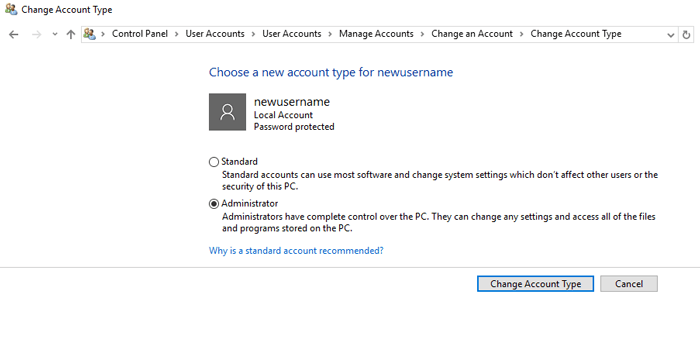
The new person is now the administrator.
4.Sign from your present day account and into the new user account. Try having access to the Settings app, and it should now be operating.
The next step is to transfer your documents from your vintage Windows account in your new one.
Go to the machine difficult pressure (where Windows is established) in File Explorer, click View inside the tab at the top, then tick the “Hidden gadgets” container.
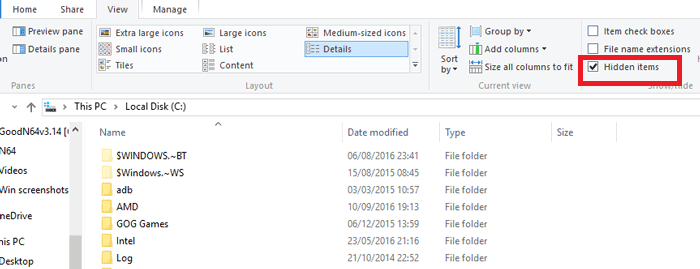
Navigate on your antique consumer account in File Explorer (C:/Users/antique account call by way of default) and double-click it. You’ll see the following spark off.
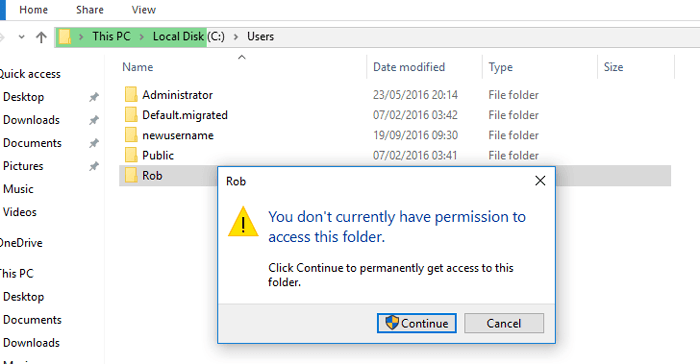
Click Continue, enter your account password when brought on, then reproduction and paste all the files from that account for your new one (placed at C:/Users/newusername by default).
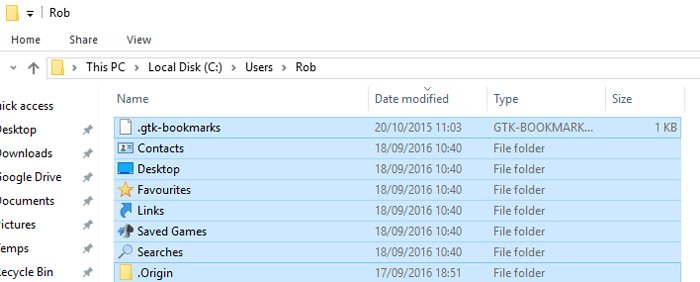
You’ll see a message asking if you need to merge the folders out of your vintage account on your new one. Click Yes.
Conclusion
It’s not easy, but developing a new Windows account is alas the pleasant workaround to this hassle that’s managed to persist for some notwithstanding patches which have been launched to tackle it. It’s well worth stressing again that you ought to try the two less difficult answers at the begin of this article earlier than going via the trouble of making a brand new account.