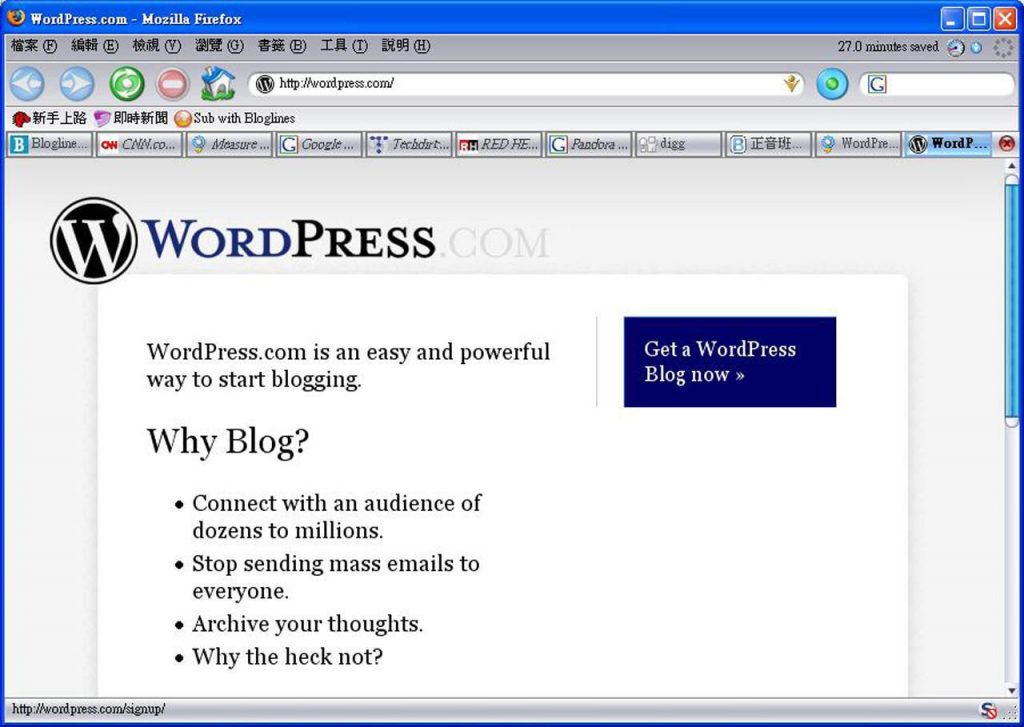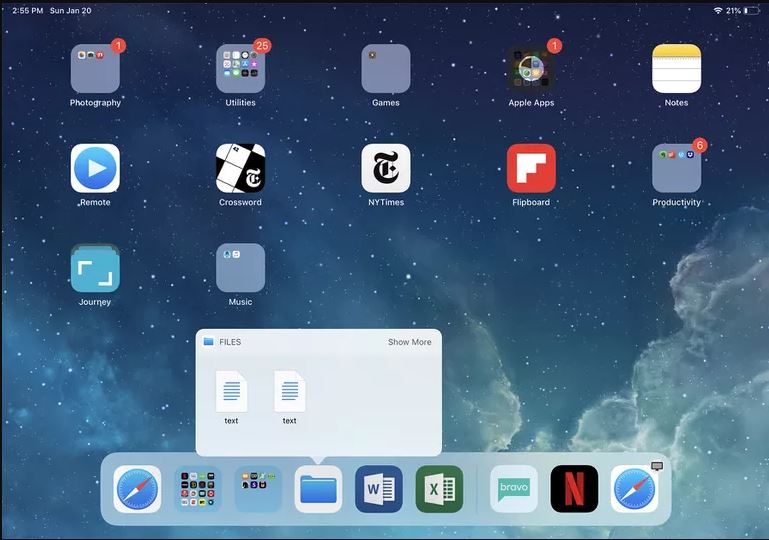
Use the iPad Dock In iOS 12,The Dock at the lowest of the homescreen of the iPad has always been a exquisite manner to without difficulty get admission to your preferred apps.
In iOS 11 and iOS 12, the Dock is much greater effective. It still helps you to launch apps, however now you could get entry to it from every app and use it to multitask.
Read directly to learn all about a way to use the Dock in iOS eleven and iOS 12.
Use the iPad Dock In iOS 12,Revealing the Dock While in Apps
The Dock is continually gift on the homescreen of your iPad, however who desires to should go again to the house screen whenever you need to launch an app?
Luckily, you can get entry to the Dock at any time, from any app. Here’s how:
- Simply swipe up from the bottom of the screen (on earlier variations of the iOS, this changed into used to expose Control Center).
- If you’re the usage of an external keyboard along with your iPad, you could convey up the dock through clicking Command (or ⌘) + Option + D on the equal time.
Tip: If you’re using the iPad Pro models (or any other iPad models) that do not have a home button, the swipe-up gesture that famous the Dock is just like the only that takes you back to the homescreen.
Use a quick swipe up to reveal the dock; use a longer swipe to go lower back home. To learn greater about the gestures that replace the house button, study iPhone X Home Button Basics.
Use the iPad Dock In iOS 12,How to Add Apps to and Remove Apps from the iPad Dock in iOS 11 and iOS 12
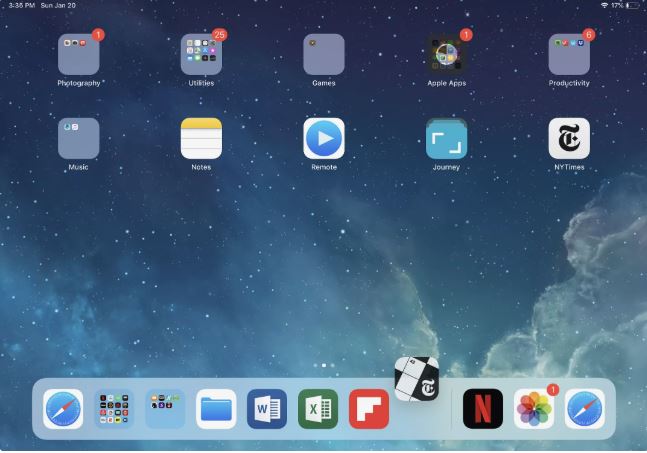
Since the Dock is used for launching apps, you will probable need to keep your most-used apps there for clean access.
On iPads with nine.7- and 10.Five-inch displays, and the 11-inch iPad Pro, you could placed as much as 13 apps in your Dock.
On the iPad Pro, you could add up to 15 apps way to the 12.Nine-inch display screen.
The iPad mini, with its smaller screen, incorporates up to 11 apps.
Adding apps to the Dock is top notch easy. Just comply with these steps:
1.Tap and preserve the app that you want to transport.
2. On iOS eleven, keep holding till all of the apps on the screen begin to shake. On iOS 12, look forward to the app icon to gray out slightly.
3. Drag the app down into the dock.
4. Click the Home button to keep the brand new arrangement of apps. On iPads that do not have a domestic button, the brand new association is saved as quickly as you release the app into the Dock.
As you may think, disposing of apps from the Dock is similarly easy:
1.Tap and hold the app you want to take out of the Dock till it starts offevolved shaking (on iOS 11) or grays out (on iOS 12).
2. Drag the app out of the Dock and into a new position.
3. Click the Home button. Again, on models with out a Home button, the new arrangement is saved straight away.
Use the iPad Dock In iOS 12,Managing Suggested and Recent Apps
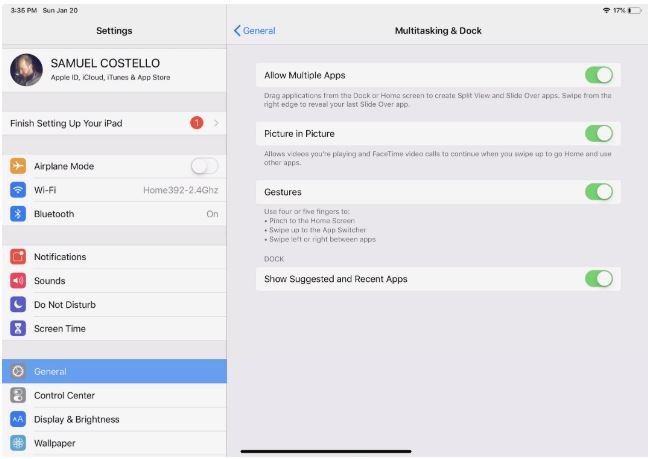
While you can select which apps are in your Dock, you cannot manage all of them. At the stop of the dock there’s a vertical line and three apps to the right of it (in case you’re a Mac consumer, this can look familiar).
Those apps are mechanically located there by the iOS itself. They represent recently used apps and counseled apps that the iOS thinks you may need to apply next.
If you prefer not to see those apps, you could flip them off by means of following these steps:
- Tap Settings.
- Tap General.
- Tap Multitasking & Dock.
- Move the Show Suggested and Recent Apps slider to off/white.
Use the iPad Dock In iOS 12,Access Recent Files Using a Shortcut
The Files app it truly is built into iOS 11 and up helps you to browse the files stored to your iPad, in Dropbox, and some other place similar to you’ll browse files on a computer or computer computer.
Using the Dock, you may get entry to these days used files without even establishing the app. Here’s how:
1.Tap and keep at the Files app within the Dock. This is difficult; maintain too long and the apps start to shake as though they are going to be moved.
Let pass too speedy and nothing happens. A faucet-and-maintain of approximately second must paintings.
2. A window pops up that shows up to 4 currently opened files. Tap one of the documents to open it.
3. To view greater files, faucet Show More.
4. Close the window through tapping someplace else on the screen.
How to Multitask on the iPad: Slide Over
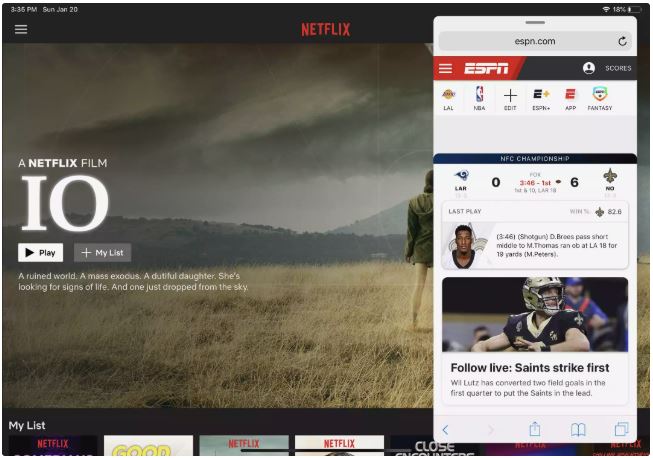
Use the iPad Dock In iOS 12, Prior to iOS 11, multitasking at the iPad and iPhone took the form of being capable of run some apps, like those that play track, inside the heritage even as you do something else in the foreground.
In iOS 11 and up, you can view, run, and use two apps on the equal time. There are two approaches to try this. The first is called Slide Over.
Slide Over places one app on pinnacle of the opposite. To use Slide Over:
1.Make sure each apps are within the Dock.
2. Open the first app you want to use.
3. While in that app, swipe up to show the Dock.
4. Drag the second one app out of the Dock in the direction of the middle of the display screen and then drop it.
5. The second app opens in smaller window at the edge of the screen.
6. Close the Slide Over window by swiping it off the brink of the screen.
How to Multitask on the iPad: Split View
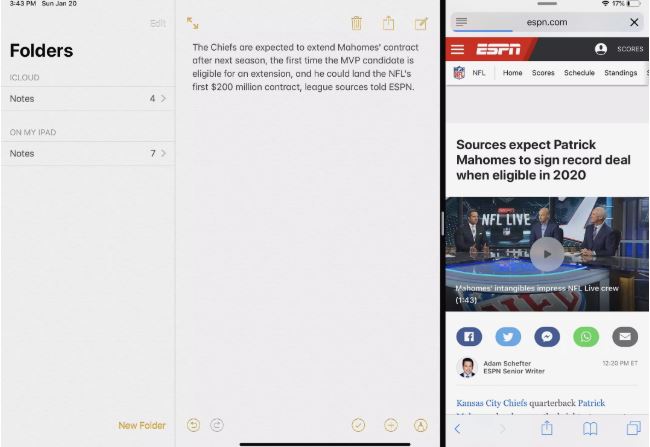
Use the iPad Dock In iOS 12,The different way to multitask at the iPad is with the aid of the use of Split View.
Rather than putting one app at the top of the other, Split View divides the screen up into sections, one for every app.
This is first-rate for while you’re running and new to see content in two apps, or flow that content backward and forward. Here’s what you want to do to apply Split View:
1.Make certain each apps are within the Dock.
2. Open the primary app you want to apply.
3. While in that app, swipe up to reveal the Dock.
4. Drag the second app out of the Dock and towards the left or right fringe of the display. This is much like in Slide Over.
5. With the second app window floating on top, swipe down on the grey line on the pinnacle of the second one window. This converts the Slide Over window into Split View.
6. With the 2 apps at the display, pass the divider among them to manipulate how plenty of the screen each app makes use of.
To return to a unmarried app at the screen, just swipe the divider to at least one facet or the alternative. The app that you swipe across will close.
One without a doubt cool aspect that Split View multitasking lets in is on the way to maintain two apps going for walks collectively inside the equal “space” at the identical time. To see this in motion:
1.Open apps the usage of the stairs above.
2. Double click the Home button to bring up the app switcher.
3. Notice that the two apps you just opened the same display screen are shown together in this view. When you faucet that window, you return to that identical country, with both apps open on the same time.
This means that you may pair apps that you use together after which transfer between the ones pairs while running on distinct obligations.
How to Drag and Drop Between Apps
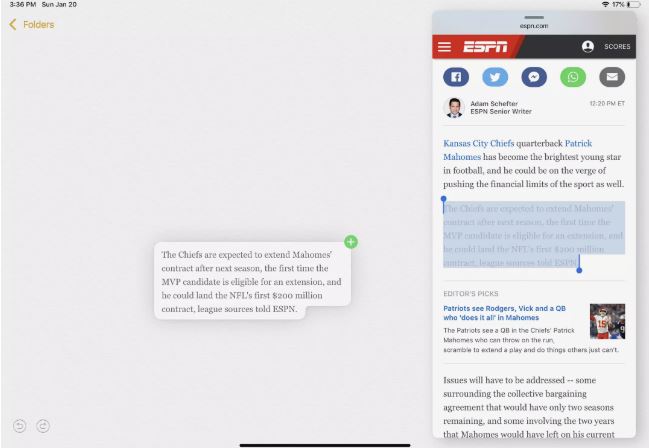
The Dock also permits you to drag and drop some content material between some apps.
For instance, believe you stumble upon a passage of textual content on a website which you need to keep. You can drag that into another app and use it there. Here’s how:
1.Find the content you need to pull to another app and pick out it.
2. Tap and maintain that content material in order that it turns into portable.
3. Reveal the Dock by swiping up or the usage of an external keyboard.
4. Drag the chosen content onto an app within the Dock and preserve the content material there till the app opens.
5. Drag the content material to the area inside the app wherein you need it, get rid of your finger from the display screen, and the content material might be added to the app.
Tip: You can also drag and drop text when the usage of Split View or Slide Over.
Quickly Switch Apps Using a Keyboard
Here’s a bonus tip. It’s no longer strictly based totally on the usage of the Dock, but it facilitates you switch speedy among apps the equal way the Doc does.
If you’re using a keyboard attached to the iPad, you could bring up an app-switching menu (similar to the ones gift on macOS and Windows), by doing this:
1.Click Command (or ⌘) + Tab at the same time.
2. Move thru the listing of apps using the left and proper arrow keys or by way of clicking Tab again while still maintaining down Command.
3. To release an app, pick out the usage of the keyboard and then launch both keys.