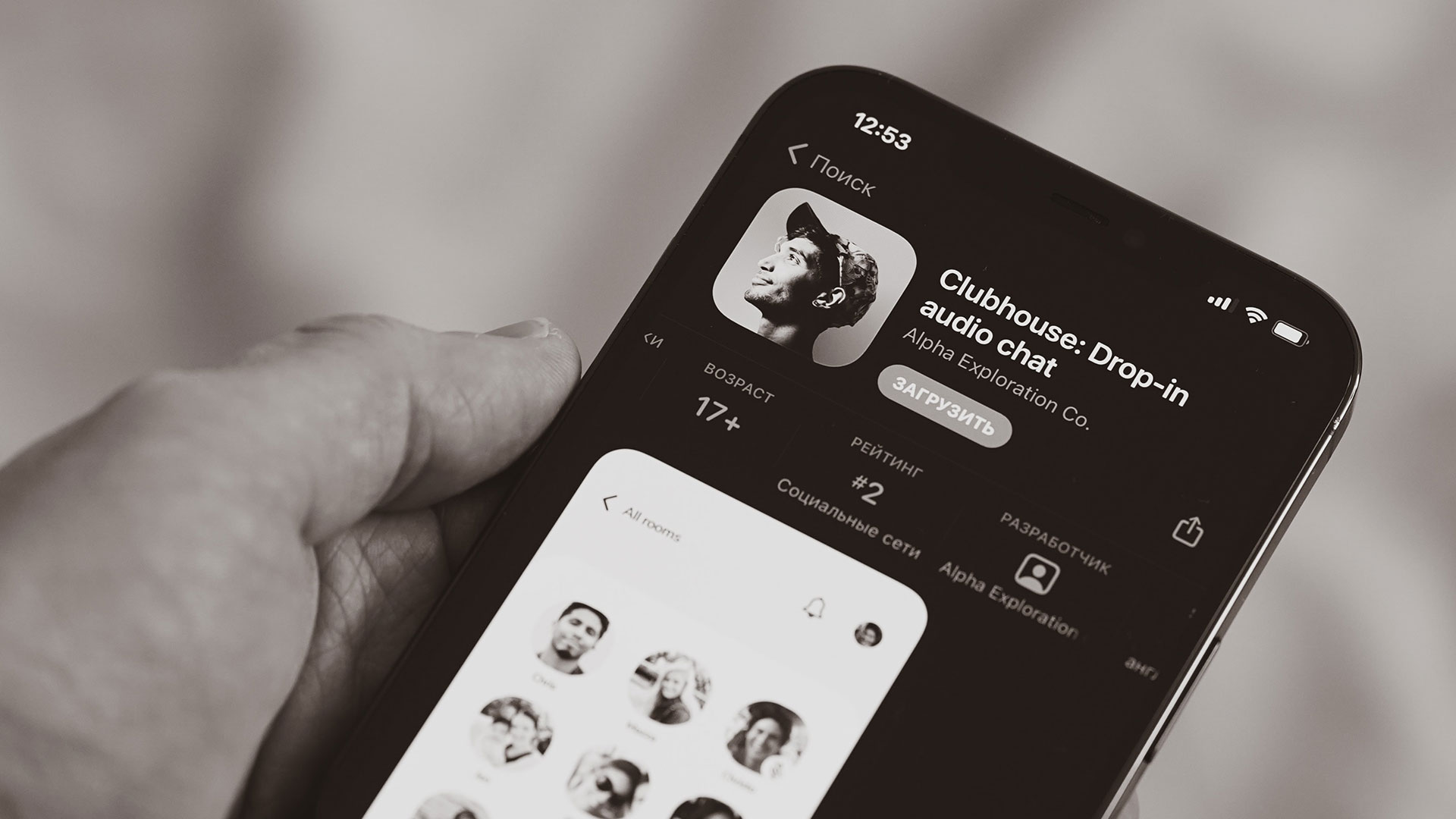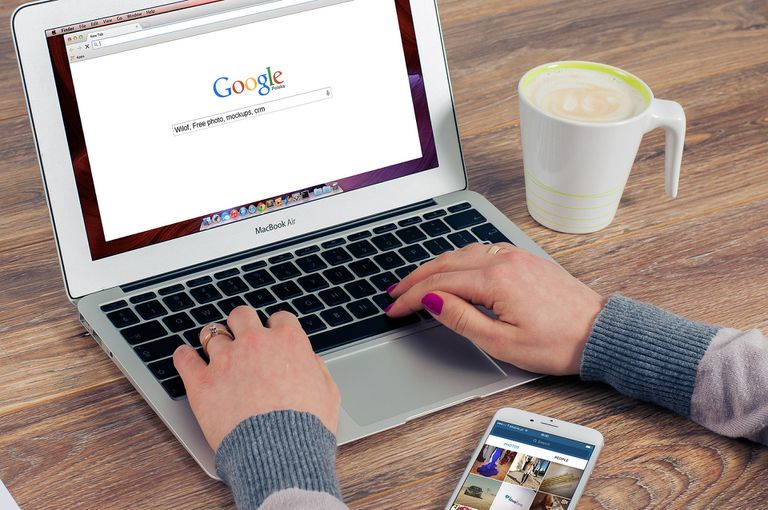
Solution, Working with Google Drive on an walking tool like Windows and macOS makes the usage of the cloud storage company specially clean, however it’s far clearly as clean to apply Google Drive on Linux.
Using Google Drive on Linux With a Web Browser
Considering Google Drive can be used with any modern web browser, it would make sense that Linux enjoys that same feature. Well-known web browsers like Firefox, Chrome, and Opera all work beautifully with Google Drive, as do lesser-known web browsers like Epiphany, Midori, and Vivaldi – even with accounts that use 2-Factor Authentication.
The one characteristic that suffers is the ability to paintings offline with files in Drive. The only internet browsers this selection works in are Google Chrome and Chromium, the open source model of Chrome. To make this happen, do the subsequent:
01. Open Google Chrome.
02. Go to Google Drive.
03. Select the Gear icon.
04. Select Settings.
05.Check the box associated with Offline.
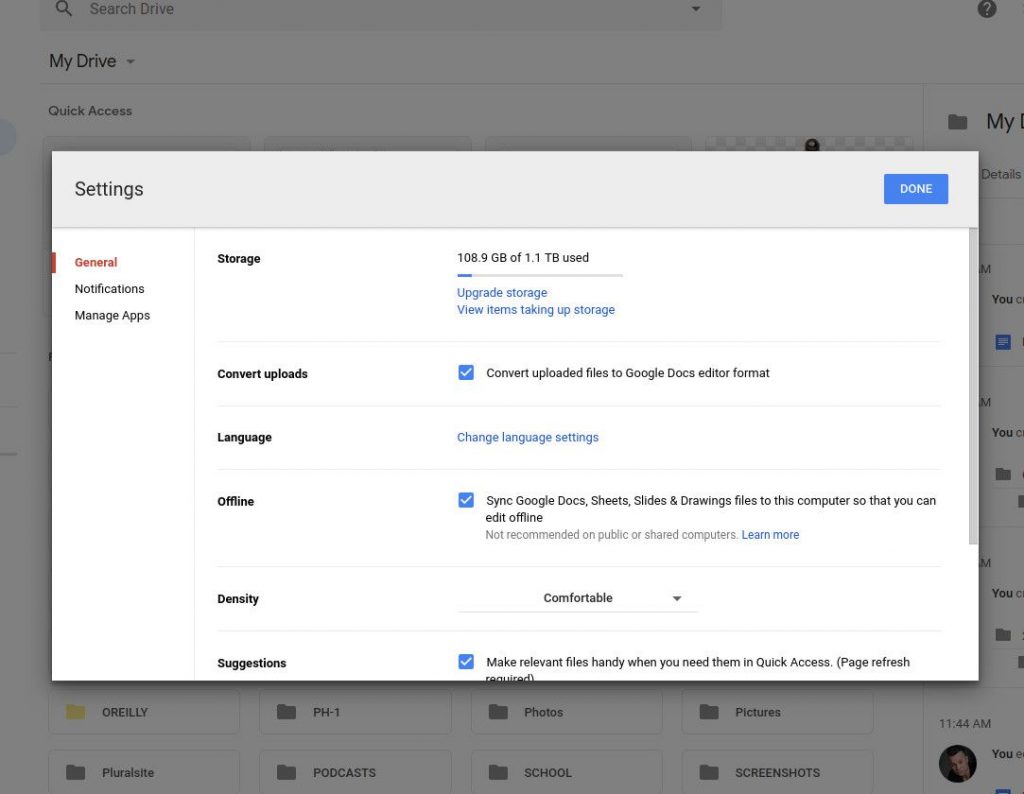
Note: You will now not discover the offline setting in either the Firefox or Opera internet browsers.
06. You may be prompted to install the Google Docs Offline extension. If you so, OK that’s installation.
Using Google Drive on Linux in GNOME
If your distribution happens to use the GNOME Desktop Environment, you may add your Google Drive account to the Online Accounts feature. Doing this will combine your Google account with the GNOME Calendar, the Evolution Groupware Suite (e mail, to-dos, calendar, duties, contacts, etc.), and extra. To do this, comply with these steps:
01. Open Settings from the GNOME Activities Overview.
02. Select Online Accounts.
03. Select Google.
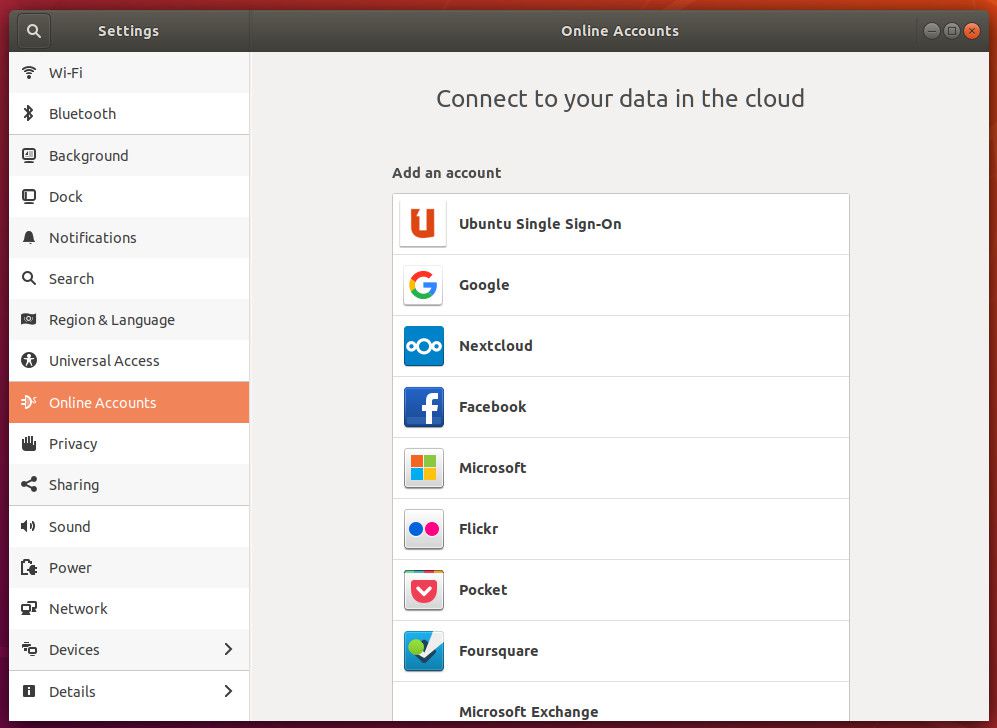
04. Walk through the account sign-in process.
05. With the sign-in manner complete, you could pick what Google offerings you want to connect to the GNOME laptop. Close that window and the Settings window.
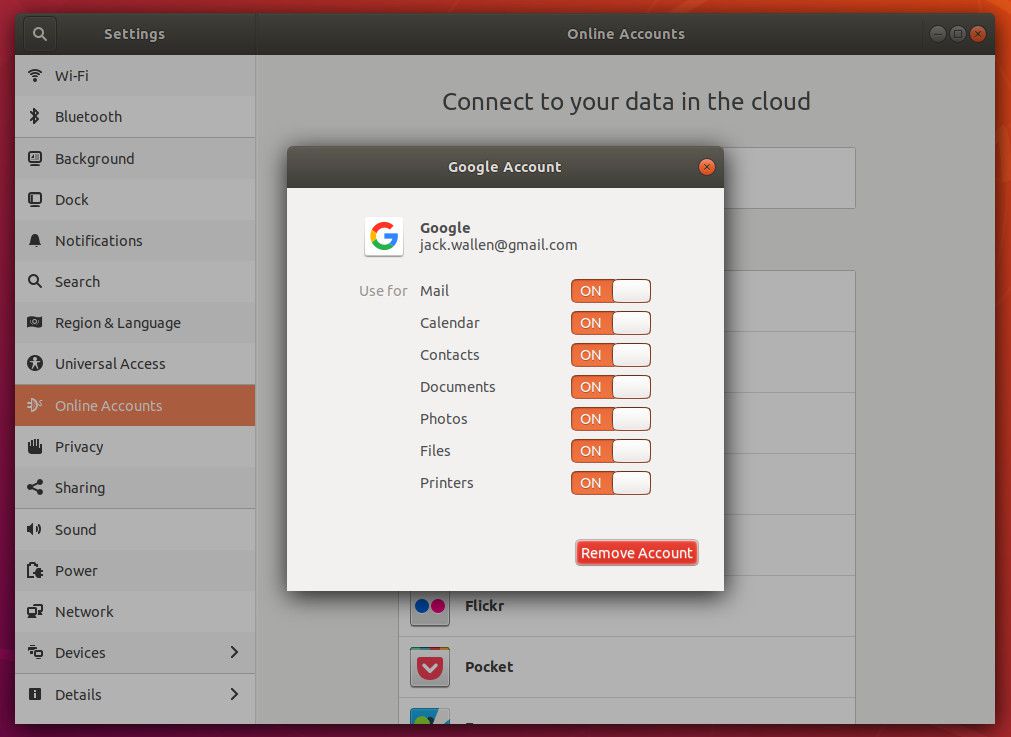
06. Open the GNOME document supervisor and you should see a new listing within the left sidebar with your Google account. Select the account and your Google Drive can be installed and equipped to move.
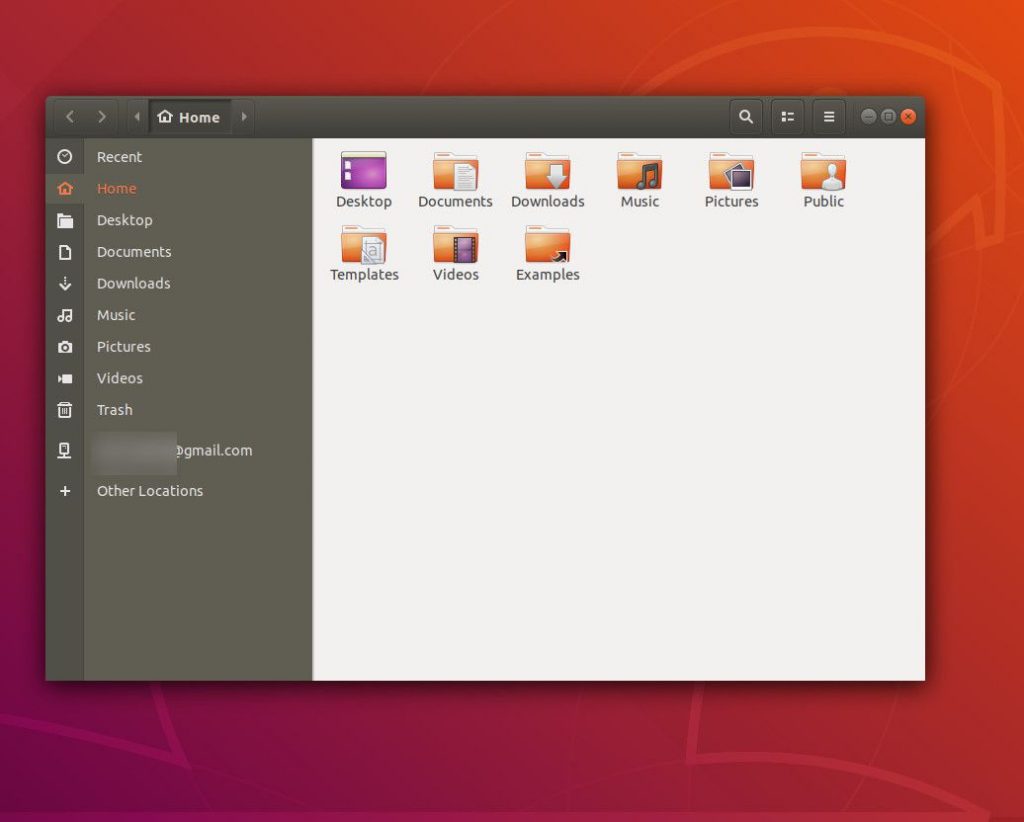
07. You can open, edit, create, and delete files from that place as if they were local for your drive.
Important: Because Google Drive is installation as a faraway file device. It can take a tremendous quantity of time earlier than the listing is ready to use based on how many documents and folders you have got stored to Google Drive. Furthermore, whenever you reboot the computing device. You’ll need to remount the Drive account by way of organising the record manager and choosing the Google Account access.
Using Google Drive on Linux With a Third-Party Solution
Unfortunately, Google has refused to create a Drive customer for Linux. Fortunately, there are some such gear available from 0.33-celebration builders. Insync is one such device for syncing Google Drive to Linux.
Solution, Insync is a move-platform Drive-to-Desktop sync tool that allows you to backup and sync Google Drive to the Linux laptop. There’s a value related to Insync, even though; a unmarried Insync license will cost $29.99 USD consistent with user account.
Solution, But in case you’re a Google Drive energy person who takes place to paintings at the Linux desktop, the software program is well worth the cost.
To deploy Insync on Linux, do the subsequent:
Note: Instructions below are demonstrated using the Elementary OS, which is based on Ubuntu Linux.
01. Download the latest release of Insync.
02. Save the file to /home/USER/Downloads, where “USER” is your Linux username.
03. Open a terminal window.
04. Change to the directory containing the file with the command cd ~/Downloads.
05. Install the new file with the command sudo dpkg -i insync*.deb.
06. Allow the installation to complete.
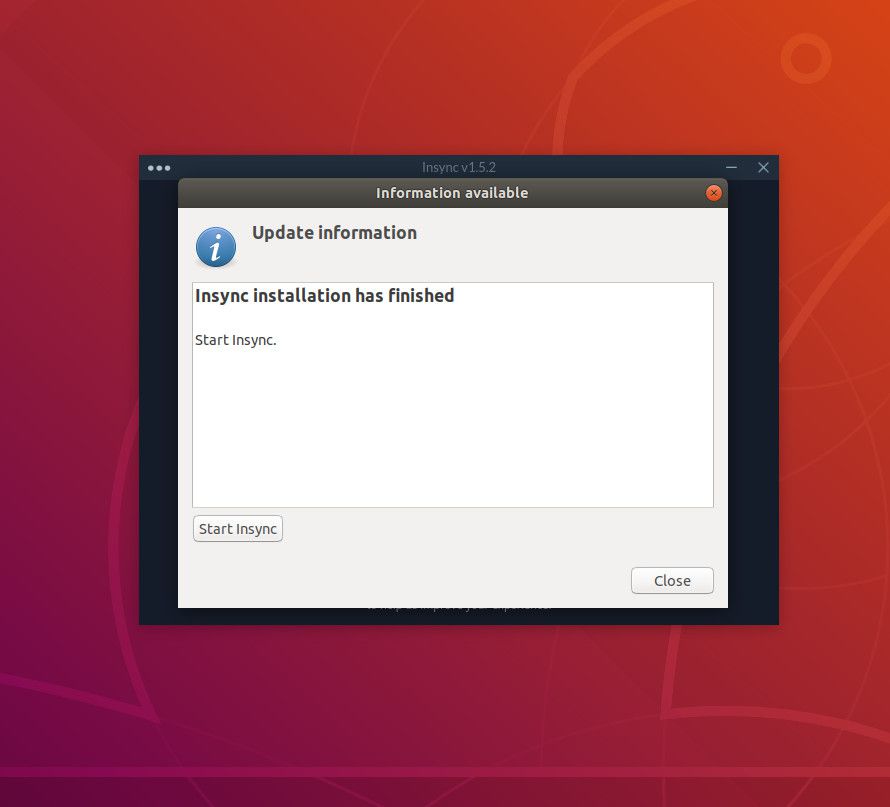
07. Solution, Start an example of the newly hooked up Insync from your laptop menu.
08. Once you start Insync, you’ll be brought on to OK Nautilus (file manager) integration. When triggered, pick Yes to feature sync integration with the GNOME record manager.
09. A terminal window will appear, prompting in your person password (for the installation of the important Nautilus integration additives). During this installation, you’ll be precipitated to kind y, then press any key to continue.
10. Another new window will open, in which you may start the Insync Service. Select Start Insync, then pick out Close.
11. Finally, you’ll be offered with the Insync window asking you to add a Google account. Select the Add a Google account button, then proceed thru the account signal-in wizard.
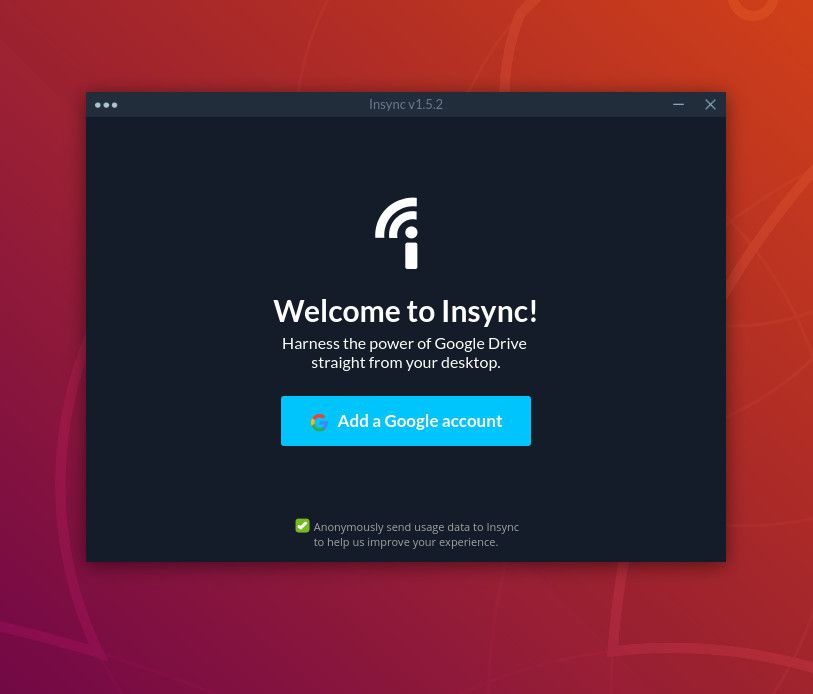
12. Solution, This will open your default web browser, where you’ll want to sign into your Google Account. If you’ve already looked after that, you may additionally be required to provide Insync permission to get admission to your Google account. Select Allow.
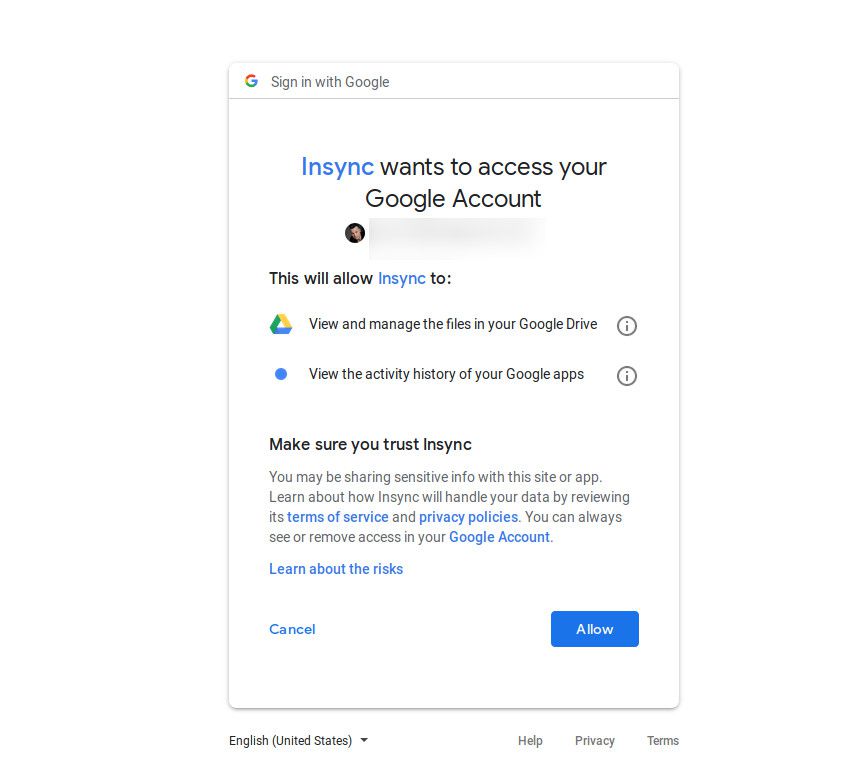
13. With permissions given, you’re geared up to start using Insync. The Insync window will walk you via the process of selecting a default location to sync Drive for your computing device.
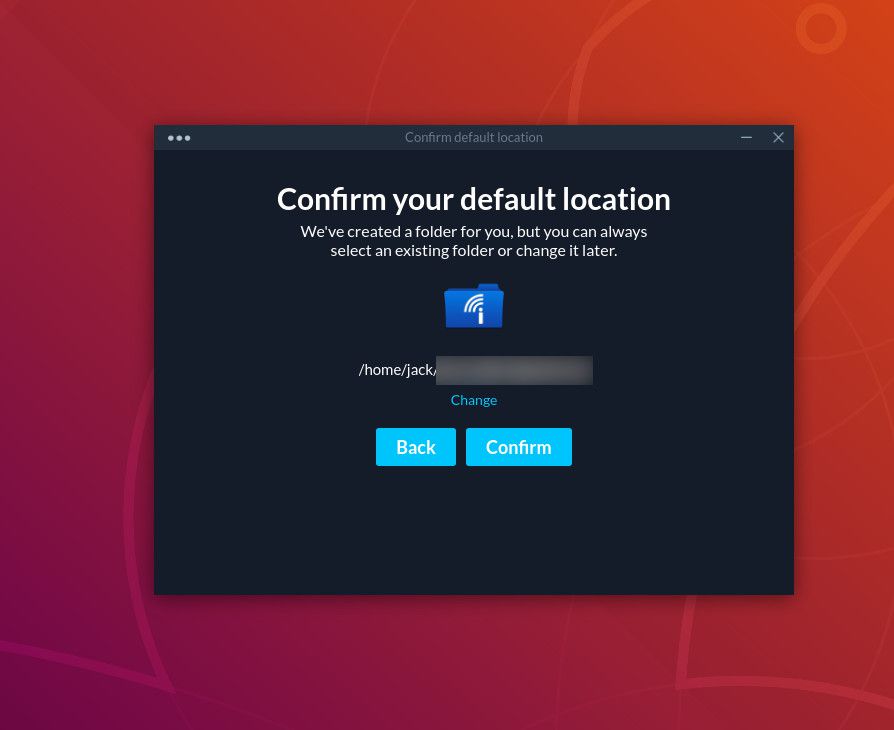
Note: By default, this location will be /home/USERNAME/GOOGLEACCOUNT, wherein “USERNAME” is your Linux username, and “GOOGLEACCOUNT” is the e-mail address associated with your related Google Account. Should you want to trade that, select the Change button at the final display of the wizard and pick out a distinctive vicinity for the sync.
14. You’re now ready to enjoy an outstanding Google Drive-to-Linux-Desktop sync experience.