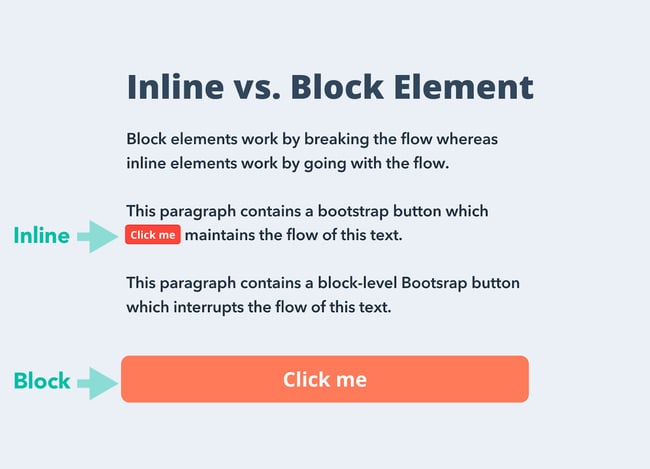Learn how to update your console, too

Xbox One controllers use some thing referred to as firmware, which is a special type of software that’s designed to run on hardware gadgets. Microsoft makes modifications to this firmware once in a while, which is why your Xbox One controller on occasion wishes to be updated.
You can replace Xbox One controller firmware with an Xbox One or a Windows 10 PC, and you may do it via a wireless connection or with a micro USB cable. The method would not take very long, and it could contend with a number of worrying issues like dropped connections.
Tip: Not certain if your pc has Windows 10 or an in advance version? Here’s how to test what model of Windows you have got.
How to Update an Xbox One Controller Wirelessly
Xbox One controllers are designed to hook up with the Xbox One console via a wireless connection, and maximum of them are able to receiving updates wirelessly as properly. Some older Xbox One controllers can only be up to date over a stressed out USB connection.
If you are not sure which kind of controller you have got, test the part of the controller that factors in the direction of you whilst you’re protecting it.

If you see a small circular jack it really is designed to be used with a headset or headphones, you can update your controller wirelessly. If you do not see this jack, then you definately have an older controller that needs to be up to date via a stressed out USB connection.
Here’s the way to update an Xbox One controller wirelessly:
01 Turn for your Xbox One, and register to Xbox Live.
Tip: If you’ve got a stereo headset adapter in your Xbox one controller, plug it in at this time to be able to additionally obtain any available updates. You also want to have a headset plugged into the adapter for it to turn on and receive updates.
02 Press the Xbox button on your controller to open the guide.
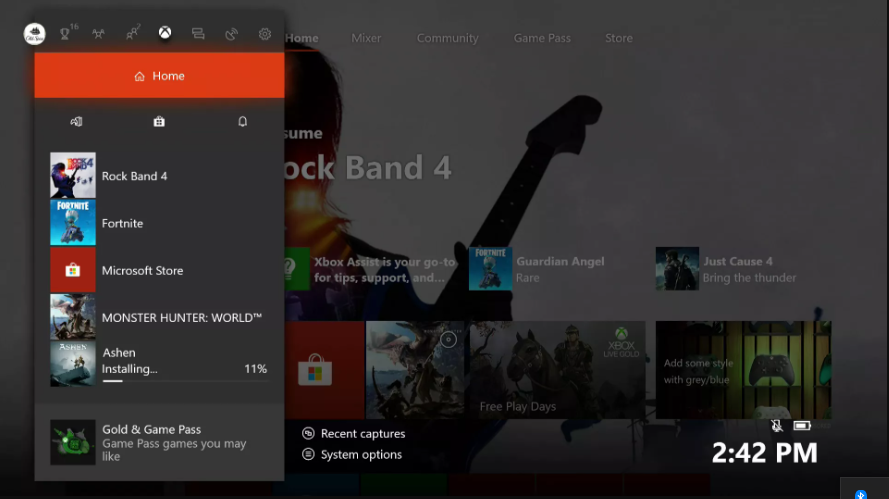
03 Navigate to System > Settings.
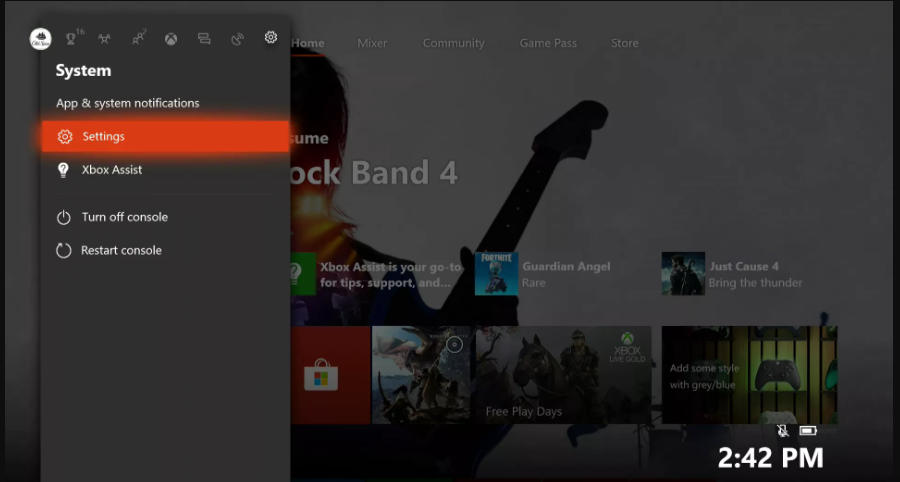
04 Navigate to Kinect & devices > Devices & accessories.
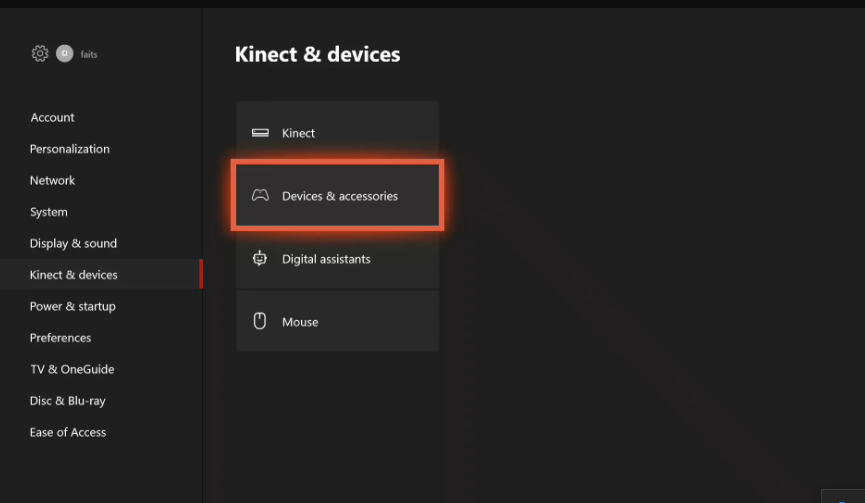
05 Select … (three dots) to access more options.
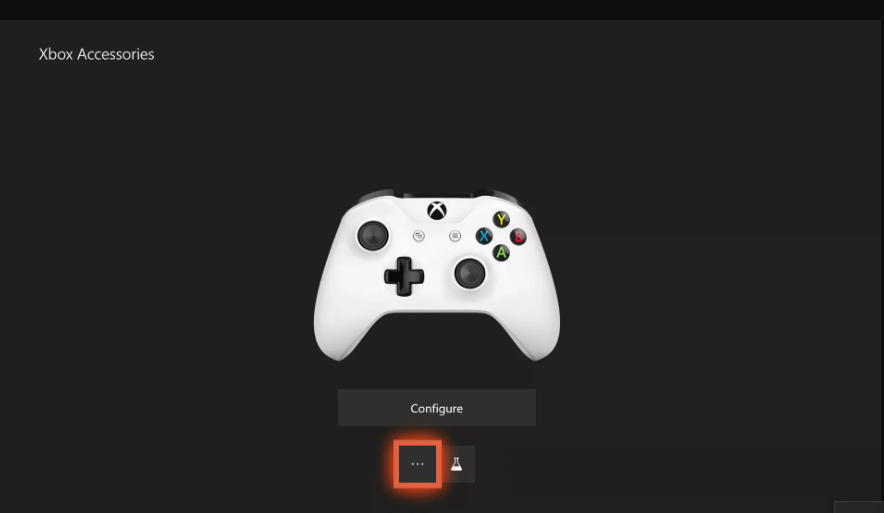
06 Select the box that says Firmware version, followed by a version number.
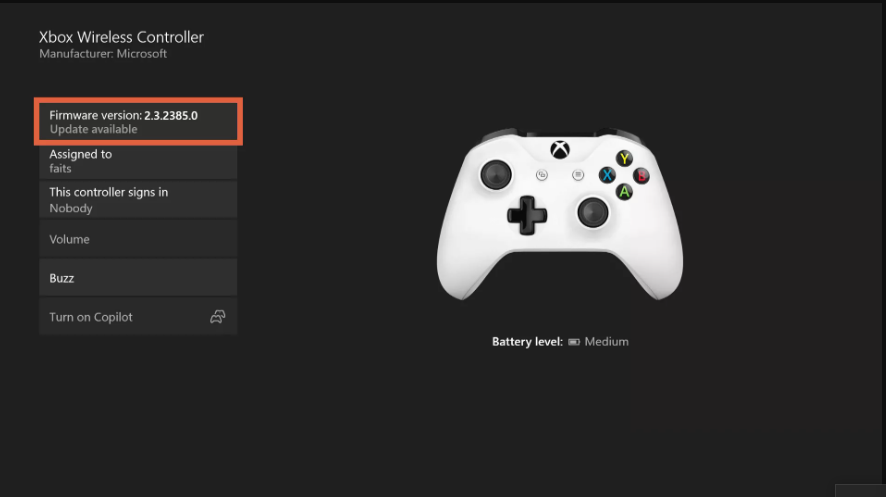
Tip: If this field says no update available, your controller is updated already.
07 Select Update now.
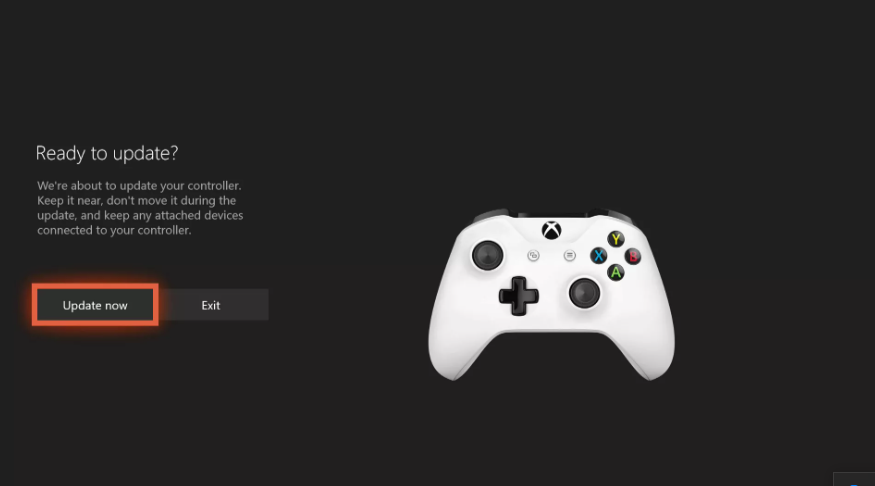
Warning: Make positive you’ve got completely charged batteries for your controller. If your batteries are low, either replace them or join the controller thru USB before proceeding.
08 Wait for the update process to finish.
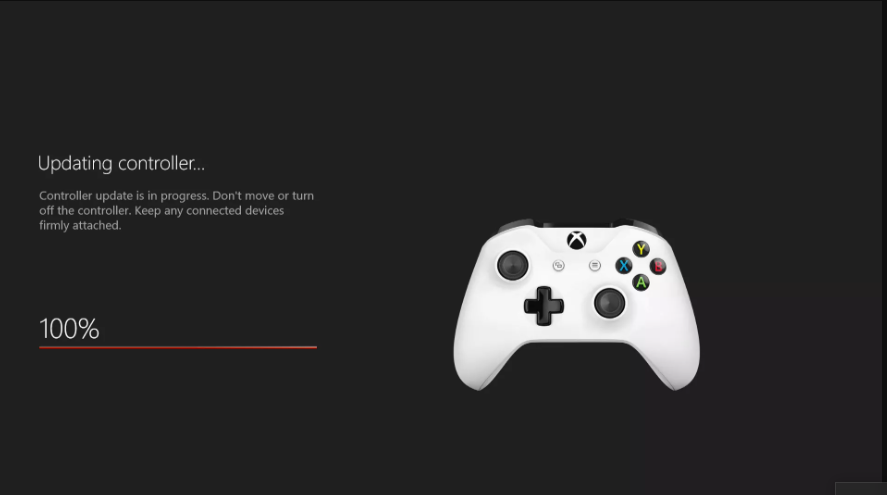
09 Select Close.
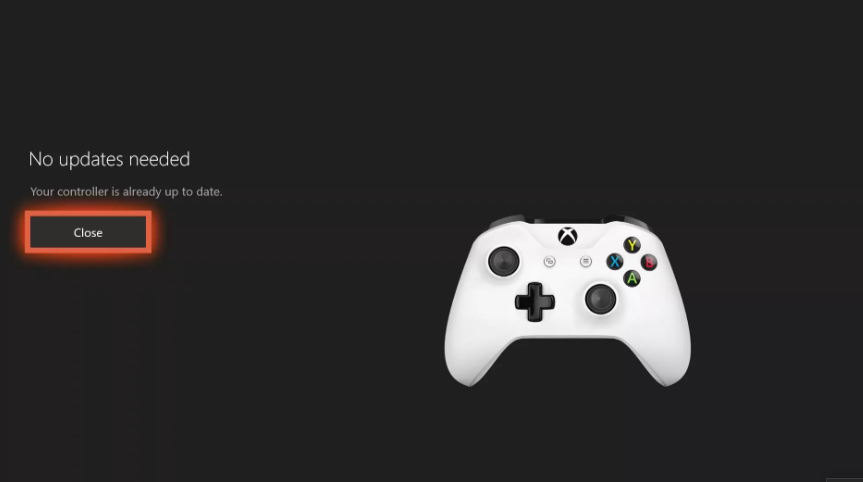
10 Your controller is now done updating.
How to Update an Xbox One Controller With USB
In a few instances, you can find that your Xbox One controller fails to update through the regular wi-fi connection. When this occurs, you could perform the update through connecting your controller to your Xbox One with a micro USB cable.
This procedure is precisely the same as updating your controller over a wi-fi connection, however it is designed to initiate routinely whilst you join a controller it truly is in want of an replace with a USB cable.
If the process would not initiate mechanically, you could proceed with a manual update, which matches the same as the wi-fi updating method that become outlined within the preceding section.
Here’s how updating an Xbox One controller through a USB connection works:
- Turn your Xbox One on, and check in to Xbox Live.
- If you’ve got a stereo headset adapter, plug it into the controller.
- Connect your controller in your Xbox One with a micro USB cable.
Note: If the replace begins robotically, observe the on-display activates to finish the process. If it does not start routinely, you may need to get it commenced manually using the same basic system it is used to update a wireless controller.
- Press the Xbox button on your controller to open the guide.
- Navigate to System > Settings.
- Navigate to Kinect & gadgets > Devices & add-ons.
- Select … (three dots) to get entry to more options.
- Select the Firmware version box.
- Select Update now.
- Wait for the update to finish.
Note: Do not unplug the USB cable during this process.
- Select Close.
- Your controller is done updating.
How to Update an Xbox One Controller With a Windows 10 PC
The Xbox One controller is designed to paintings with Windows 10, which means you may connect your controller to any Windows 10 laptop with a USB cable, Bluetooth, or the Xbox Wireless Adapter for Windows.
Due to the Xbox One controller being designed for use with Windows 10 in addition to the Xbox One, these controllers can also be updated using any Windows 10 pc.
Important: You can handiest replace your Xbox One controller using your laptop if you have Windows 10.
Here’s how to update an Xbox One controller using your Windows 10 computer:
- Download and install the Xbox Accessories app from Microsoft.
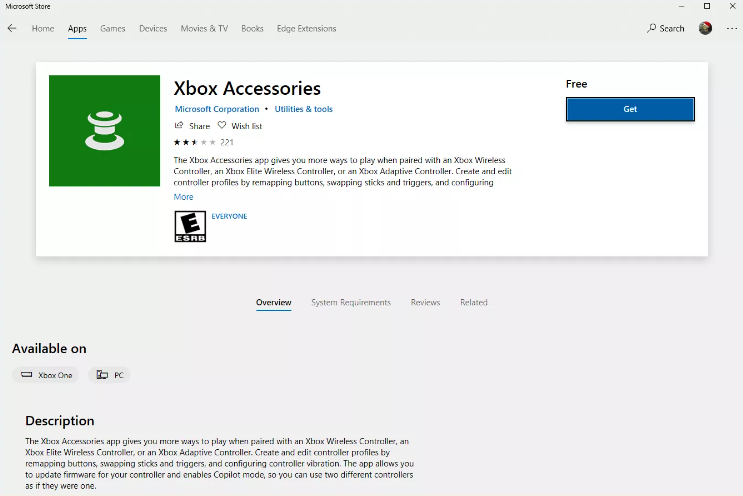
2. Launch the Xbox Accessories app.
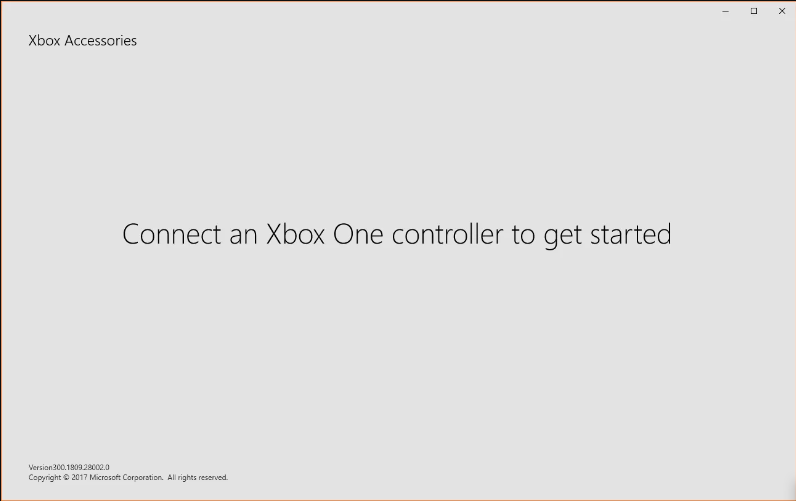
3. Connect your Xbox One controller to your computer using a USB cable.
Tip: If you have the Xbox Wireless Adapter for Windows, you can join using that. However, the use of a USB cable is much less at risk of failure and other troubles.
4. If your controller calls for a obligatory update, you’ll see a message to that effect as quickly as you join it.
5. If you don’t see an automated message, click on … (three dots) to get right of entry to extra options.
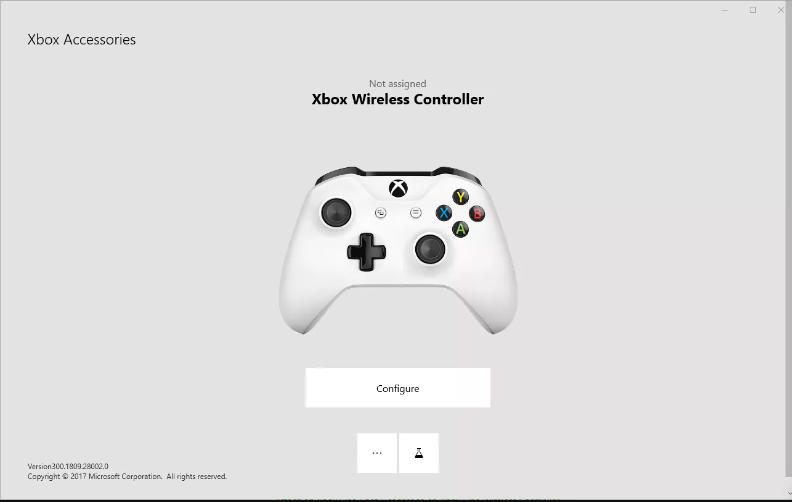
6. Click the box that says Firmware version followed by a number.
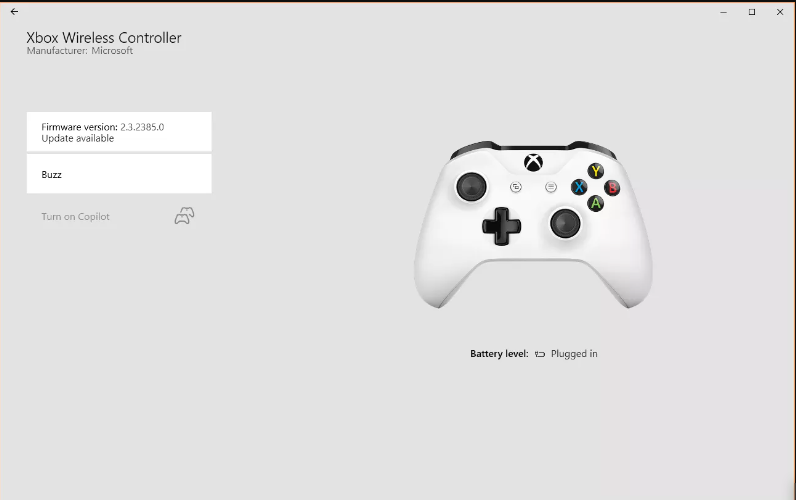
Tip: If this box says No update available, your controller is already updated.
7. Click Continue.
8. Wait for the process to complete.
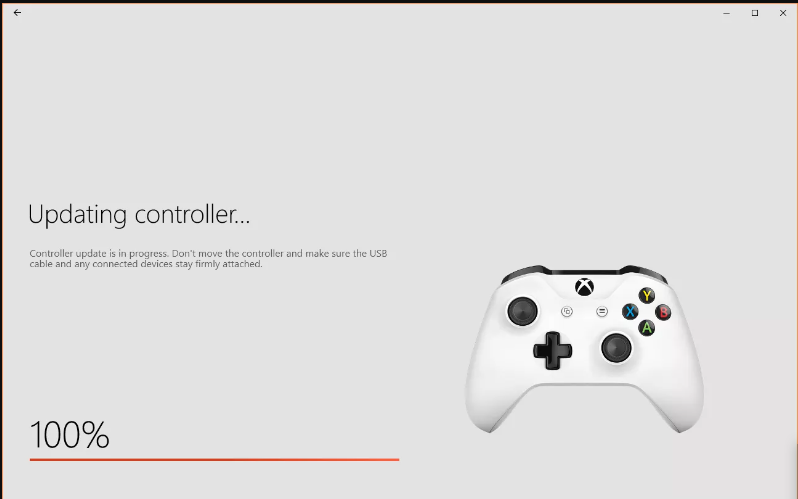
Important: Do not disconnect the USB cable during this process.
- Click Close.
- Your controller is now updated.
How to Update Your Xbox One Console
Before you could replace your Xbox One controller, you Xbox One console may also want to be up to date. Most Xbox One consoles are set to update routinely, however if yours isn’t always, or an problem like an internet or strength outage interrupted an replace, you’ll ought to do it manually.
Here’s the way to update your Xbox One console manually:
- Turn on your Xbox One, and make sure it is related to the internet.
- Press the Xbox button on your controller to open the manual.
3. Navigate to System > Settings.
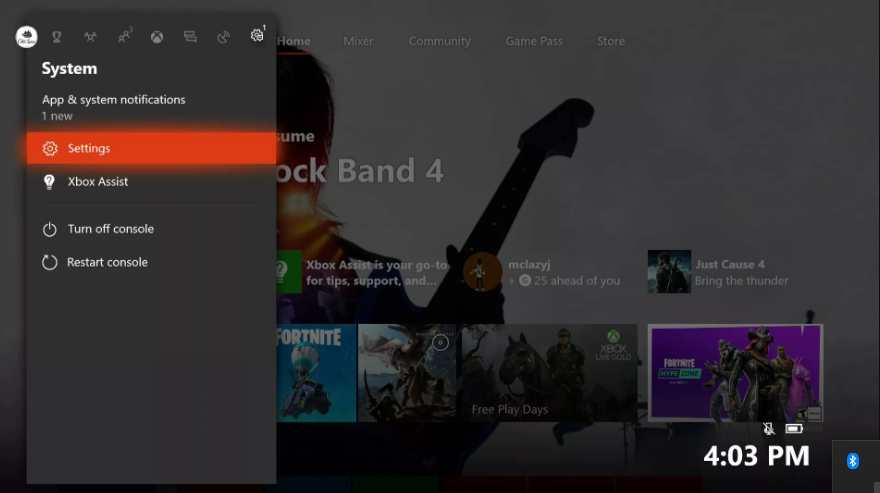
4. Navigate to System > Updates & downloads.
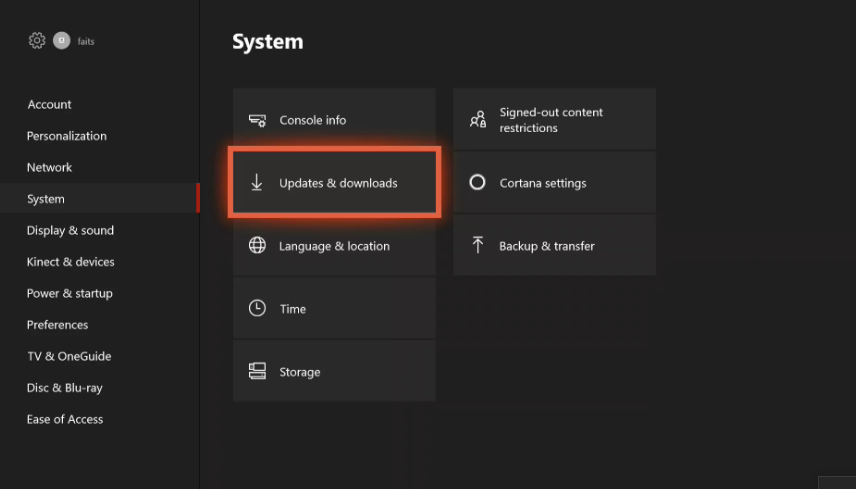
5. Select Update available.
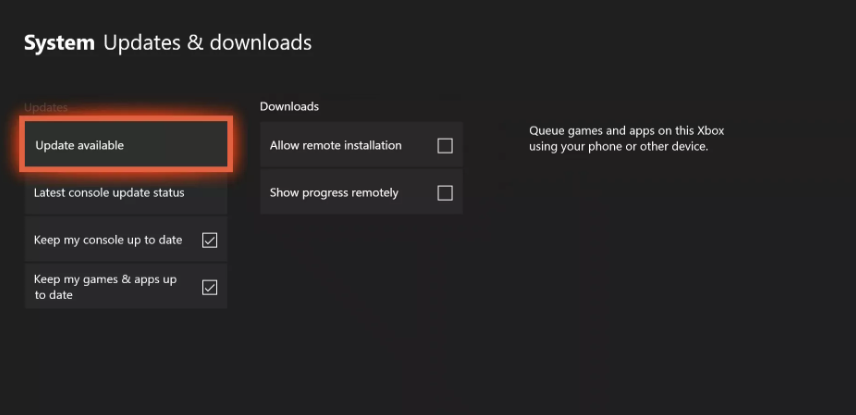
Note: If you notice No update available, then your console is already up to date.
6. Wait on your console to finish updating.
7. Once your console has finished updating, you can attempt updating your controller once more.