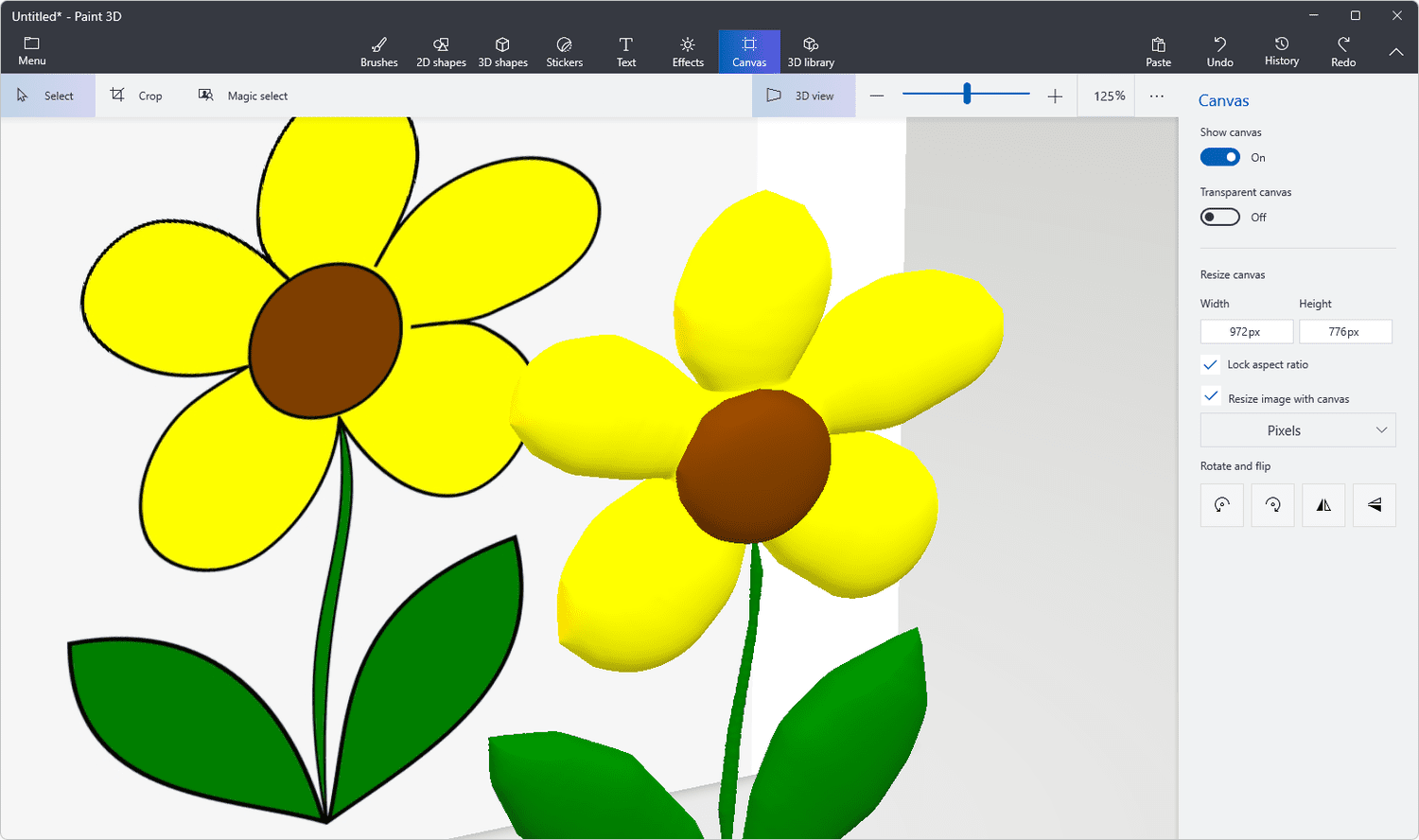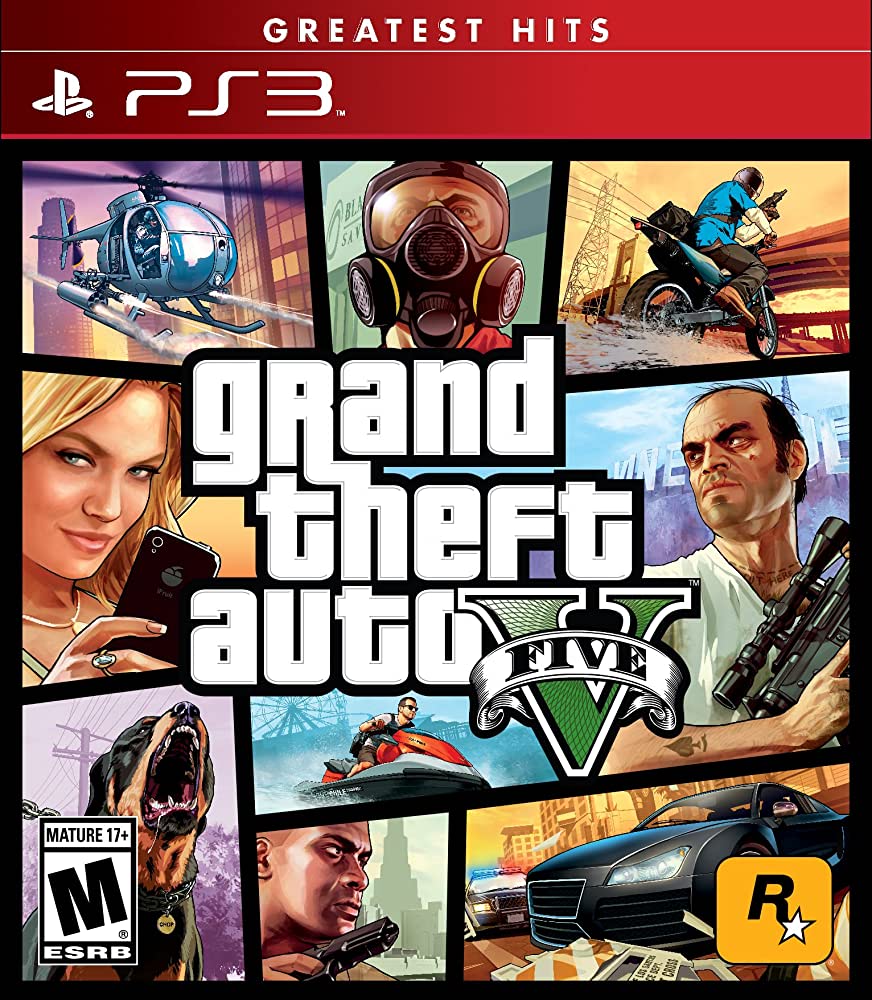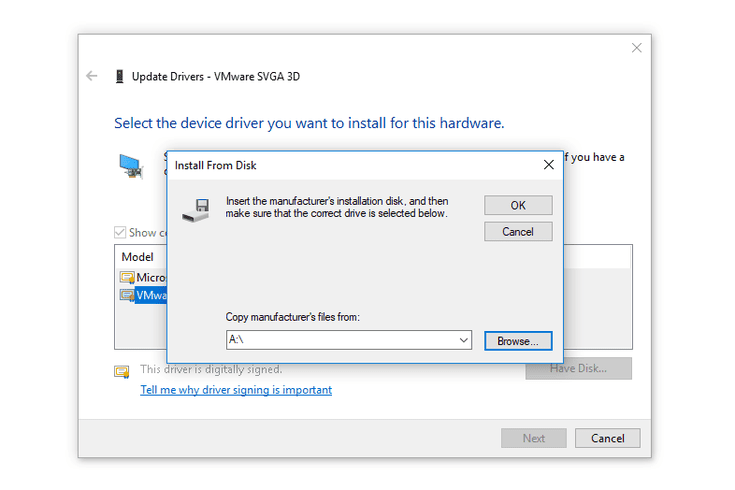
Update Drivers in Windows, You may need to replace drivers in Windows whilst a new piece of hardware you’ve established would not paintings automatically or perhaps after upgrading to a new version of Windows.
You may need to replace drivers in Windows whilst a new piece of hardware you’ve established would not paintings automatically or perhaps after upgrading to a new version of Windows.
Updating drivers is likewise a exceptional troubleshooting step whilst the tool is having some kind of hassle or is generating an mistakes,
like a Device Manager blunders code.
A driver update isn’t always a restoration-it project, both. An up to date driving force would possibly permit new features for the hardware,
something we see on a everyday foundation with famous video cards and sound playing cards.
Tip: Updating drivers yourself is not difficult, but there are packages a good way to extra or much less do it for you. See our List of Free Driver Updater Tools for critiques of the quality ones obtainable.
Time Required: It normally takes round 15 minutes to update a driver a Windows,
even less time if the driving force is self-installable or you get it through Windows Update.
Follow the smooth steps under to update drivers in Windows 10, Windows eight, Windows 7, Windows Vista, or Windows XP:
How to Update Drivers in Windows
Optional Walkthrough: If you’d like to follow the process underneath, however with extra information and screenshots for every step,
use our Step by Step Guide to Updating Drivers in Windows rather.
- Locate, down load, and extract the modern day drivers for the hardware. You have to always check with the hardware producer first when looking for an up to date driver. When downloaded direct from the hardware maker, you may recognise the driver is both valid and the most latest for the hardware.
Note: If no drivers are available from the hardware maker, check Windows Update or maybe the disc that came with the laptop or piece of hardware, if you received one. There are also several different driving force download options if the ones ideas do not paintings.
Important: Many drivers are integrated with software that automatically installs them, making the below instructions useless. If there’s no indication of that on the driving force download web page, an awesome wager that you will need to manually install a driving force is if it comes in the ZIP layout. Drivers acquired via Windows Update are automatically hooked up.
2. Open Device Manager. There are several approaches to get to Device Manager in Windows but doing so from the Control Panel is pretty easy.
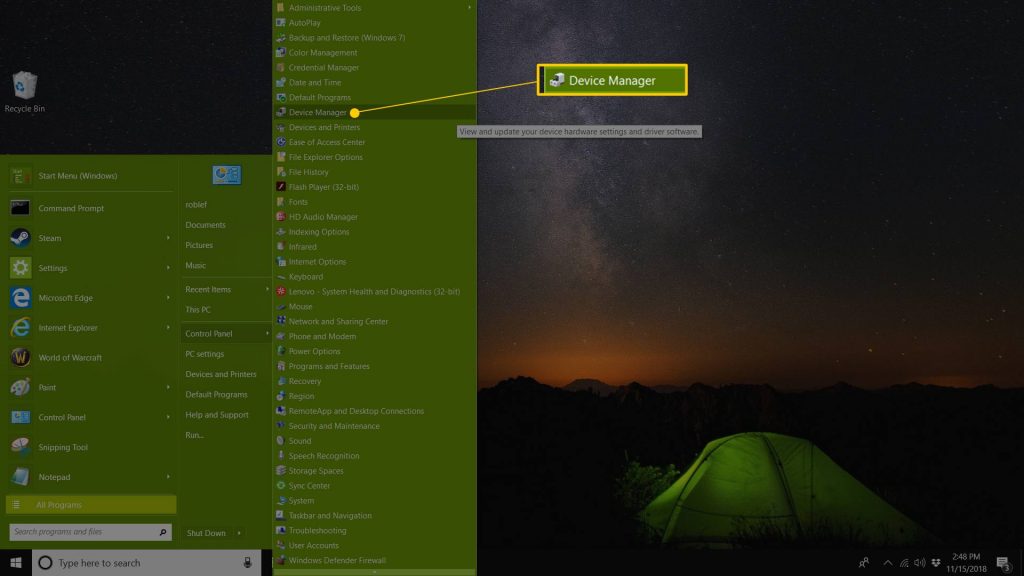
Tip: Device Manager is one of the shortcuts on the Power User Menu in Windows 10 and Windows 8. Just press WIN+X to open that accessible tool.
3. With Device Manager open, click on or contact the > or [+] icon (relying for your version of Windows) to open the class which you suppose incorporates the device you need to replace the drivers for.
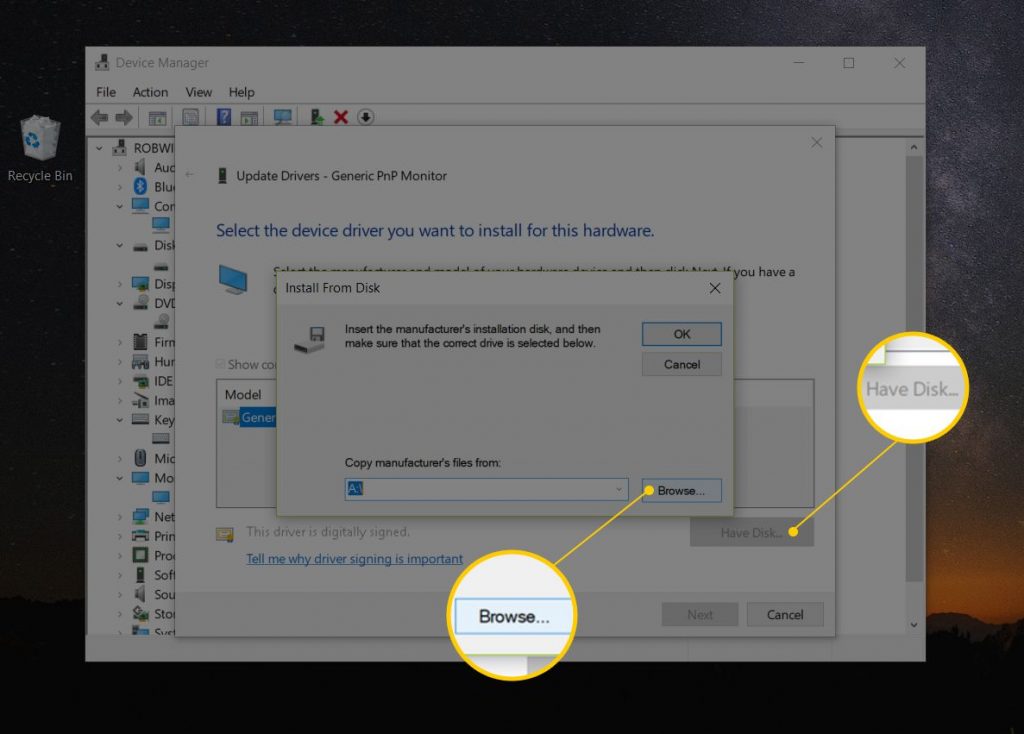
Tip: If you do not find the tool you’re after, simply open a few different categories till you do. Windows would not always categorize hardware the way you and we would when we reflect onconsideration on a tool and what it does.
4. Once you have observed the device you are updating drivers for, the following step depends in your model of Windows:
Tip: See What Version of Windows Do I Have? If you’re no longer positive that you’re going for walks, then continue with the stairs beneath.
- Windows 10 & 8: Right click or press-and-keep on the hardware’s call or icon and select Update Driver (W10) or Update Driver Software… (W8).
- Windows 7 & Vista: Right click on the hardware’s name or icon, choose Properties, then the Driver tab, observed with the aid of the Update Drive… Button.
- The Update Drivers or Update Driver Software wizard will begin, which we’re going to absolutely step via to complete the driver update for this piece of hardware.
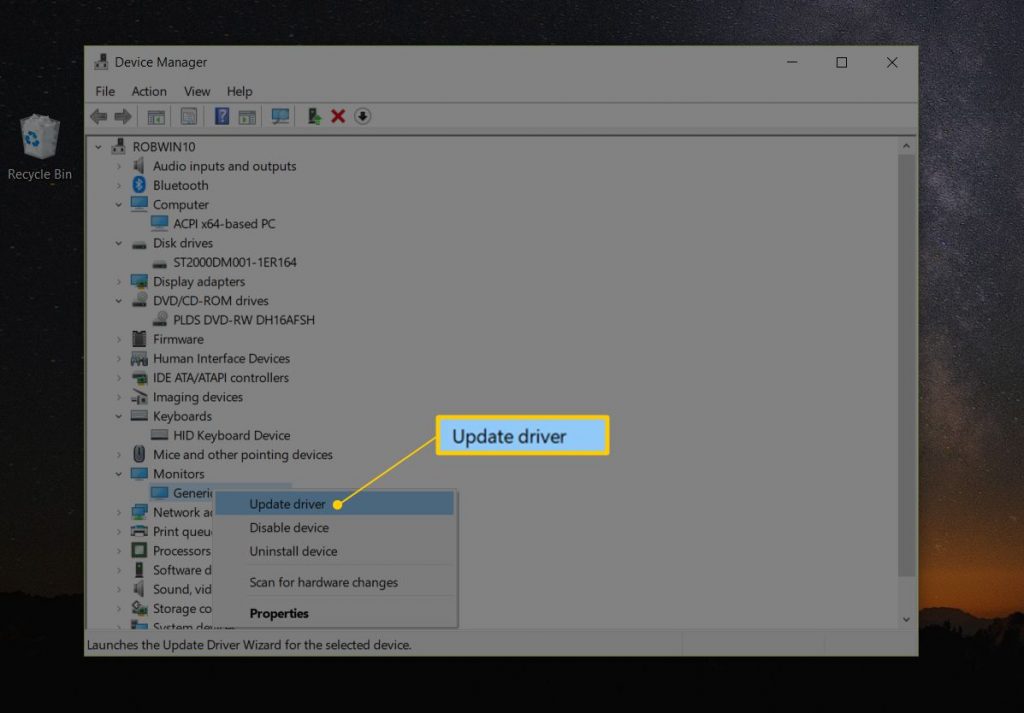
Windows XP Only: Right click on the hardware object, choose Properties, the Driver tab, after which the Update Drive… Button. From the Hardware Update Wizard, pick No, not this time to the Windows Update query, followed with the aid of Next >.
From the quest and set up options screen, pick Don’t search I will choose the driver to install alternative, once more accompanied by using Next >. Skip to Step 7 beneath.
5. To the How do you need to look for drivers? Question, or in some versions of Windows, How do you want to look for driving force software?, click or contact Browse my laptop for driver software.
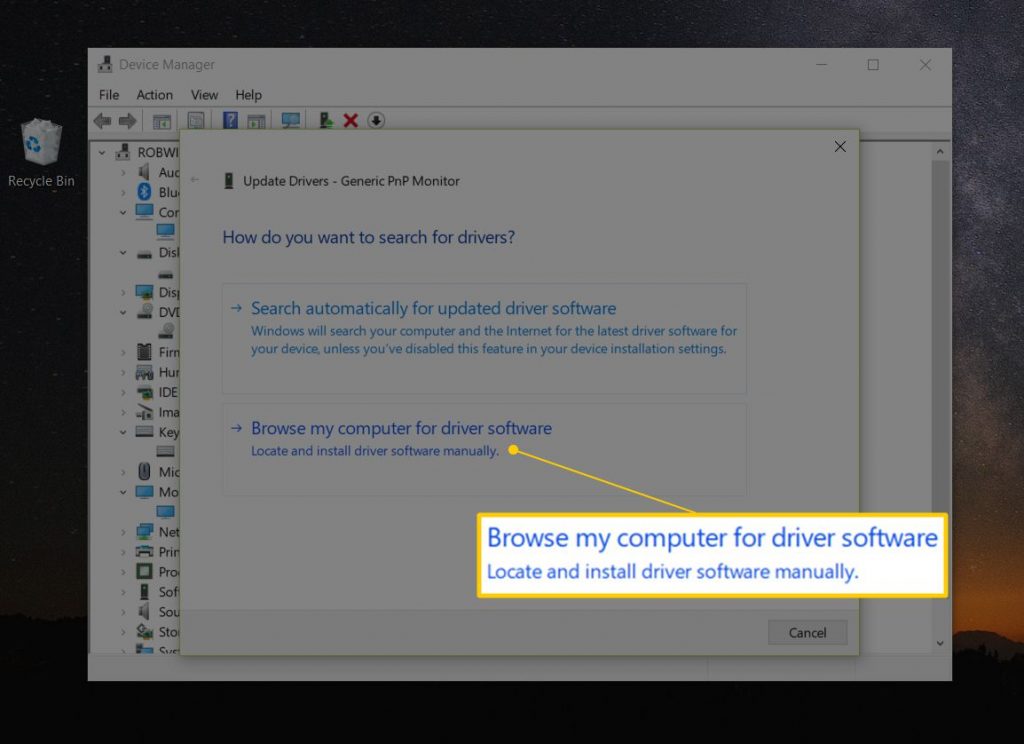
6. On the subsequent window, click or contact Let me pick pick from a listing of available drivers on my pc (Windows 10) or Let me pick from a listing of device drivers on my computer, placed near the lowest of the window.
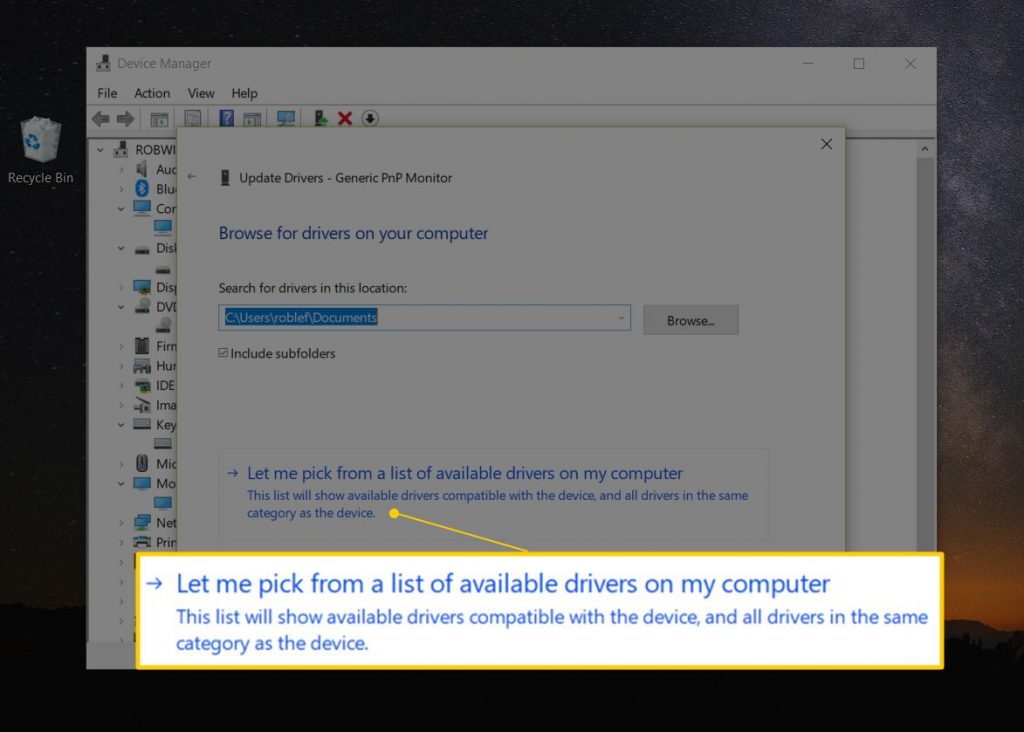
7. Touch or click on the Have Disk… button, located on the bottom-right, under the text box.
8. On the Install From Disk window that appears, click or touch the Browse…button on the bottom-right corner of the window.
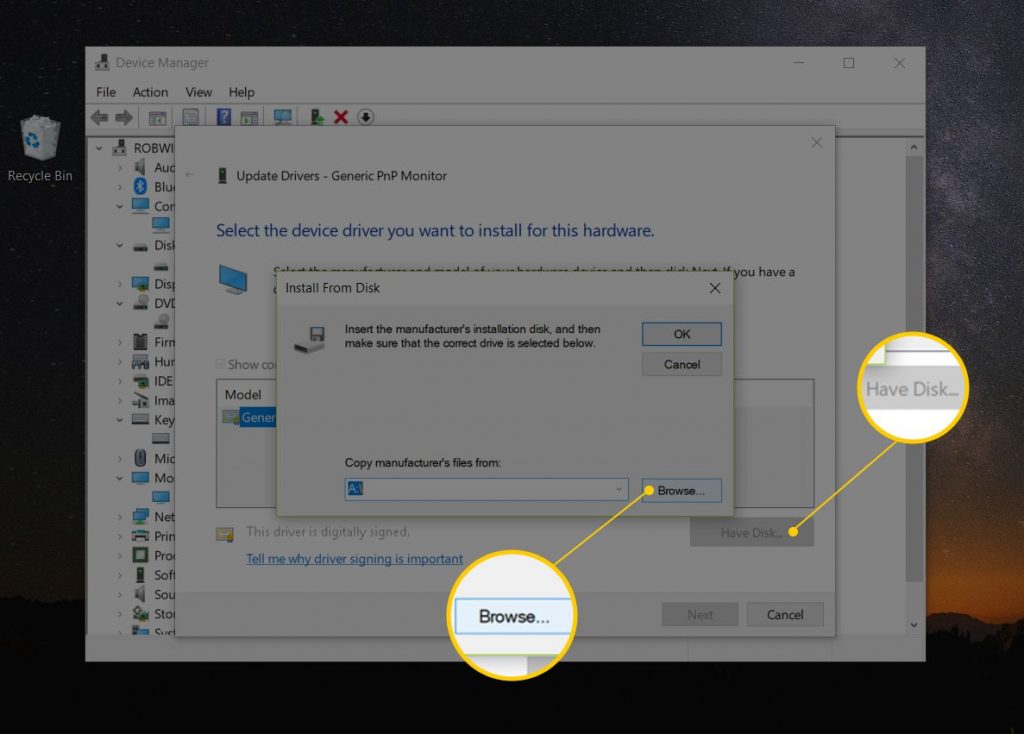
9. On the Locate File window you see now, work your way to the folder that you created as part of the driver download and extraction in Step 1.
Tip: There may be several nested folders within the folder you extracted. Ideally there might be one categorized along with your model of Windows. however if now not, attempt to make an knowledgeable bet,
primarily based on what you are updating the drivers for, as to which folder would possibly include the driver files.
10. Touch or click any INF document in the report listing and then touch or click the Open button. INF files are the best documents that Device Manager accepts for motive force setup statistics and so are the simplest forms of files you will be shown.
- Find several INF files in one folder? Don’t worry approximately this. The driving force update wizard masses statistics from all the INF files inside the folder you’re in automatically, so it doesn’t matter which one you pick out.
- Find many folders with INF files? Try an INF record from each folder until you discover the proper one.
- Didn’t find an INF report inside the folder you selected? Look through other folders, if there are any, until you locate one with an INF file.
- Didn’t find any INF documents? If you have not located an INF document in any folder protected in the extracted driver download, it is possible that the download turned into corrupted. Try downloading and extracting the motive force bundle once more.
11. Touch or click on OK lower back at the Install From Disk window.
12. Choose the newly added hardware within the textual content container and then click or touch Next.
Note: If you get a caution after pressing Next, see Step 13 underneath. If you do not see an error or other message, circulate on to Step 14.
13. There are some of common warnings and different messages that you might get at this factor within the motive force update system, several of which might be paraphrased and indexed here along with advice on what to do:
- Windows cannot affirm that the driver is compatible: If you’re sure this motive force is the right one, contact or click Yes to preserve putting in it. Choose No if you think you would possibly have the motive force for the incorrect version or some thing like that, in which case you should look for different INF documents or perhaps an entirely distinct motive force down load. Checking the Show well suited hardware box, if available, placed at the window from Step 12, can assist save you this.
- Windows can not confirm the writer of this motive force software: Choose Yes to hold putting in this driver handiest if you acquired it directly from the manufacturer or from their set up disc. Choose No in case you downloaded the driver someplace else and did not exhaust your look for a manufacturer-furnished one.
- This motive force hasn’t been signed: Similarly to the publisher verification problem above, pick out Yes only while you’re assured approximately the driver’s supply.
- Windows requires a digitally signed motive force: In sixty four-bit variations of Windows, you won’t even see the above two messages due to the fact Windows won’t assist you to installation a driver that has a virtual signature problem. If you notice this message, give up the driver update procedure and discover the suitable motive force from the hardware maker’s internet site.
14. While on the Installing driver software program… Display, which have to best remaining a few to numerous seconds, Windows will use the commands protected inside the INF record from Step 10 to install the up to date drivers in your hardware.
Note: Depending on the drivers you manifest to be installing, you’ll be required to go into extra records or make certain picks all through this procedure, however this isn’t very common.
15. Once the motive force update technique is whole, you should see a Windows has successfully updated your driving force software program window.
- Touch or click at the Close button. You can also now close Device Manager.
16. Restart your laptop, even in case you’re no longer precipitated to achieve this. Windows does not always force you to restart after updating a driving force however it is a terrific concept. Driver updates involve adjustments to the Windows Registry and other important parts of Windows, so restarting is a great manner to make sure that this replace hasn’t negatively impacted some other part of Windows. If you do discover that the driver update precipitated some form of trouble, just roll lower back the motive force to the previous version after which try updating it once more.