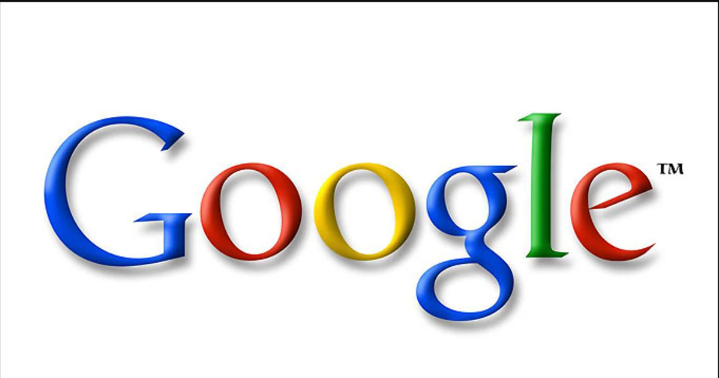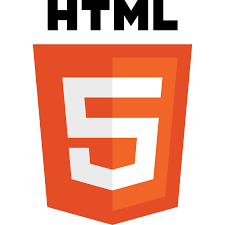Adding FTP servers to File Explorer (previously called Windows Explorer) has absolutely been a feature of the running gadget for the reason that Windows XP days. It was a bit clunky again then, but has progressed over time and is now a strong choice among dedicated FTP clients.
When an FTP server is brought to File Explorer, you could access the server just as you’d get entry to another folder or pressure on your system. Transferring documents is as clean as drag-and-losing or copy/pasting.
Step 1: Add a Network Location
Open up File Explorer (keyboard shortcut Windows key + E) and navigate to This PC in the sidebar. In the pinnacle menu, subsequent to File, click on Computer to open the ribbon menu, then click on Add a network location.
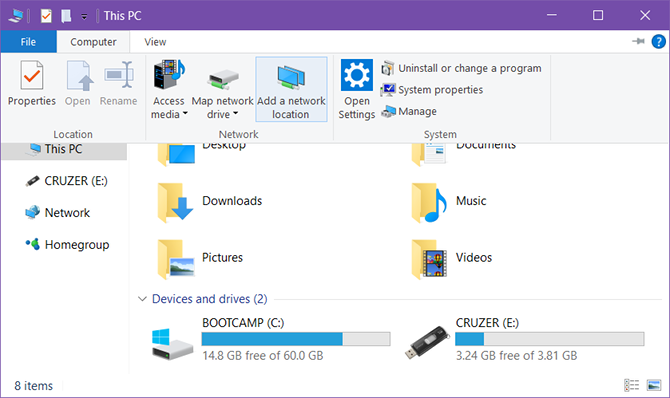
Step 2: Navigate the Wizard
On the welcome display of the wizard, click on Next. When prompted for in which to create the community location, choose Choose a custom community place, then click on Next.
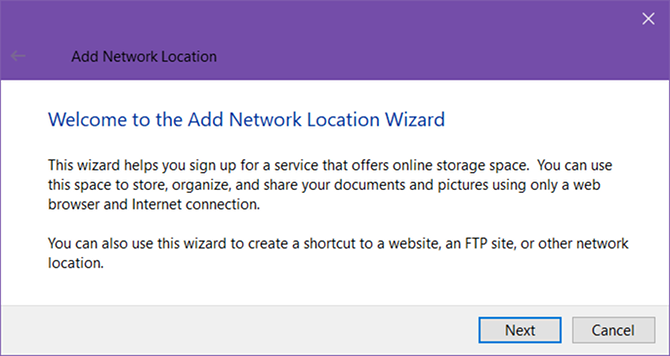
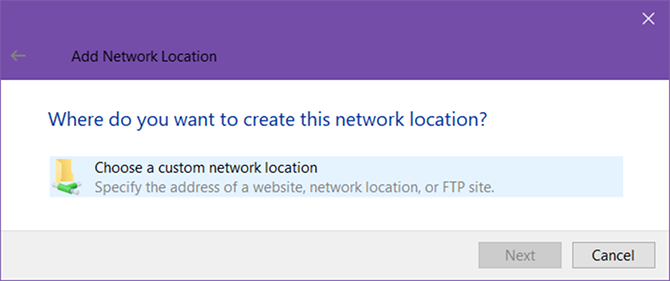
Step 3: Enter the FTP Server Address
When prompted, kind within the IP deal with or domain name of the FTP server. If you’re shifting files for web website hosting, you need to have acquired an FTP deal with as part of your welcome electronic mail out of your web host. If you’re connecting to every other tool to your neighborhood network, you may use a personal internal IP deal with.
If the FTP server makes use of a non-conventional port wide variety (default port for FTP is 21), be sure to encompass that as well by using appending a colon (:) and the port variety.
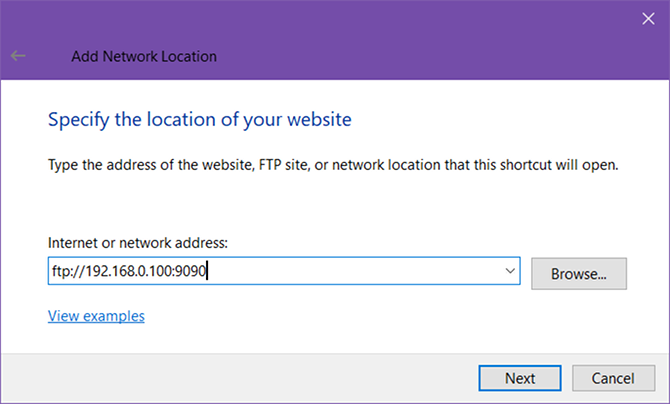
Step 4: Enter Your Username (Optional)
Some FTP servers, inclusive of document dumps or software vendors, allow public access for which you don’t want a username or password and may join anonymously. For personal FTP servers, like internet hosts, you’ll.
Toggle the Log on anonymously field thus, and if vital, type for your FTP username. For web hosting, this also ought to were in your welcome electronic mail. If no longer, you may be able to create FTP debts through your net host’s control panel.
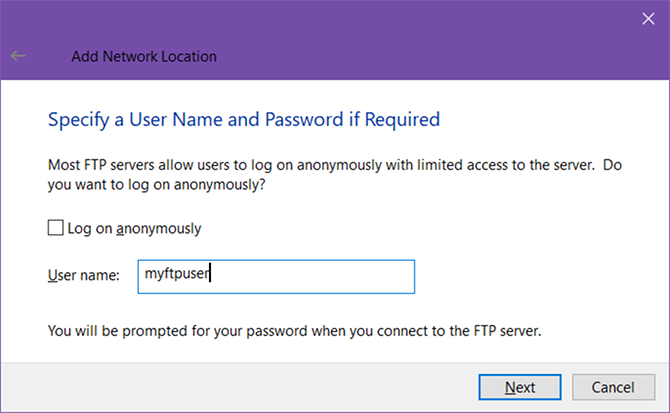
Step 5: Name the FTP Server
Give the server a nickname so that you don’t should juggle IP addresses and danger getting burdened. This is the name in order to show up in File Explorer. When you’re completed, click Next after which Finish.
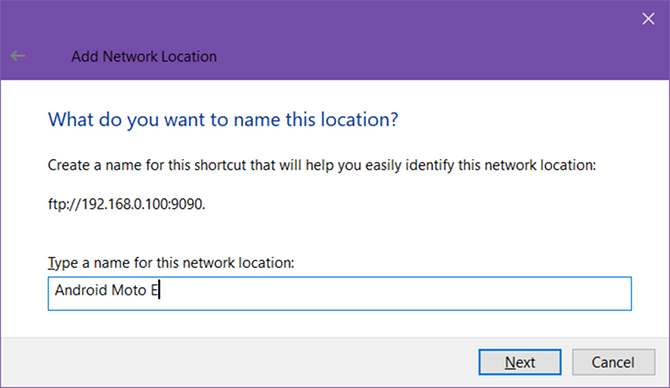
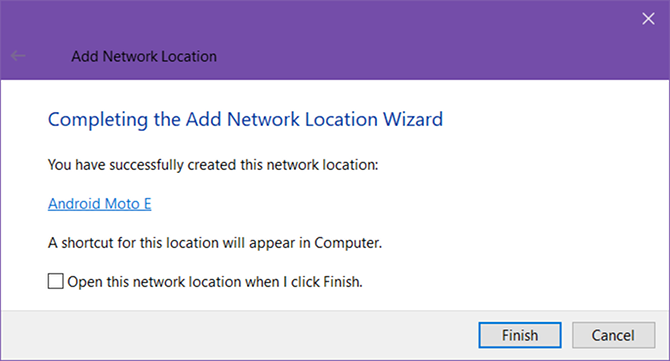
Step 6: Connect to the FTP Server
Back in File Explorer, navigate to This PC once more, then appearance under the “Network Locations” section. You should see the FTP server with the nickname you gave. Double-click it to attach.
Enter your password, and test Save password in case you don’t need to hold getting into it each time, then click Log On. Success!
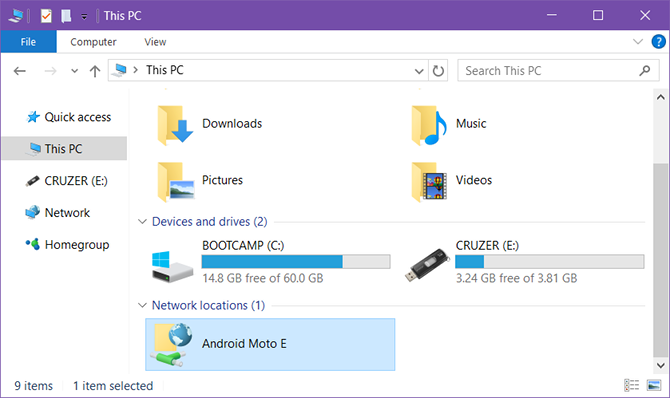
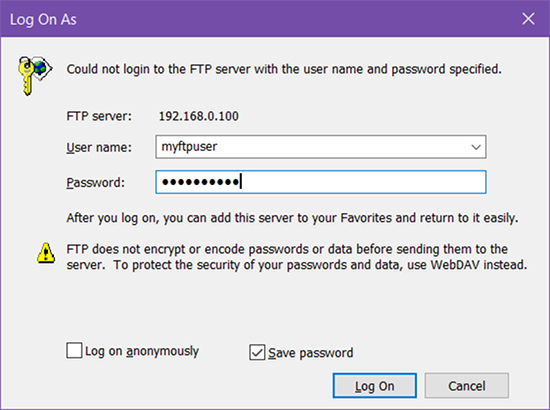
You can also browse the FTP server inside the File Explorer sidebar. Expand This PC by way of clicking the arrow beside it, and you must see the newly introduced FTP server, which you may additionally increase by clicking its arrow. This is a handy manner to transfer files without establishing File Explorers.