How to Take Screenshots on PS4 Kaushal 7 days in the past How To
Screenshots on PS4 Sony’s PlayStation 4 is a huge step up from the last technology, it has a very redesigned controller, upgraded hardware and some under the hood enhancements to make the gaming enjoy a lot better. I clearly like that they’ve covered an option to take a screenshot and even document your gameplay without the want for extra hardware and workarounds. Although the option to record gameplay and seize display is intuitive, you continue to want to configure it in your liking. Let’s see how to take screenshots on PS4.
PS4 does not assist you to take screenshots (or maybe display recording) in certain conditions inclusive of a few recreation beginning displays or cut-scenes that may be taken into consideration as spoilers by using builders.
Screenshots on PS4 Capture Screenshots on PS4
Screenshots on PS4 If you’ve by no means fiddled with the screenshots settings at the PS4, you could capture screenshots the usage of the SHARE button on the controller.
Go beforehand and Power ON your PS4 (or PS4 Pro) and grasp the controller. Next, press and preserve the SHARE button on the controller for as a minimum 1 2nd to capture a screenshot, considering a normal tap will just open the proportion menu.
Once you’re taking the screenshots, it’ll be saved within the screenshot folder of your PS4 (called Capture Gallery), which you may either copy to the USB drive or percentage it on social media or despatched it to other PS4 customers.

Also Read: How to play PS4 games on iPhone/iPad
Screenshots on PS4 Open SHARE Display Menu
Screenshots on PS4 Open SHARE Display Menu SHARE Menu has a listing of options which lets you shop a screenshot or a video clip quickly. This menu comes in accessible whilst you’ve just accomplished something awesome in a sport however forgot to take a screenshot or press the document button to capture the video. PS4 shows you the cutting-edge recorded video clip and screenshot on the left. These screenshots are best saved to the Capture Gallery in case you manually store them.
Press the SHARE button on your PS4 controller to open up the menu from the left. You can press the triangle(Δ) button at the PS4 controller to keep the screenshot or, press the circle(O) button to head returned in your game.
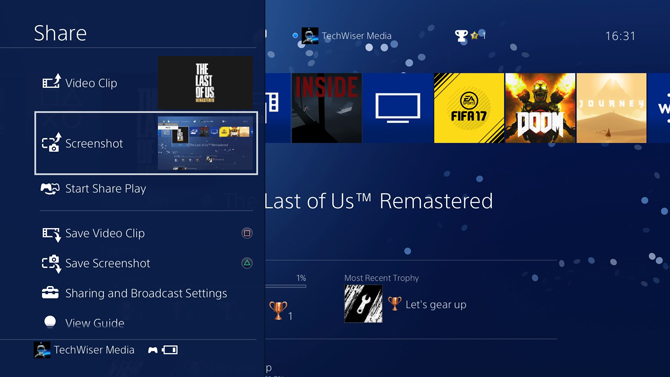
Although do hold in mind, relying at the content of the sport or settings, you might not be capable of take a screenshot. Some video games wish to maintain the story and prevent spoilers. You can, but, use a seize card to document all the ones gameplays without any regulations.
Screenshots on PS4 Change SHARE Button Control Type
By default, PS4 take the screenshot while you lengthy press the SHARE button even as a unmarried faucet at the SHARE button opens the Share menu. However, if you’re like me, it might make greater experience to take a screenshot with a unmarried faucet at the SHARE button with out traumatic the gameplay. Thankfully, there may be a putting in PS4 (referred to as Easy Screenshots), which lets you interchange the default SHARE feature.
To alternate the SHARE button settings, Go to the Home Page at the PS4 and pick out the Settings icon.
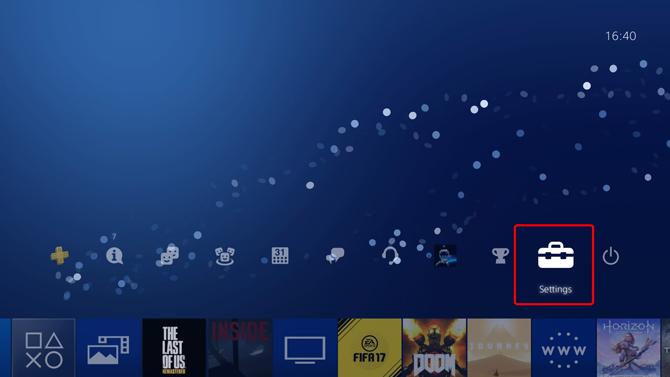
Scroll right down to Sharing and Broadcasts within the list of alternatives and press X to open.
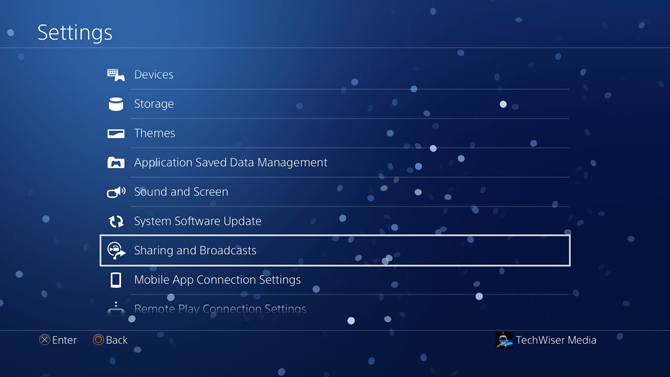
In the ‘Sharing and Broadcasts’ page, you’ll see some options like Screenshot Settings, Broadcast Settings, Length of Video Clip, SHARE Button Control Type, and so forth. Open SHARE Button Control Type via urgent X at the PS4 Controller.
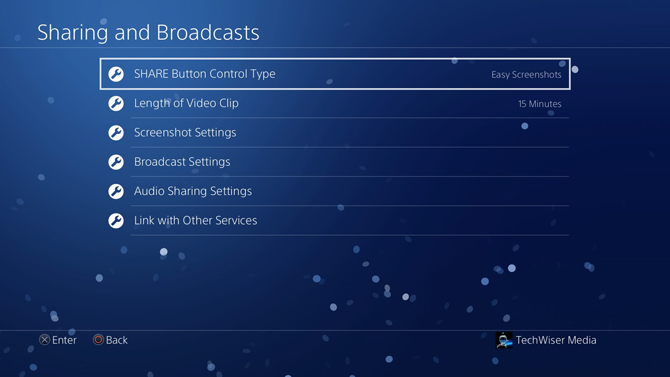
It has two configurations; Standard and Easy. The default mode takes a screenshot while you press and preserve, data a clip whilst you press the Share button two times. The show Menu and Screenshot shortcut can be interchanged to make shooting of screenshots less difficult.
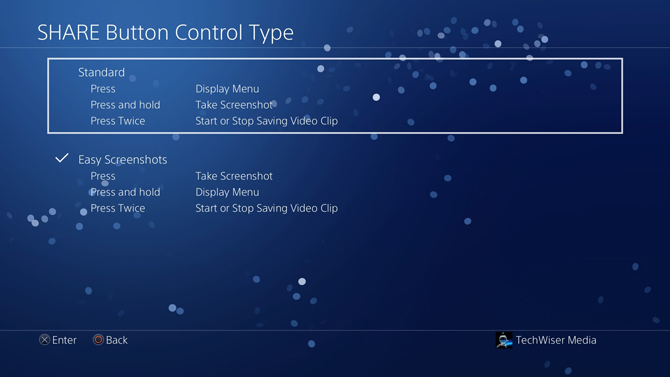
Screenshots on PS4 Take a Screenshot Automatically when you earn a Trophy
While the SHARE button comes in handy while you need to seize moments in a sport. PS4 can mechanically capture a screenshot every time you get hold of a trophy in a game. You can then proportion the screenshots in your social media and brag to your buddies.
To permit vehicle screenshots, visit Sharing and Broadcasts Settings, Select Screenshot Settings from the list of options. Tick the checkbox and also you’re proper to head. All of your mechanically captured screenshots may be stored to Capture gallery.
Read: How to Connect Wired Headset to PS4
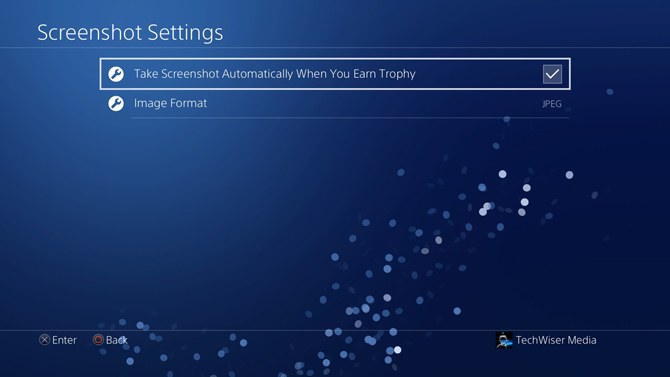
Screenshots on PS4 Link your PS4 Account with your Social Media
You can at once percentage your achievements on Social Media with the aid of linking your PS4 account together with your Social Media debts. You can connect your Facebook, Twitch, Twitter, and YouTube to proportion gameplay and screenshots.
To link your Social Media, visit Share and Broadcasts Settings and pick ‘Link with different Services’. Select any person of the icons to start setup.
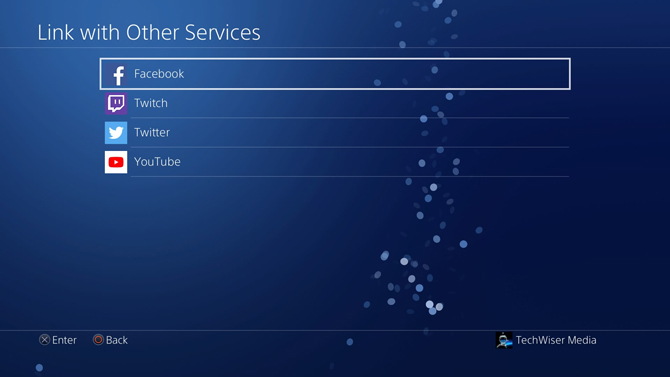
PS4 might prompt you to enter your credentials to authorize posting permissions for the PS4. Enter the information and click ‘Authorize App’ button.
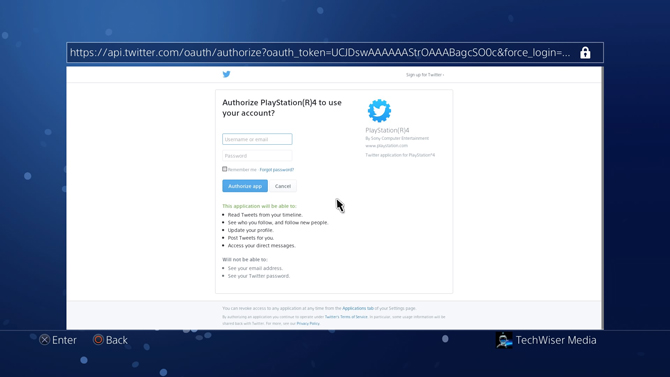
Now, your Social Media is related to the PS4 account and you can submit directly from the Capture Gallery. If you wish to de-hyperlink your account within the future, you can try this within the equal Settings page which we used to hyperlink.
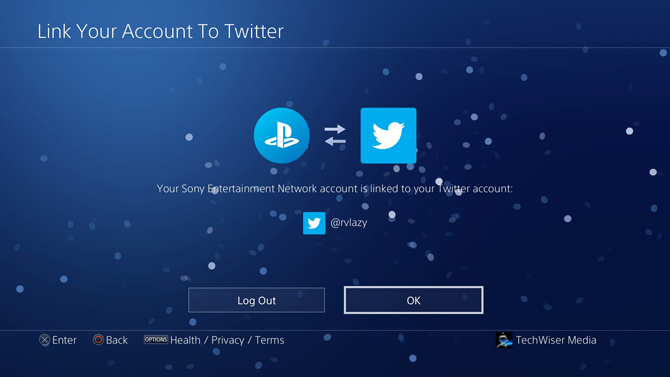
Share a Post on Social Media
To Share a post for your Social Media, visit Capture Gallery and pick out a screenshot. Press and hold the SHARE button, select your Social Media account, and click on Share.
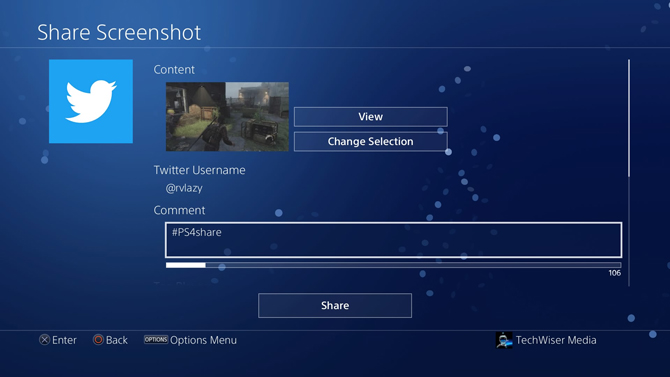
Copy Screenshots to a USB drive
You can copy the screenshots captured on the PS4 to a USB drive. First, visit the Capture Gallery and press the alternatives button at the PS4. It could display you a listing of moves, select ‘reproduction to USB Storage Device‘ from the right.
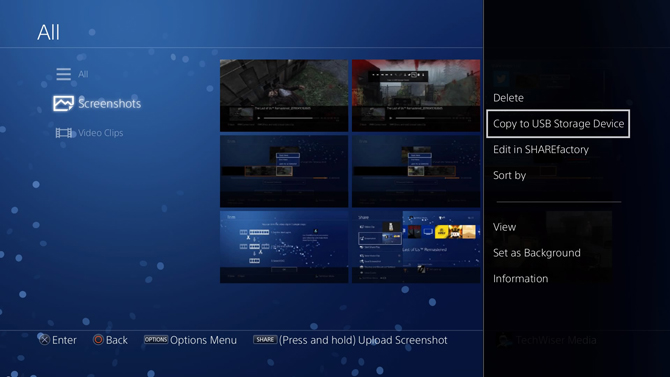
All of your files can be copied to the flash force and you may remove the force and switch the files to a laptop or a smartphone.
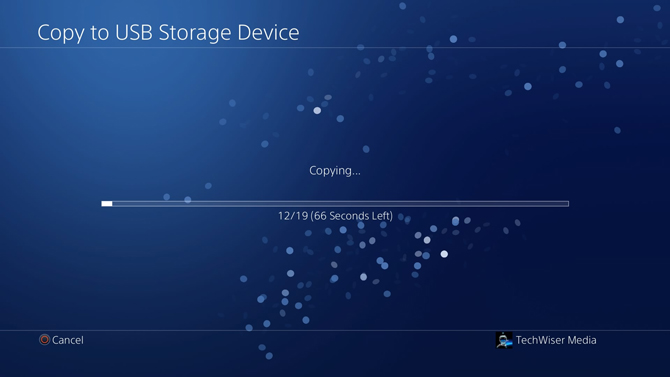
Opinion: Is PS4 well worth shopping for in 2019?




