Take a Screenshot in MS Windows,This article teaches you the way to take a screenshot in your Windows pc.
Computers running Windows 8 and 10 can use a keyboard shortcut to mechanically take and store a full-screen screenshot, and all Windows versions support taking a full-display screen screenshot with the aid of using the “Print Screen” button.
Other techniques, such as using the Snipping Tool to take a custom screenshot and taking a screenshot on a Surface, are similarly as powerful.
01. Take a Screenshot in MS Windows,Taking a Full-Screen Screenshot on Windows 8 and 10
01. Go to the display screen that you need to screenshot. Before you could take a screenshot, you must make certain that the display screen which you want to screenshot is up with no distractions (e.G., open home windows or applications).
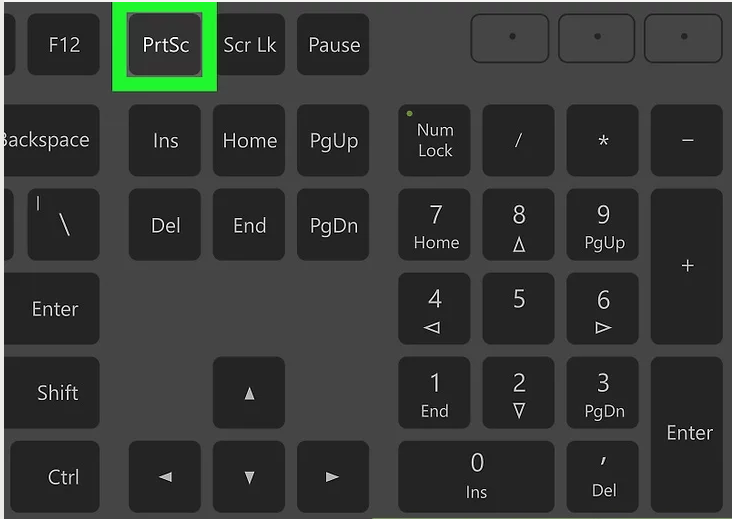
02. Find the “Print Screen” key on your keyboard. The ⎙ Print Screen secret is most usually found inside the upper-right aspect of the main keyboard (no longer counting the wide variety pad in case your keyboard has one), and it typically has “SysReq” (“System Requirements”) written underneath it.
- The Print Screen key will usually be abbreviated to “PrtSc” or something similar
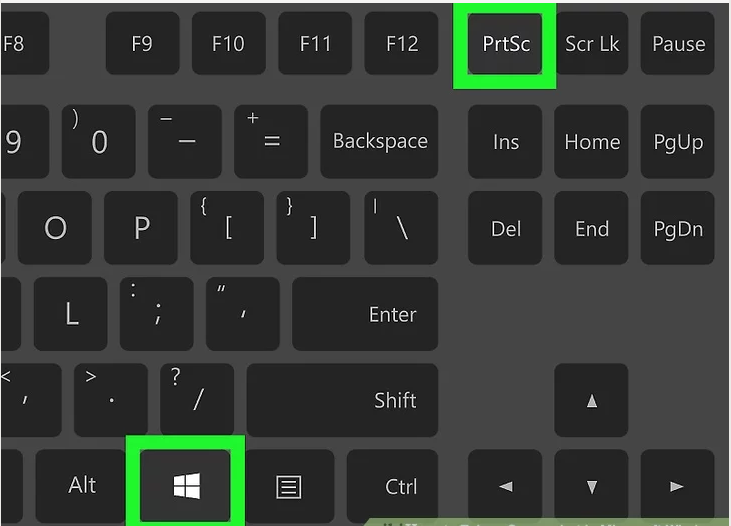
03. Press the ⊞ Win key and the ⎙ Print Screen key at the same time. Doing so will take a screenshot of the current screen; in most cases, you’ll see the screen dim briefly.
- Your display screen might not dim if your computer has certain display settings disabled. This is most commonplace on antique computer systems on that you upgraded to Windows 10.
- If your screenshot does not seem when you search for it, strive pressing Ctrl+⊞ Win+⎙ Print Screen or Fn+⊞ Win+⎙ Print Screen.
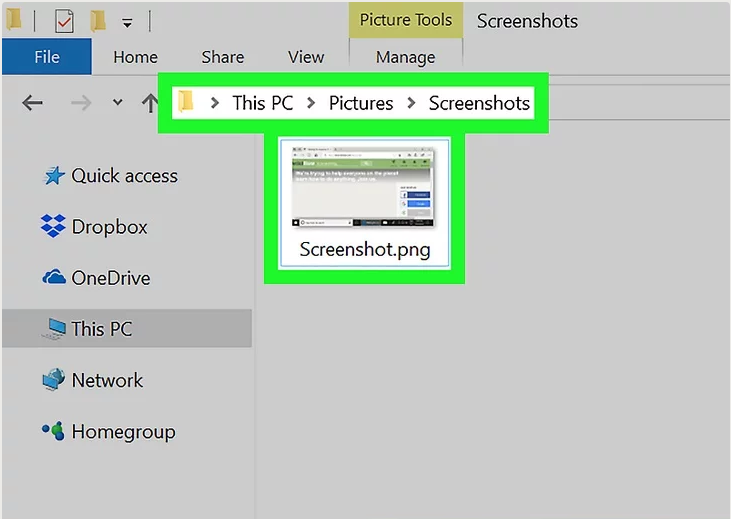
04. Find the screenshot. You’ll discover the screenshot internal of the “Screenshots” folder, that’s inside of your computer’s “Pictures” folder.
Each screenshot that you take can be categorized “Screenshot (variety)” to correspond with the order wherein the screenshot turned into taken.
- For example, the first screenshot you take will be labeled “Screenshot (1)”, etc.
02.Take a Screenshot in MS Windows,Taking a Full-Screen Screenshot on Any Windows Computer
01. Go to the display which you need to screenshot. Before you can take a screenshot, you ought to ensure that the screen which you want to screenshot is up without a distractions (e.G., open home windows or packages).
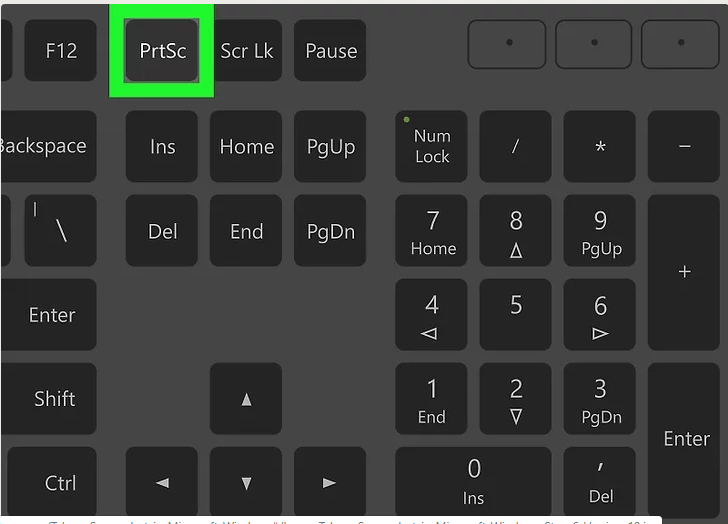
02. Press the ⎙ Print Screen key. It’s commonly located inside the higher-right aspect of the keyboard, just right of the row of “Function” keys (e.G., F12) on the pinnacle of the keyboard. Pressing the Print Screen key will take a photograph of the complete display’s contents.
- The Print Screen key may be entitled “PrtSc” or something similar.
- If your laptop has an Fn key in the lower-left facet of the keyboard, you would possibly need to press Fn and ⎙ Print Screen on the same time.
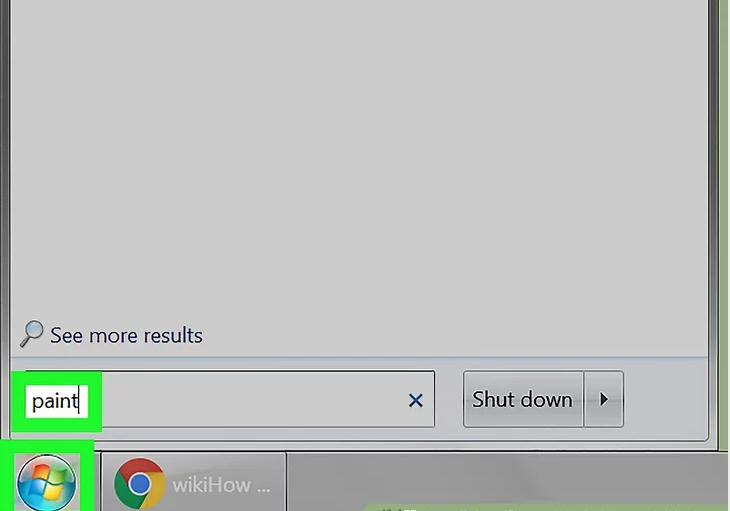
03. Open Paint. This program comes installed on all Windows computers. To open it:
- Open Start Image titled Windowsstart.Png
- On Windows 8, open Search
- Click the search bar at the lowest of the Start menu.
- Type in paint
- Click Paint at the top of the Start window.
- On Windows eight, Paint can be inside the Search effects.
- For a Windows XP pc, click Start, pick out Programs, pick Accessories, and click on Paint.
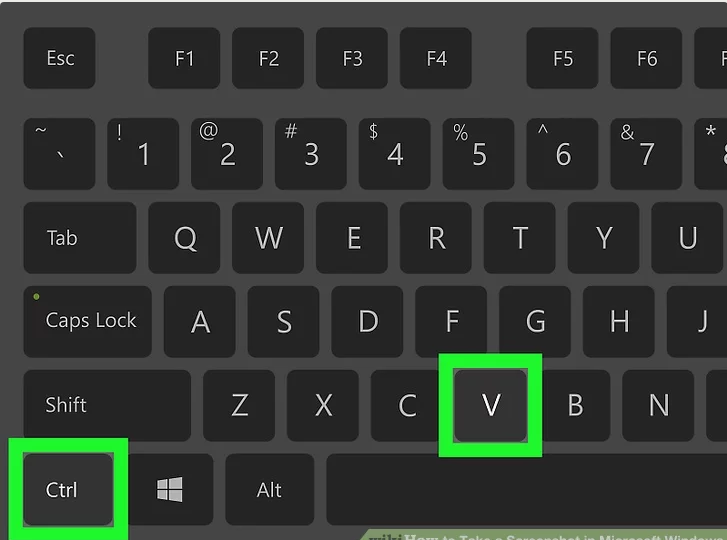
04. Paste inside the screenshot. Once the Paint window opens, press Ctrl+V to paste inside the screenshot. You must see the screenshot appear within the Paint window.
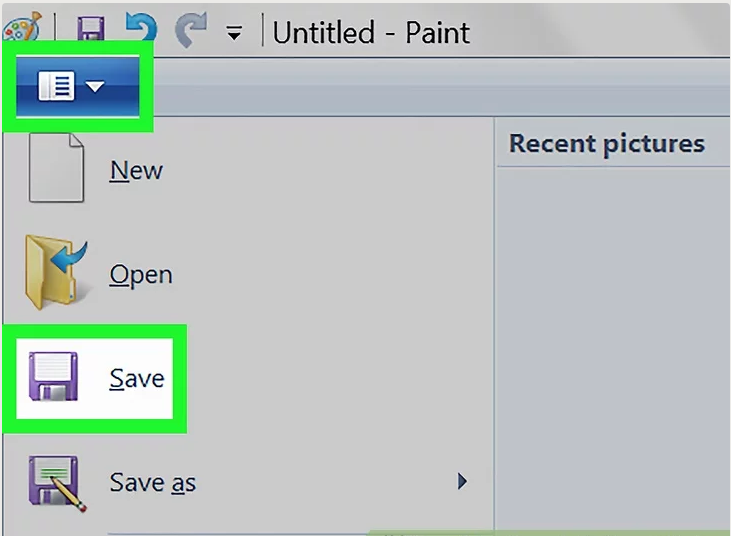
05. Save the screenshot. Press Ctrl+S, then input a call on your screenshot, select a save folder at the left aspect of the window, and click Save.
- You can exchange the screenshot’s file type by means of clicking the “Save as kind” drop-down container at the lowest of the window after which clicking a one-of-a-kind format (e.G., JPEG) within the drop-down menu.
- The most commonplace document types are JPG and PNG. The recommended format for screenshots is PNG, due to the high pleasant and small file length.
03. Take a Screenshot in MS Windows,Taking a One-Window Screenshot
01.Click the window which you need to seize an photograph of. The One-Window screenshot characteristic will take a image of the “energetic” window for your display, which means that it need to be in the front of all of your other windows.
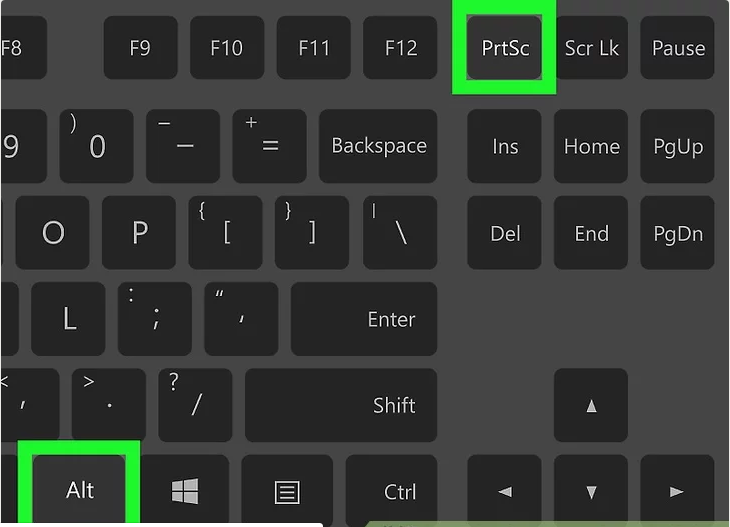
02. Hold down Alt and press ⎙ PrtScr. An picture of the window may be copied to the clipboard.
The dimensions of the photo may be determined by means of the scale of the window whilst the screenshot is captured.
- You will now not receive any confirmation that the screenshot has been taken.
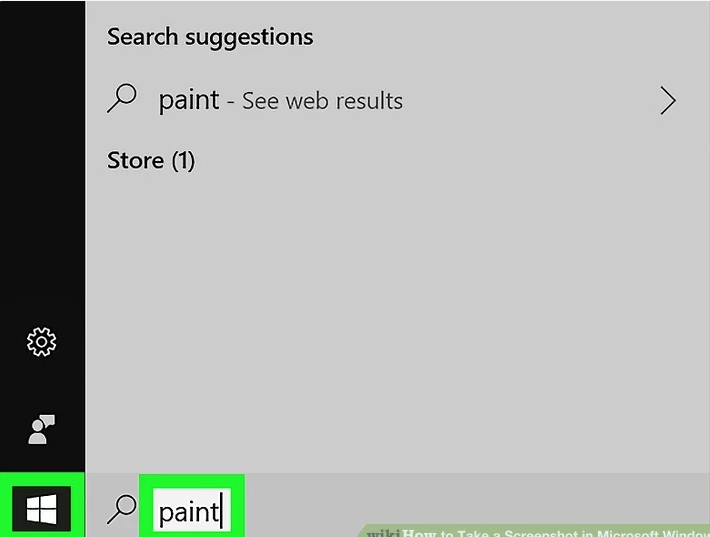
03. Open Paint. This application comes set up on all Windows computer systems. To open it:
- Open Start
- On Windows eight, open Search
- Click the quest bar at the lowest of the Start menu.
- Type in paint
- Click Paint on the pinnacle of the Start window.
- On Windows 8, Paint may be in the Search results.
- For a Windows XP computer, click Start, pick out Programs, choose Accessories, and click on Paint.
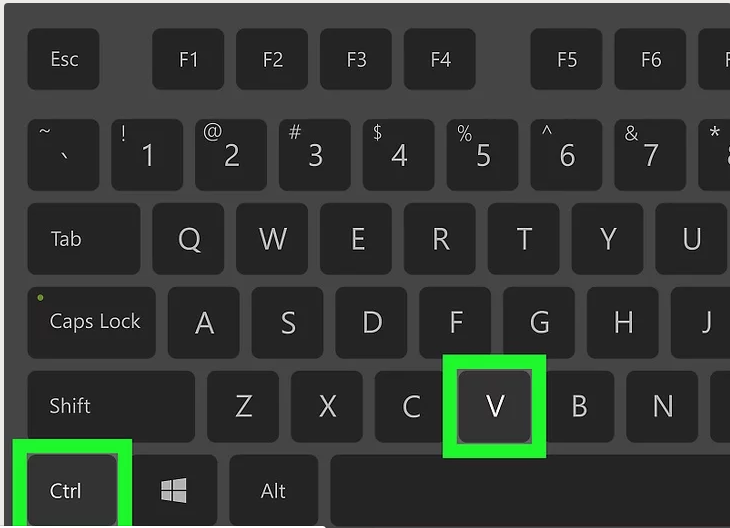
04. Paste in the screenshot. Once the Paint window hundreds, press Ctrl+V to paste in the screenshot. You ought to see it seem in the Paint window.
- You also can paste the screenshot into other applications, which include Word or into the frame of an e mail. Simply open this system that you need to stick the photograph into and press Ctrl+V.
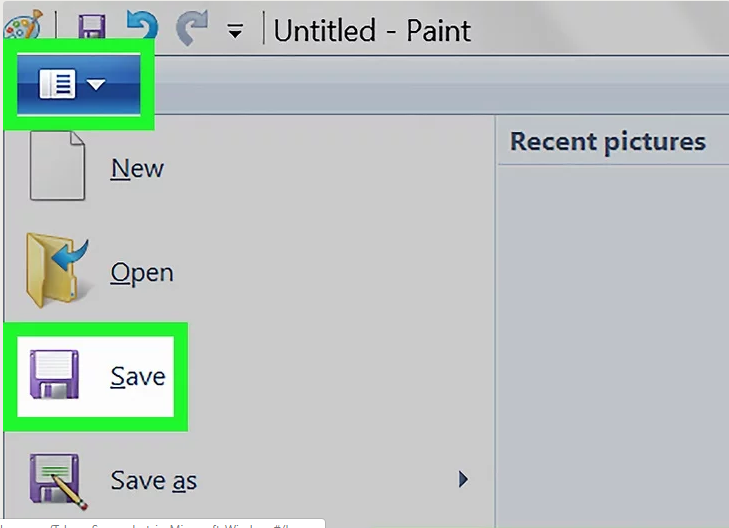
05. Save your screenshot as an picture document. Click File, click on Save, enter a file call, click on a place on the left aspect of the web page, and click on Save.
- You can alternate the screenshot’s report kind by way of clicking the “Save as kind” drop-down container at the bottom of the window after which clicking a specific format (e.G., JPEG) inside the drop-down menu.
- The most common file sorts are JPG and PNG. The endorsed format for screenshots is PNG, due to the excessive first-class and small record size.
04. Take a Screenshot in MS Windows,Using the Snipping Tool Program
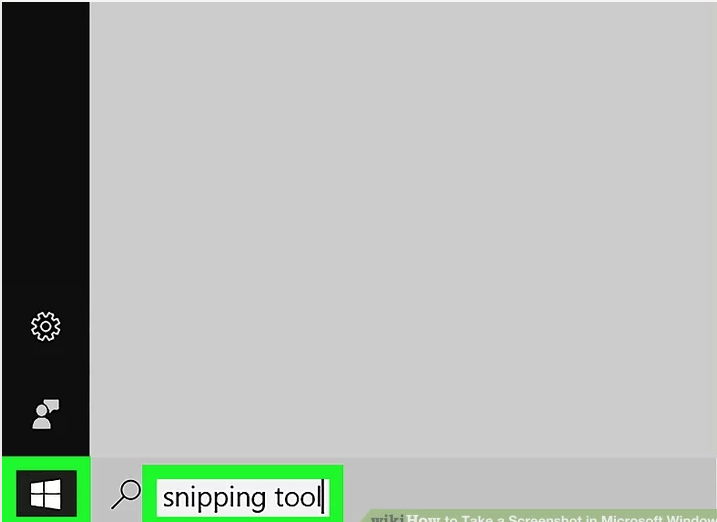
01. Open the Snipping Tool. The Snipping Tool is available in all versions of Windows Vista, 7, eight and 10 besides the Starter and Basic variations. It isn’t always to be had in Windows XP.
- In Windows Vista and seven, click the Start button, pick out All Programs, pick out Accessories, and pick the Snipping Tool from the list.
- In Windows eight, in reality start typing snipping tool even as on the Start display and pick out it from the Search outcomes.
- In Windows 10, click Start , type in snipping tool, and choose Snipping Tool from the Search consequences.
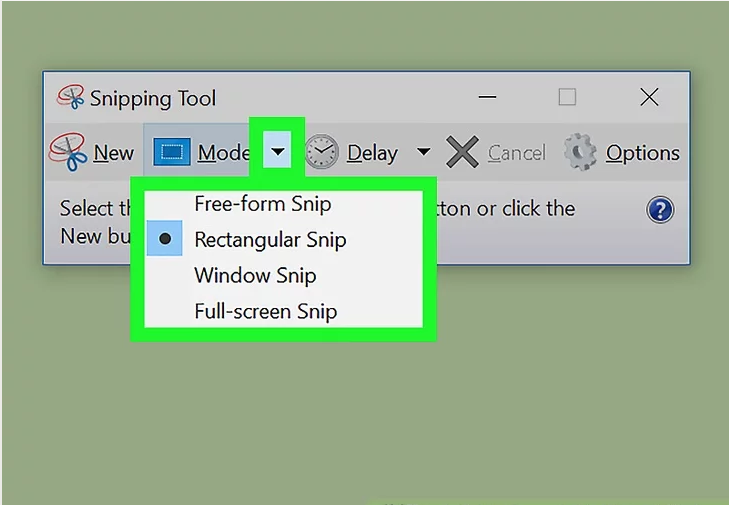
02. Choose the form of the Snip. “Rectangular Snip” is selected by default. Click the Arrow button next to the Mode button to alternate the Snip shape:.
- Free-shape Snip lets you draw any shape along with your mouse. The area in the shape can be snipped.
- Rectangular Snip lets you choose a rectangular area, with the intention to be snipped.
- Window Snip lets you pick a window to snip.
- Full-display Snip snips the whole display, with all home windows (except the Snipping Tool window) blanketed.
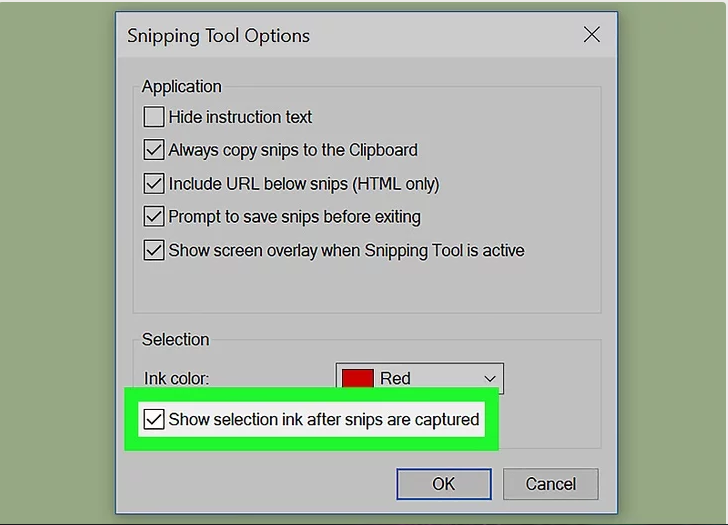
03. Adjust the Snip border. By default, any snip you’re making can have a red border round it. You can disable or trade this by using clicking the Tools tab inside the pinnacle-left facet of the Snipping Tool toolbar.
selecting Options from the drop-down menu, and unchecking the field subsequent to “Show selection ink after snips are captured”. This will take away the border from any destiny snips.
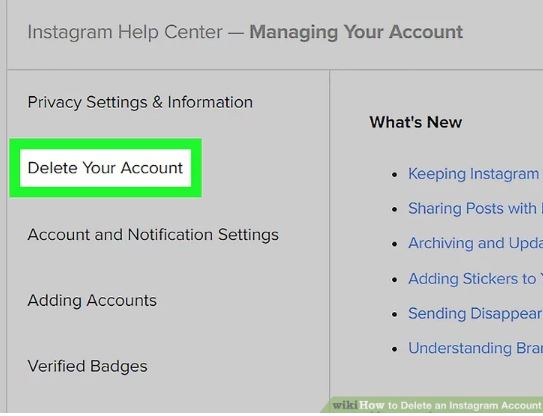
04. Create a brand new Snip. Click the New button to start the choice. The display screen will fade, and you may draw your Snip place, or select the window if you selected Window Snip.
Release the mouse when choosing to create the Snip.
- If you had Full-display Snip decided on, your Snip will automatically be created once you click New.
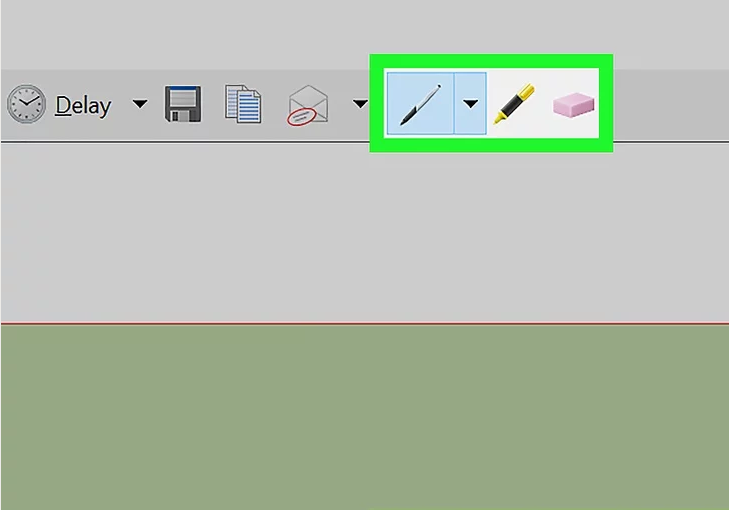
05. Annotate the Snip. Once you create the Snip, it’s going to open in a brand new window.
You can use the Pen device to draw on it and make notes, and use the Highlight tool to attract attention to textual content.
- The Erase tool will simplest erase annotations, no longer the screenshot itself.
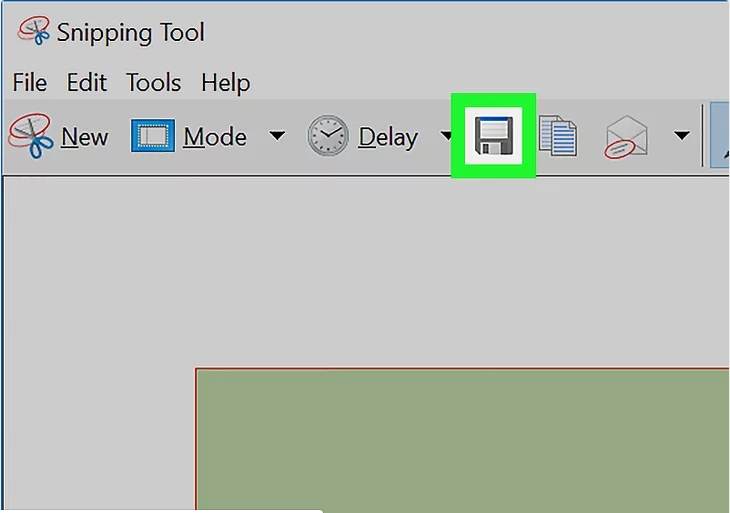
06. Save the Snip. Click the floppy disk icon to open the keep conversation. Type in a call for the screenshot and exchange the “Save as kind:” area if preferred.
You can now send the screenshot by way of e mail or put it on a website.
- PNG is the default format in Windows 7 and eight. It’s a lossless compressed format, this means that that it’ll take top notch screenshots at a small document length. It is the advocated layout for taking screenshots.
- JPG or JPEG is the default format in Windows Vista. It is a lossy layout, that means that the screenshot will look slightly blocky and a few colours can be a bit off. It’s in particular designed for pics, and not encouraged for screenshots.
- GIF is improper for reproducing coloration pictures, but well-suited for pictures consisting of photographs or emblems with solid areas of color, ensuing in crystal sharp edges between color areas.
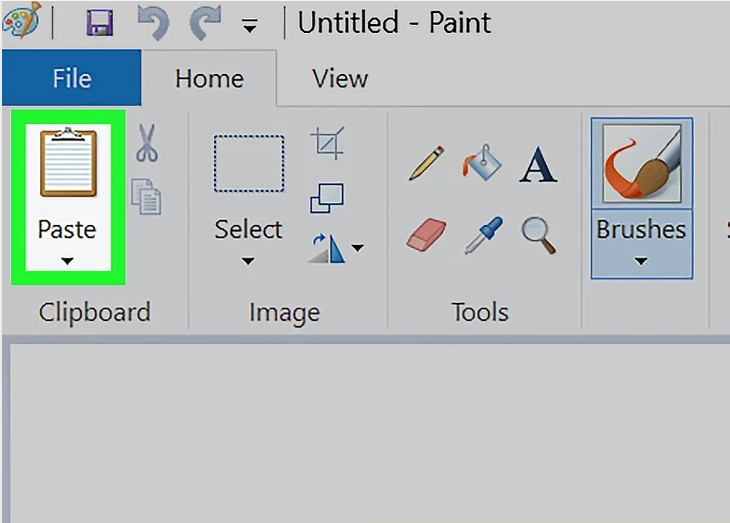
07. Copy the Snip. By default, the Snip is copied to the clipboard whilst you create it. This manner you may paste it into Paint or Word, just like you will with a complete-display screen screenshot.
In Paint, you can make more edits than you could inside the Snip annotation editor.
- To paste the Snip, open a window that supports pasting and press Ctrl+V.
05. Snipping Tool
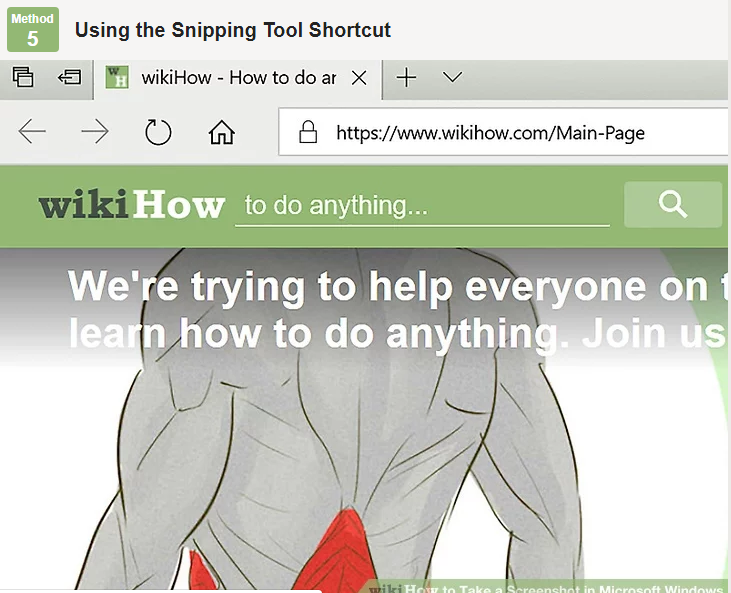
01. Go to the page that you need to screenshot. Open the program or display which you need to take a image of, making sure that any home windows or gadgets that you do not need on-display screen are out of the manner.
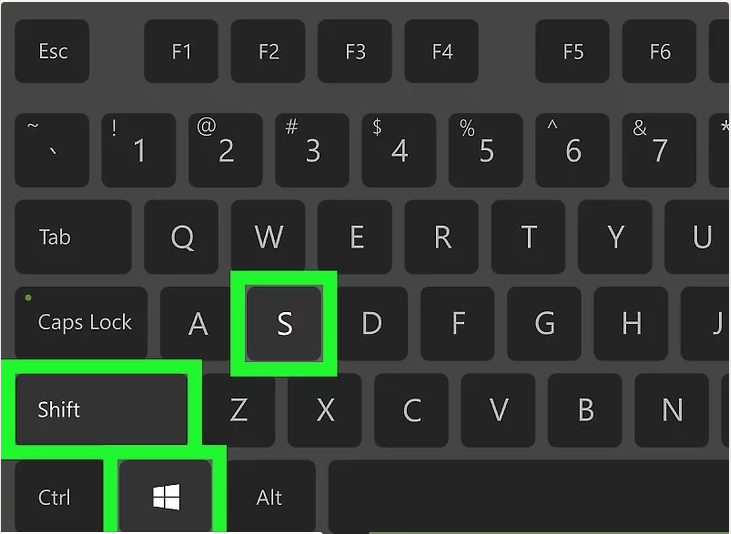
02. Press ⊞ Win+⇧ Shift+S. Doing so will motive your display to show mild-gray, and your mouse will become a crosshairs icon.
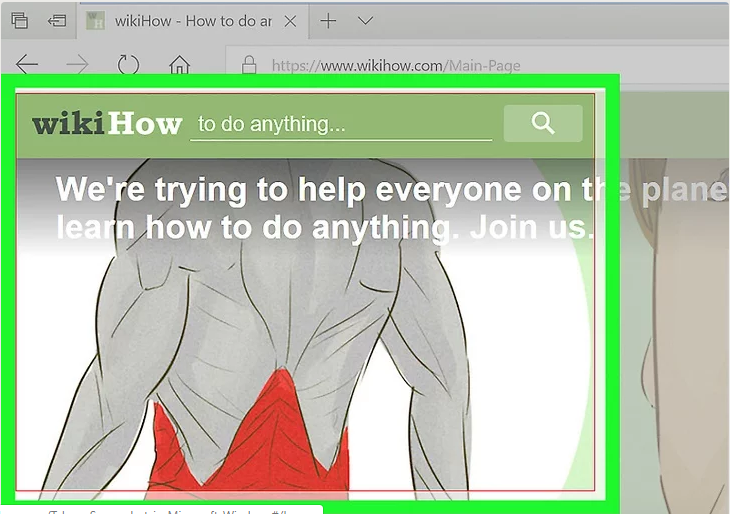
03. Select an area to screenshot. Click and drag your mouse from the pinnacle-left nook of the area which you need to screenshot to the lowest-proper corner.
- For example, in case you need to screenshot the complete display screen, you’ll click on and drag your mouse from the pinnacle-left corner of the display screen to the bottom-proper corner of the display screen.
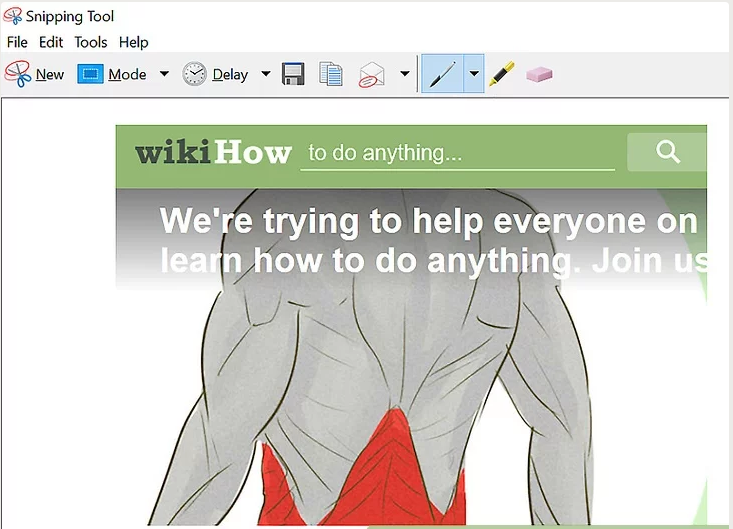
04. Release the mouse button. This will both take a screenshot of your chosen area and keep it to your clipboard, from which point it may be pasted into any software that accepts pasted images.
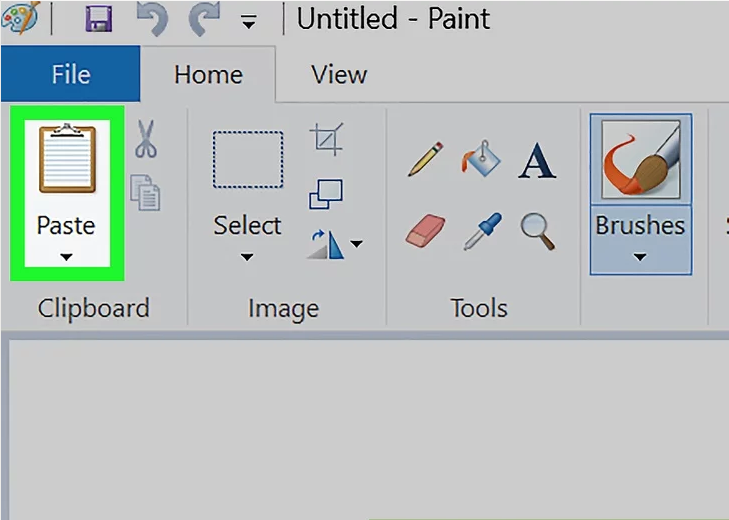
05. Paste your screenshot. Open any application which helps pasting in photos (e.G., Paint, Word, etc.) and press Ctrl+V. You ought to see the section of the display screen which you selected appear for your application.
- You can save your screenshot’s report by way of urgent Ctrl+S, coming into a call, selecting a store place, and clicking Save.
- Photos can also be pasted into a few online offerings, including emails
06. Screenshotting Several Windows in a Row
01. Understand how this works. A software referred to as “PSR.Exe” this is constructed into virtually all Windows computers allows you to record as much as 100 different screens and shop them all to one file.
This application additionally makes a be aware of where you click on and which moves you perform on each display screen.
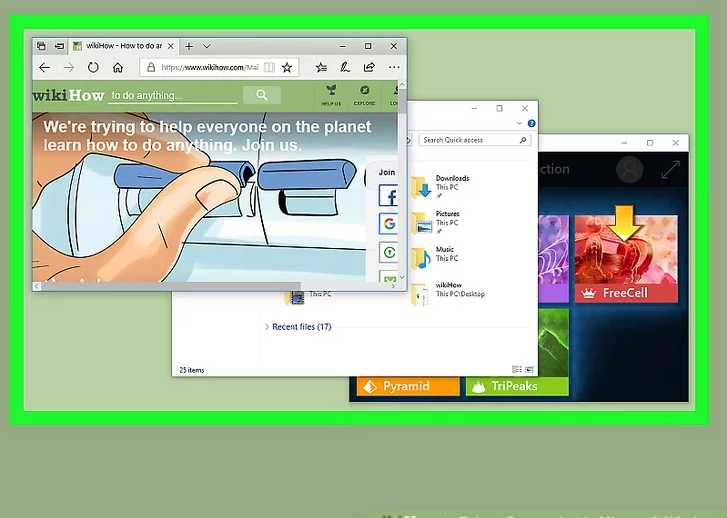
02. Go to the initial page that you want to screenshot. This should be the first web page in the sequence of pages that you need to screenshot.
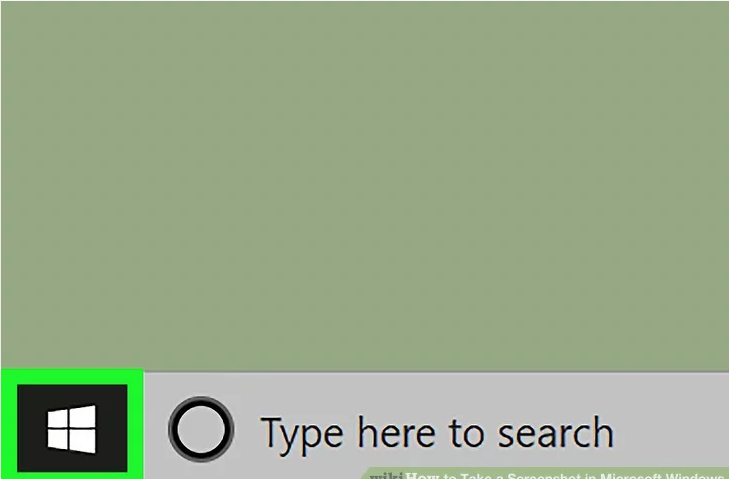
03. Open Start.Click the Windows logo in the bottom-left corner of the screen. The Start menu will pop up.
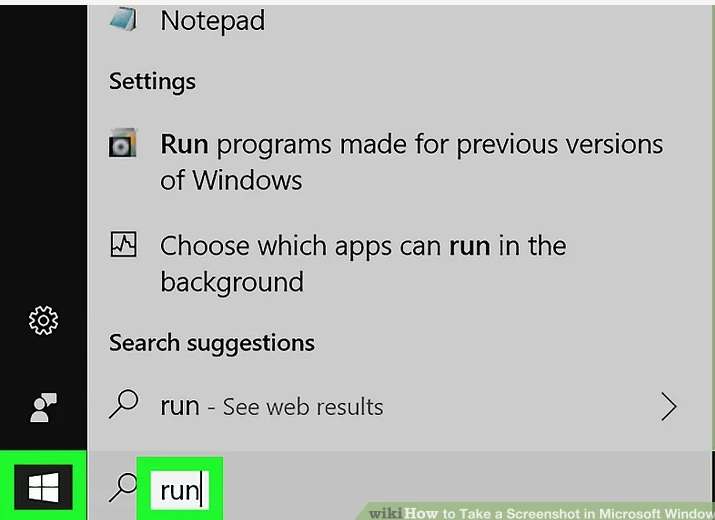
04. Open the Run program. Type in run and then click Run at the top of the Start window.
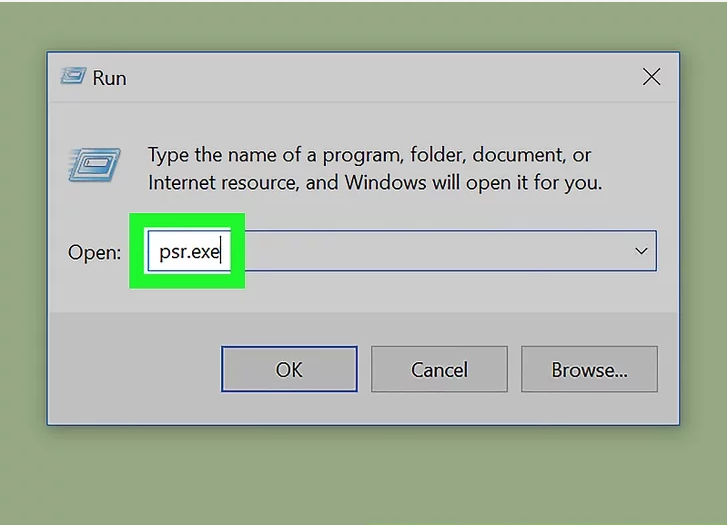
05. Enter the command to open PSR. Type psr.exe into the Run window.
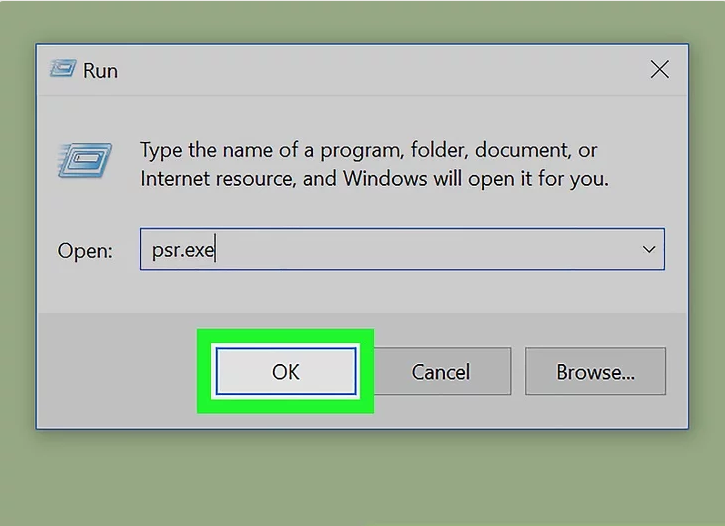
06. Click OK. It’s at the bottom of the Run window. This will bring up a small, rectangular toolbar at the top of the screen.
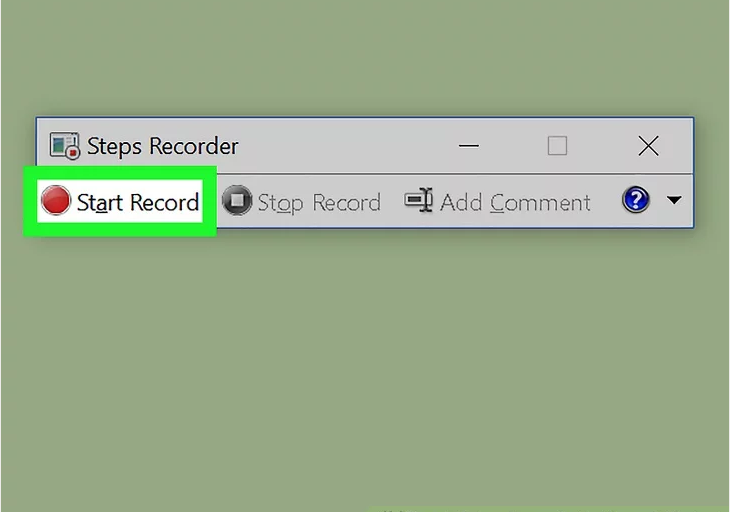
07. Click Start Record. This is at the pinnacle of the toolbar. Doing so activates the Steps Recorder, a good way to document the next 25 display changes.
- If you need to document extra than 25 adjustments, first click Image titled Android7dropdown.Png on the right side of the toolbar, click on Settings…, and change the “Number of new display captures to keep” range.
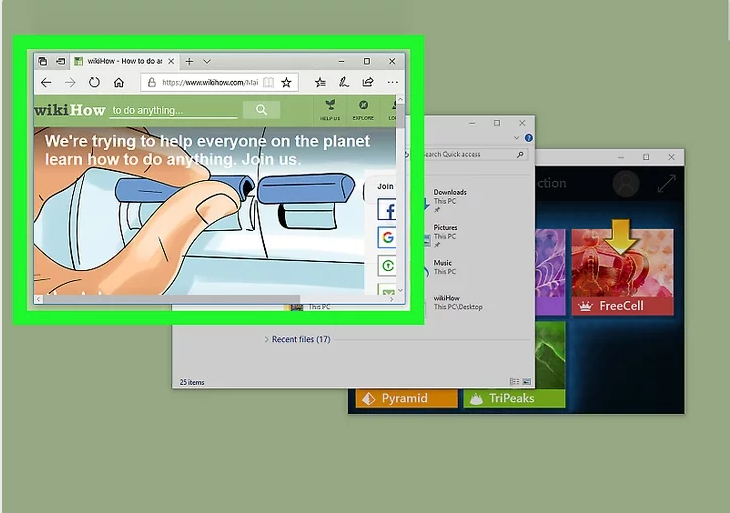
08.Click through your different screens. Each time your screen changes (other than simply moving your mouse), the Steps Recorder will take a screenshot.
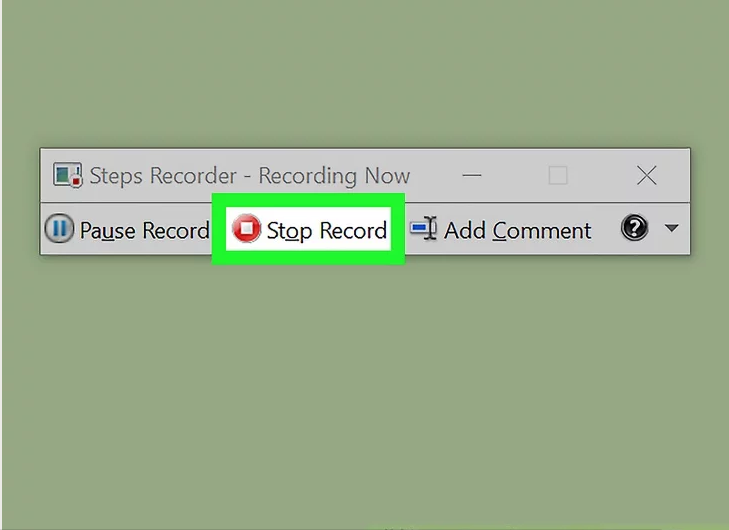
09.Click Stop Record. It’s at the top of the toolbar. Doing so stops recording screen changes and opens the results window.
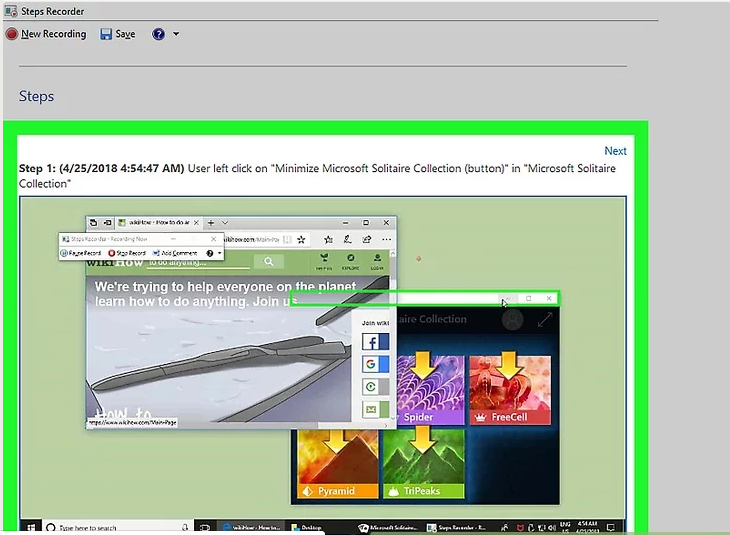
10.Review your screenshots. Scroll down through the window to make sure that you captured all of the screenshots that you wanted to save.
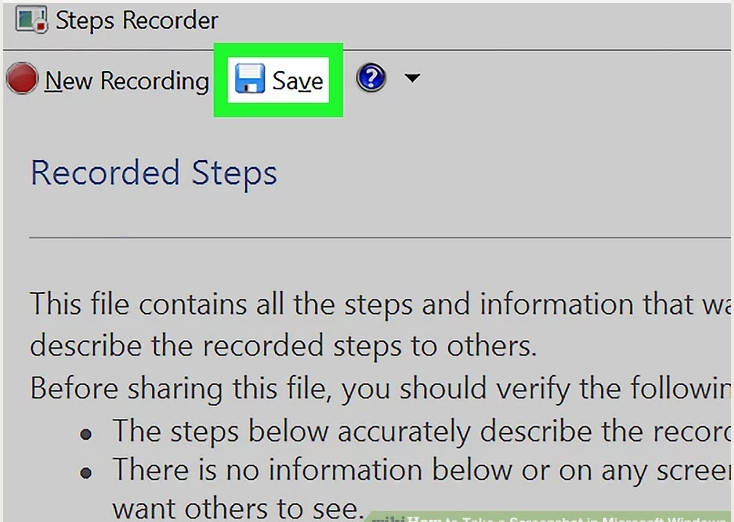
11.Save your screenshots to a ZIP folder. Click Save at the top of the window, enter a file name and pick out a save vicinity, and click on Save.
- This will store the screenshots in a single HTML record. You can open the HTML file in your laptop’s Internet Explorer browser so that you can view its contents.
07.Using Windows Tablets
01.Open the display you want to screenshot. Before you can take a screenshot, you ought to ensure that the display which you need to screenshot is up and not using a distractions (e.G., open home windows or programs).
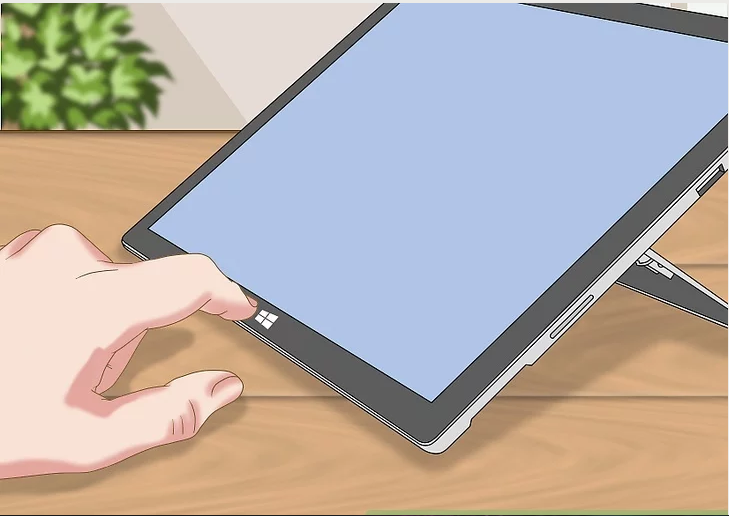
02.Press and preserve the Windows logo. This is the logo on the bezel of the tablet, not the Windows button for your laptop.
- If there is no Windows button on the pill, then press the Power button.

03.Press the Volume Down button (or Volume Up if the usage of the Power button). The display will dim momentarily to signify a screenshot changed into taken.
- Your screenshot can be stored in the Screenshots folder, which you may access by Opening File Explorer and navigating to Pictures → Screenshots.
Video
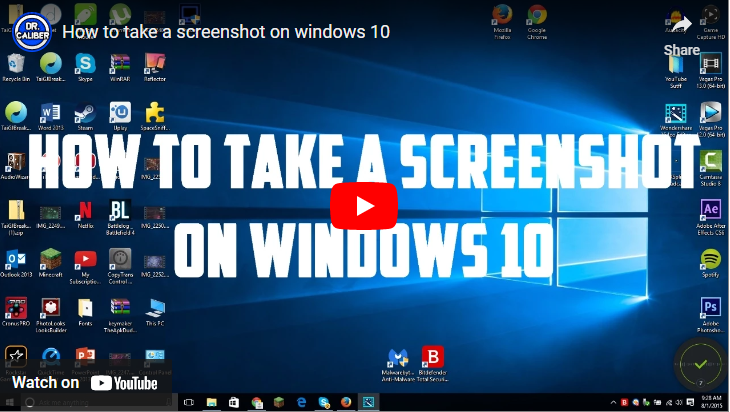
Tips
- For those with Microsoft OneNote, pressing ⊞ Win+S brings up the choice to take a rectangular snip of the display. Doing so reasons the snapshot to seem as an photograph in OneNote. This works even in Windows XP, which does now not have the snipping tool.
- On laptop keyboards, the ⎙ PrtScr key is probably blended with any other key. This means that you have to press the Fn key or “Function” key to get admission to it. Such a secret is generally determined on the bottom row of the keyboard.
- If you’re going to put your screenshot on a internet site, ensure that the file does not exceed limits at the file length.
- The Windows Snipping device does no longer include all editions of Windows. If your version of Windows does not consist of the Snipping Tool, you may use this loose Snipping tool clone alternatively.
Warnings
- Saving a screenshot in some report kinds (which include bitmaps) will bring about a completely huge report. Because of this, it’s fairly advocated to apply the PNG or JPEG layout.
- Screenshots may not display content being played in Windows Media Player.
- Most screenshots will not show the mouse cursor




