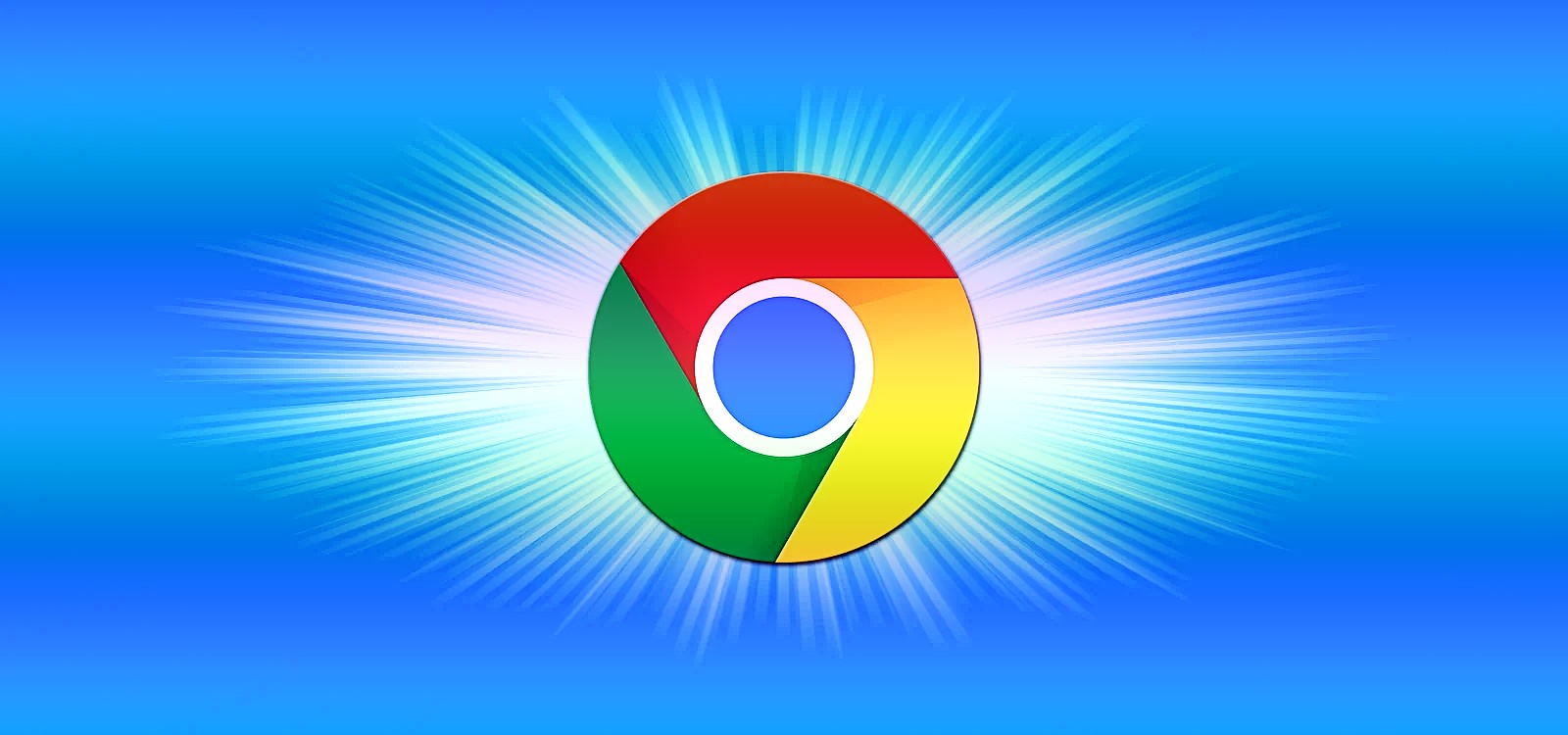Check GPT Or MBR in Windows,MBR become first introduced through IBM in the yr 1993 which instantly became a popular way to partition disk drives. MBR has two barriers which led to its loss of life. You cannot partition disk drives large than 2TB and you can’t create more than four logical walls. This is why Windows computers include a max storage size of 2TB.
This is wherein GPT is available in. As the scale of drives improved, there arose a want for a partition machine that would handle larger drives with extra logical partitions. GPT formatting can take care of up to 128 partitions on an HDD this is as much as 18 Exabytes in length. That’s 1 million TB. Needless to mention, GPT is here to live for a long time despite the fact that most ordinary users may additionally in no way feel the need to use this type of huge disk pressure or such a lot of partitions. I am satisfied with simply 4.
Where MBR drives came with BIOS, GPT drives include UEFI interface. MBR additionally makes it tough to get better lost documents.
Confused?
Here is the short model. You must use GPT as it has a present day interface, can boot your laptop faster in particular if you are using SSDs, doesn’t get corrupted without problems and improving documents are simpler.
You need to use MBR only if you have to use an old working system like Windows XP or older, otherwise, use GPT simplest.
Also Read: Comparing The Best Disk Space Analyzer For Windows 10
Check GPT Or MBR in Windows,Is My Drive MBR or GPT
A lot of people are still using antique computer systems and working device. In truth, a latest document states that forty nine% of all PCs running Windows run on Windows 10. This manner a whole lot of you men are nevertheless the usage of Windows 8 or in advance version this means that there is a strong threat that your power become formatted the usage of MBR gadget.
How become my drive partitioned? There are 4 ways to find out.
1.Check GPT Or MBR in Windows,Device Management
Close all home windows and whilst you are at the computer, press the ‘Windows key’ + ‘X’ to select Disk Management choice. When it opens, proper-click at the drive and pick Properties. Select the Volumes tab and there you will find out whether your HDD/SSD is partitioned using MBR or GPT gadget.
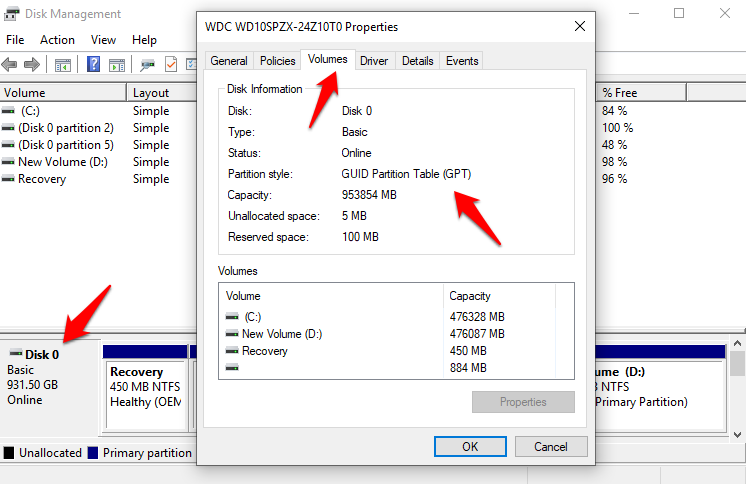
2.Check GPT Or MBR in Windows,Device Manager
You can also use the Device Manager to discover whether your disk power has been partitioned using MBR or GPT device. To do so, press the ‘Windows key’ + ‘R’ to open the Run command set off. When it opens, type devmgmt.Msc and hit enter to open Device Manager. Alternatively, you can also press the Windows key+X shortcut to open a hidden menu and click on Device Manager.
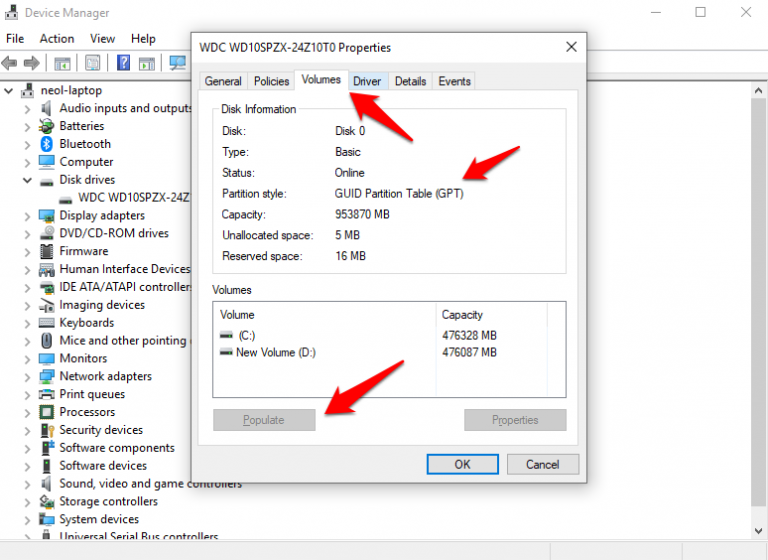
Expand the Disk drives option right here and you’ll see a list of all your disks. I even have handiest one. Double-click on the pressure to open a popup. Under the Volumes column, click on the Populate button to discover how your disk pressure changed into partitioned.
Also Read: 7 Ways To Free Up Hard Disk Space On Windows
3.Check GPT Or MBR in Windows,Command Prompt
For the ones of you who like to, or as an alternative need to, use the command prompt, there’s a simple command to discover whether or not your disk drive is partitioned the use of MBR or GPT device. Launch the command set off by using both trying to find it in Windows or using the Run command. To use the latter, press ‘Windows key’ + ‘R’ key, type cmd and hit Enter. When the command set off launches, kind ‘diskpart’ and ‘listing disk’ on every line and hit Enter.
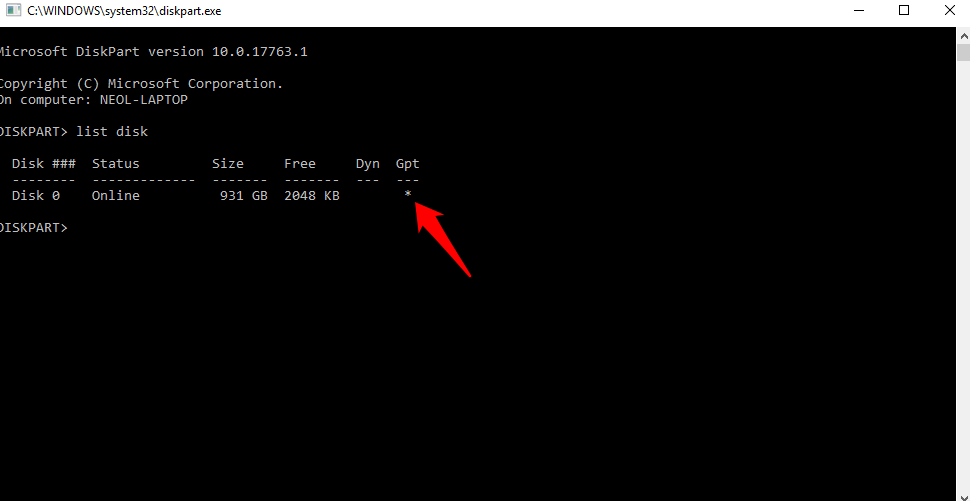
If your disk pressure changed into partitioned the usage of GPT then there will be an asterisk (*) mark below the GPT column. If there is no asterisk mark then realize that your power became partitioned the usage of MBR.
4.Check GPT Or MBR in Windows, PowerShell
PowerShell is even more effective than the Command Prompt. In fact, I suspect that Microsoft will quickly remove Command Prompt altogether. Press the ‘Windows key’ + ‘X’ keys to reveal the hidden menu and select PowerShell from there to launch it. Unlike the Command Prompt that has a black background, PowerShell has a blue one. Once it opens, type Get-Disk and hit Enter.
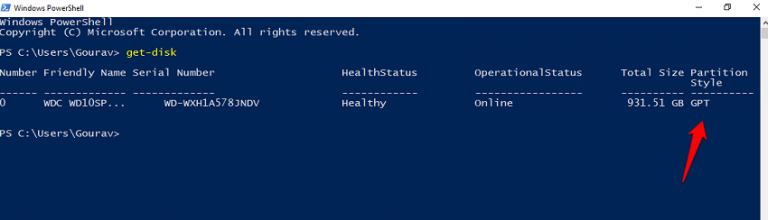
Now that you recognize the difference between and importance of the 2 partition styles and the way to find out which disk force partition is your force the usage of, let us see how you may trade your pressure’s formatting.
How to Change Partition Format from MBR to GPT
There is not any doubt that GPT is the way ahead and if you are still the use of MBR on one in every of your pc difficult drives, you must keep in mind changing it to the GPT format. So how will we do this? Here are two methods to convert any HDD or SSD from MBR to GPT.
1. MBR2GPT
If you are the usage of windows 10 on your computer then you have already got MBR2GPT device hooked up. The utility device has been advanced via Microsoft in-house and ships with every PC that has Creators Update. In case you’re questioning, that is V1703. You can discover your build wide variety by using typing ‘winver’ inside the Run set off (Windows key+R). If you haven’t up to date but, that is every other purpose why you should.
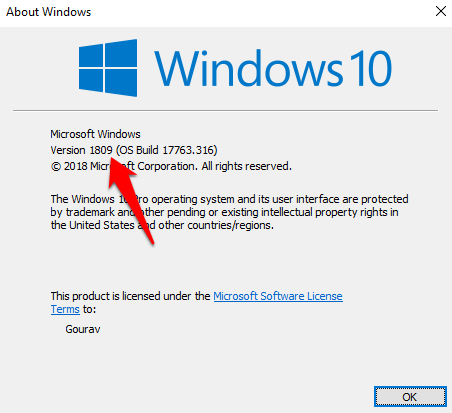
The important advantage of MBR2GPT tool is that it will convert your disk force partition from MBR to GPT without deleting your records or files. I might nevertheless propose absolutely everyone to make a backup of all their files and records, simply in case. There are approaches to run this device. You can both run it from Windows PE (Pre-installation Environment) or from the entire OS the use of the devoted /allowFullOS command. The .Exe document is positioned in the System32 folder however you could search for it using the Windows seek characteristic. No need to drill down the folder structure.
Before you begin, make sure that the subsequent necessities are met that are necessary for the device to characteristic efficiently:
- The disk is in MBR format
- It is an internal disk and not external hard disk
- Currently, no more than 3 partitions
- One partition is for system and is active
- No extended or logical partition
- The system partition has a BCD store with a default OS entry that points to an OS partition
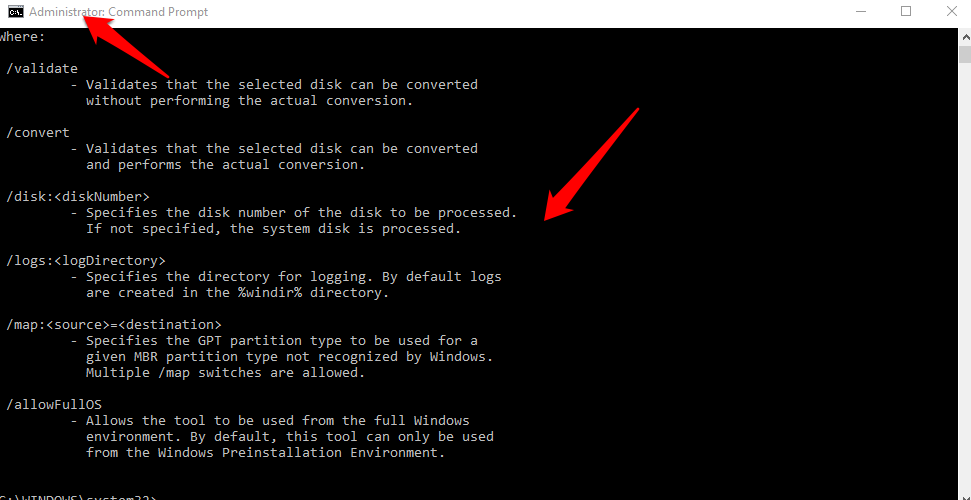
Now, release the Command Prompt with admin rights. To achieve this, search for CMD in Windows search, proper-click on, and pick Run as admin. You have to see Administrator inside the header whilst the Command Prompt window opens.
Now, release the Command Prompt with admin rights. To achieve this, search for CMD in Windows search, proper-click on, and pick Run as admin. You have to see Administrator inside the header whilst the Command Prompt window opens.
You will first validate the disk you want to transform from MBR to GPT as shown within the screenshot above. To do so, type the beneath command:
mbr2gpt /validate /disk:[enter your disk number]/allowFullOSIn order to initiate the MBR to GPT conversion process, you will have to enter the following command in the command prompt:
If you are using WinPE then type:
mbr2gpt /convert /disk:[enter your disk number]If you are using Windows 10 then type:
mbr2gpt /convert /disk:[enter your disk number] /allowfullOSNote that you’ll now not be the usage of BIOS however instead UEFI, so ensure that your machine supports UEFI even before you start. After the conversion is achieved, you will have to make the alternate manually. To achieve this in Windows 10, press the ‘Windows key’ + ‘I’ to release Settings and visit Update & Security-Recovery-Advanced startup and click on Restart. When your PC restarts, you’ll see a blue display where you will trade your boot kind from BIOS (MBR) to UEFI (GPT). Reboot once more to look the trade take effect.
Microsoft has created a genuinely helpful video on the subject that I suggest you to watch in its entirety before proceeding with the conversion.
2. MiniTool Partition Wizard
If you are not the usage of Windows 10 with Creators Update then you will need to use a distinct, a 3rd-birthday celebration tool to alternate your partition fashion from MBR to GPT layout. One of the most popular tool is MiniTool Partition Wizard. This nifty little device is free and well matched with Windows 7/eight/10. For the reason of this manual, the free version is good sufficient. Download and set up it.
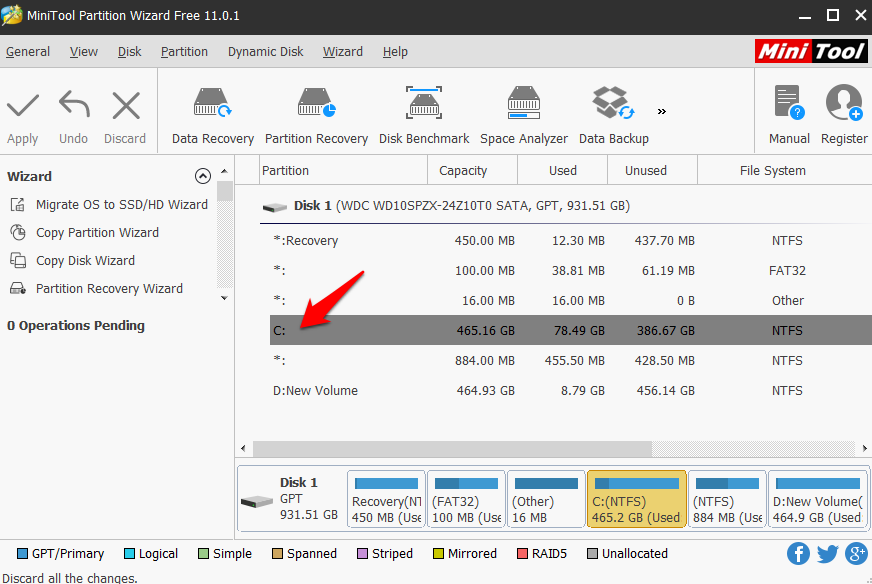
When MiniTool Partition Wizard opens, click on Disk & Partition Management. Now really right-click on the disk you want to transform and pick Convert MBR Disk to GPT Disk. Click on Apply to initiate the procedure.
Also Read: 8 Best Hard Drive Health Check For Windows 10
MBR or/and GPT