
Set Up USB Tethering you have ever discovered your self anxious due to the fact you are not sure if there can be Wi-Fi to be had wherever you’re headed,
then USB tethering might be for you.
Tethering your phone on your Windows 10 device is a simple process and may prevent a ton of headaches.
Set Up USB Tethering What is USB Tethering?
Set Up USB Tethering Tethering is the process of sharing your telephone’s cell records to get admission to the internet on different gadgets,
like a laptop.
You can also tether using a Bluetooth or Wi-Fi connection,
however USB Tethering is the quickest and most effective manner to percentage your smartphone’s cellular facts with other devices. That stated, it generally might not provide you with the styles of speeds a solid Wi-Fi connection can.
You’ll want to be careful about how a lot facts you use when tethered. Since many facts plans fee incremental quantities based totally on how a lot statistics a person goes through,
tethering your pc to your cellphone and watching motion pictures or downloading documents can speedy increase your data usage.
However, it could be extremely beneficial in a pinch if you want internet get right of entry to for your pc and there is no to be had network.
Important: Depending on your mobile provider, you’ll be charged a flat rate for tethering a laptop to a cellular device. Check together with your provider and precise mobile plan if you’re involved about more prices.
Set Up USB Tethering How to Set Up USB Tethering
Luckily, the system for setting up USB tethering is quite streamlined on more recent devices.
Step 1: Connect your cellular device for your laptop via a USB cable connection. For most Android telephones, this will use a USB-to-Micro USB cable. Apple telephones will use the standard lightning cable.
Step 2: Go to your cellphone’s settings and get entry to your Wi-Fi/Network settings. The menu you may need to get right of entry to will be indexed below some exceptional alternatives:
- On Android: Open Settings, then faucet More Networks > Tethering.
- On iOS: Open Settings, tap Personal Hotspot.
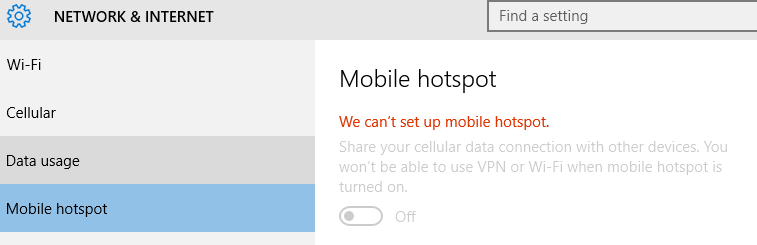
Step 3: On Android, faucet the checkbox subsequent to USB Tethering to permit it. On iOS, tap the Personal Hotspot toggle to allow it.
Step 4: Your computer must be capable of get admission to the internet thru your smartphone’s mobile plan.
To check if the whole thing is working the manner it should, open your computer’s Network Settings as soon as the entirety is tethered.
When listing the to be had networks you ought to see the enabled community indexed as “Remote NDIS based Internet Sharing Device,” or your tool’s call.
Note: If tethering does now not paintings after following those steps,
make certain each your smartphone’s operating device and your computer’s running gadget are updated to the trendy versions.
You may additionally need to try a one of a kind USB cable or port in case your laptop has more than one options.
Step 5: You’re carried out!




