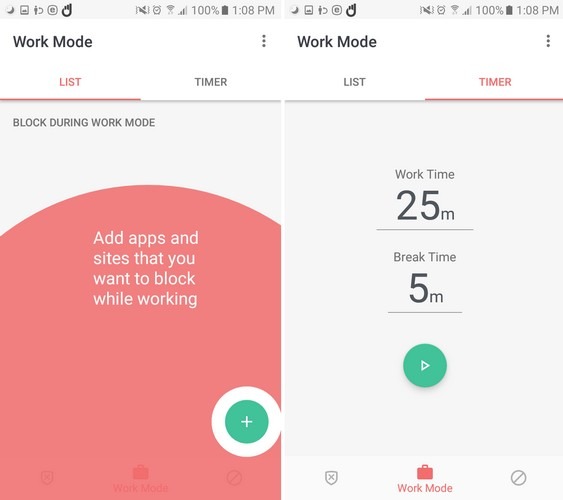Set Up and Use Amazon Fire TV ,How to set up and use Fire TV

Set Up and Use Amazon Fire TV ,Amazon released its most recent media streaming tool, the Amazon Fire TV with 4K Ultra HD in October of 2017. There had been predecessors to this tool, which include two previous generations of both the Fire TV and the Amazon Fire Stick. This device improves on the ones in many approaches, maximum significantly inside the regions of streaming video great, wide variety of to be had apps, and viewing options.
To set it up, comply with the instructions under.
01.Connect
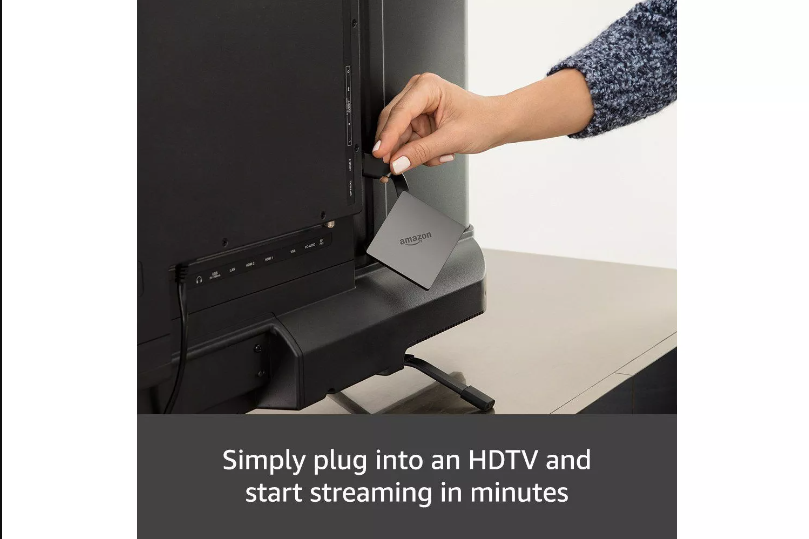
Amazon Fire TV comes with 3 portions you need to attach. There’s a USB cable, the rectangular (or diamond-formed) Fire TV device, and a energy adapter. They handiest join one way, and there are guidelines within the field.
The USB cable is placed inside the center even though, and connects the strength adapter to the Fire TV, if those directions aren’t clean.
After you have made these connections:
- Plug the electricity adapter into a close-by outlet or electricity strip.
- Run the USB cable in the back of your television and join the Fire TV to an to be had HDMI port on it.
- Turn on your TV.
- Use the Source button in your TV’s remote manage to discover the HDMI signal for the Fire TV.
NOTE: If all of your tv’s HDMI ports are in use, do away with one of your current devices to make space for your new media streamer. If you have got devices which might be each USB and HDMI like minded, those may be moved to an open USB port. If now not, a USB to HDMI converter might paintings for DVD players and comparable devices. Connect your Fire Stick without delay for your TV.
02.Explore Amazon Fire TV Remote Control Options
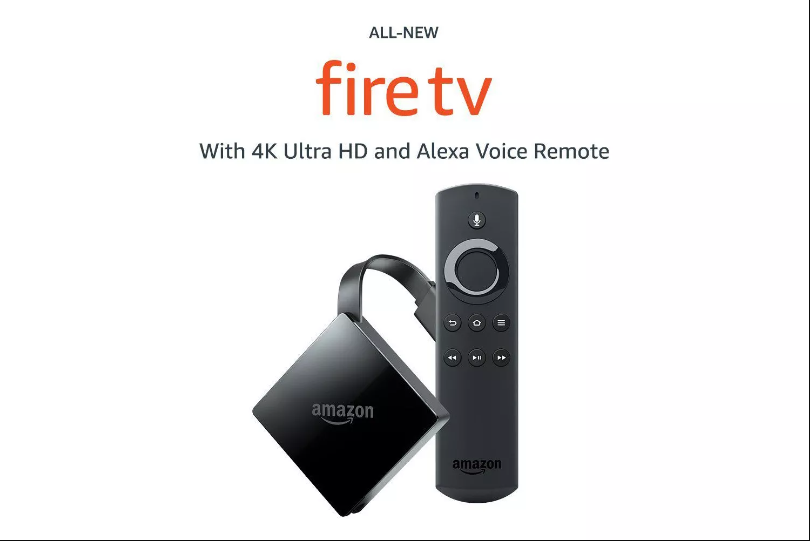
You can manage Fire TV with the Alexa Voice faraway that’s blanketed with the device. Remove the quilt through sliding it forward, and then insert the batteries as targeted within the instructions. Then, get yourself up to speed with these far off manage alternatives; you’ll need to use a number of them during the setup method:
- Microphone button: Tap this to engage Alexa for your TV. Give a vocal command mentioning what you’d like to do, watch, or get entry to. You should say, for instance, “Show me Prime Movies” or “Play the sport Sonic the Hedgehog”.
- O-Ring: Position your finger at the outdoor of the O-ring, on the top, left, backside, and proper, and click within the course you’d like to transport to at the display screen. You’ll see items highlighted as you circulate round. Tap in the ring to use the highlighted selection. This can start a film you’ve decided on or open an app that you’ve browsed to, amongst other matters.
- Back button: Tap to visit the preceding display in the Fire TV interface.
- Home button: Tap to visit the Fire TV’s start page, which displays available media, apps, video games, and so on.
- Options button: Tap this button (the only with 3 traces) to get admission to alternatives, which may additionally or may not be available primarily based on what is presently decided on.
- Rewind, Play, and Pause: Tap and faucet or preserve as relevant to transport thru presently playing media. Note that this might now not work on all apps or with all video services.
NOTE: You can also control the Fire TV with the Amazon Fire TV Remote app. Look for it in your phone’s app store.
03.Set Up
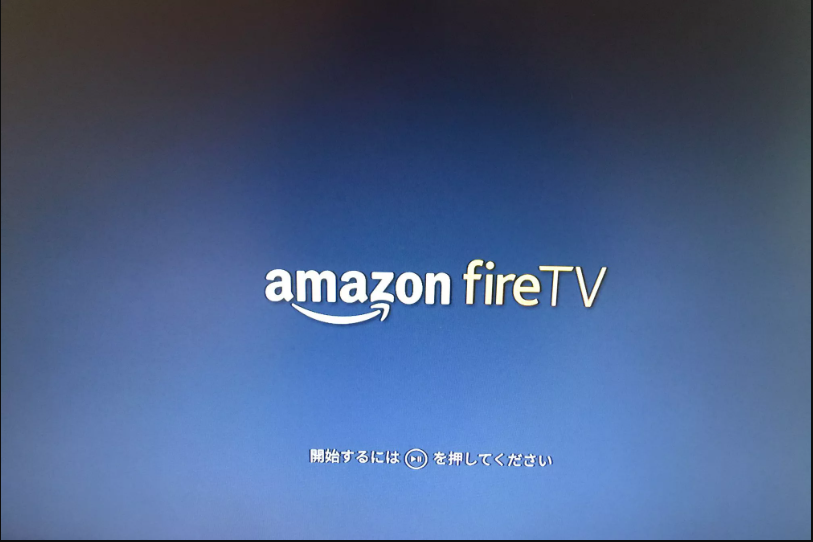
The first time your Fire TV begins up you’ll see the brand display. Now you’re prepared to installation the device. Here’s a way to installation Amazon Fire TV:
- When caused, press the Play button at the Alexa Voice Remote. Use the far off to finish the relaxation of the stairs right here.
- Choose your language.
- Select your Wi-Fi network; if more than one exists pick out the quickest one.
- Input your Wi-Fi password and click Connect.
- Wait while the software program updates and the Fire TV stick initializes. This ought to take 3-five mins.
- When brought on, receive the default registration information (or you could opt to use a different Amazon account).
- Choose Yes to let Amazon keep your Wi-Fi password.
- Choose Yes or No to set up parental controls. If you select Yes, create a Pin as caused.
- Watch the introductory video. It’s very brief.
- Click Choose Apps and pick out the apps you need to use. Use the proper-dealing with arrow to look greater. When you’re finished, click on the Play button at the far flung manage.
- Click Download Apps.
- Wait whilst Amazon finishes the setup manner.
04.Explore Amazon Fire TV 4K Settings
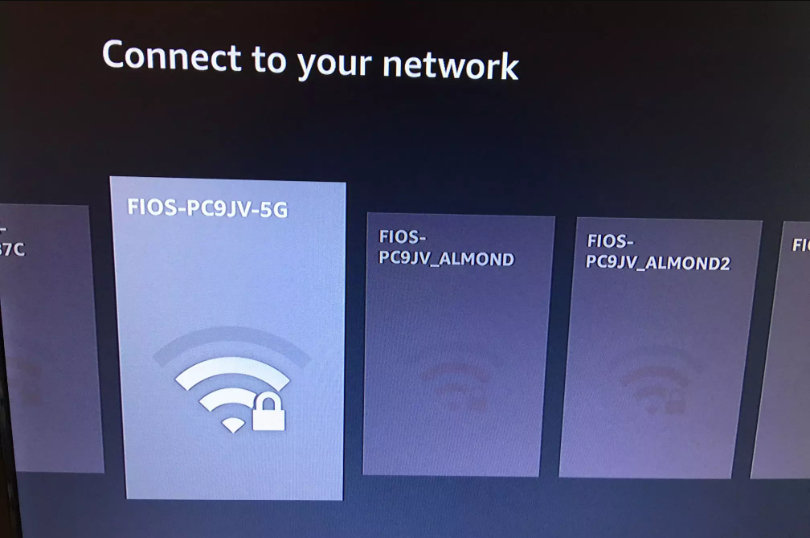
The Amazon Fire TV interface is separated into sections that run across the top of the display. These sections let you access movies, films, settings, and so forth. You use the Amazon Fire far flung to navigate via these sections to look what sort of media is available to you.
If you downloaded the Hulu app for the duration of setup, for example, you’ll see Hulu as an choice. If you pay for Showtime or HBO via Amazon, you’ll have access to the ones as well. There are also video games, Amazon Prime movies, get right of entry to for your non-public Amazon library, the pictures you preserve on Amazon, and more.
For now although, to finish the setup process, navigate to Settings and discover what’s there consisting of however no longer limited to configuring options for:
- Notification options
- Networks and community passwords
- Display and sound choices
- Apps you very own and apps you may get
- Controllers and Bluetooth devices like faraway controls keyboards, and game controllers
- Alexa options and performance
- General app possibilities
- Access permissions for related gadgets
- Help and help films
Explore Help first. You can watch motion pictures on nearly the whole thing the Amazon TV stick offers including but no longer limited to a way to set up Amazon Fire TV, a way to move media, the way to manage the Fire TV apps listing, how to use the Amazon app, and the way to use the Firestick channels and extra.