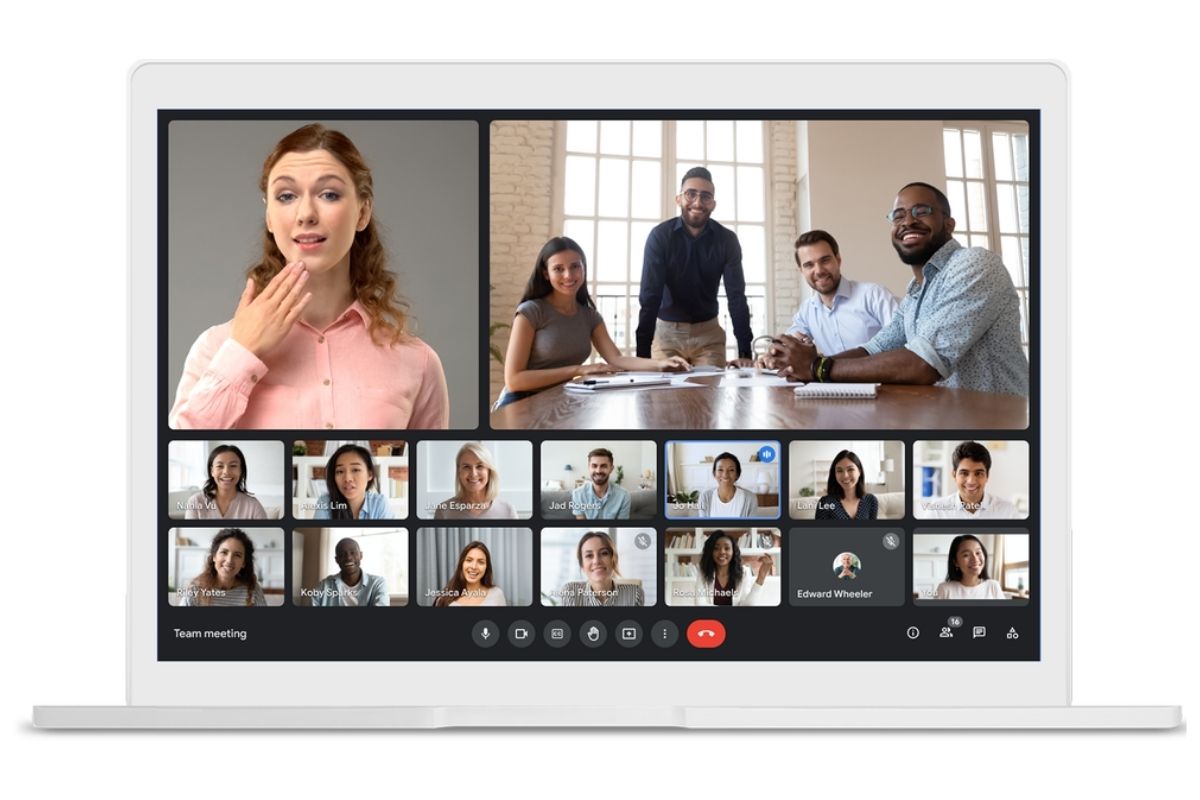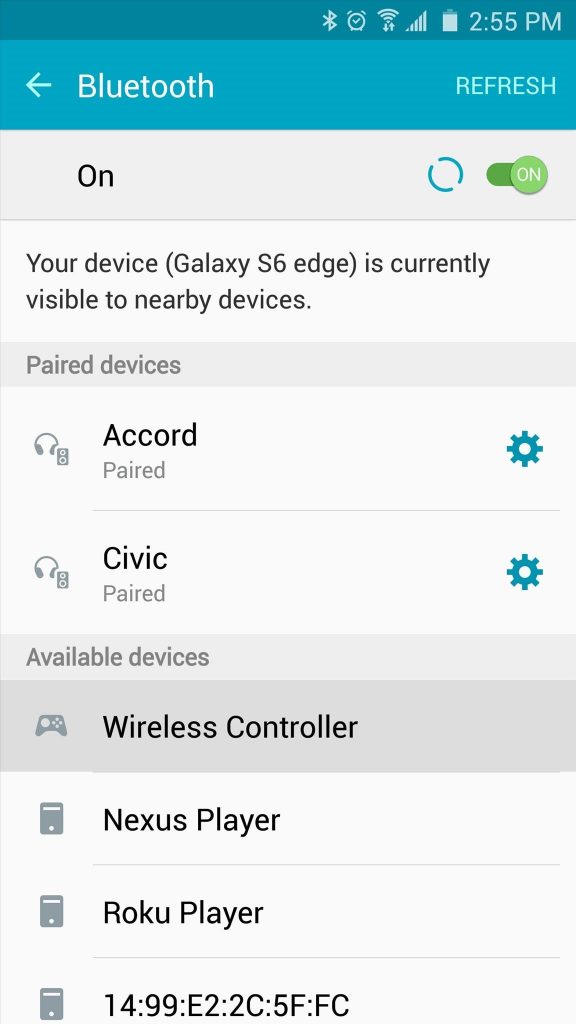If you are having issues using Remote Desktop (RDP) with your Windows server, there are a couple of factors that might be at fault. This troubleshooting manual ambitions to assist in ruling out a number of the most not unusual reasons for negative functionality.
Problems connecting
Even at the same time as you might have problem connecting the usage of Remote Desktop, you ought to always be able to log in to the internet console at your UpCloud manage panel, or by means of VNC connection, which settings also can be determined at your server info.
Once you’ve linked on your server, through both of the techniques referred to above, you ought to be greeted with the aid of Windows lock display. Sign into your server with an account that has administrator privileges to continue troubleshooting.
If the connection suggests some thing other than the lock display, attempt if the server seems responsive, should it not react to commands you would possibly need to restart your server.
Remote Desktop settings
When you are logged in and the server appears to be running, however RDP nevertheless can not join, make sure a faraway connection is allowed. The easiest way to get to the option is to open sysdm.Cpl by using looking for it on the begin menu, and shifting to the Remote tab.
The Remote Desktop desires to allow connections from different computers for the feature to work. If your server become set to permit far off manage with Network Level Authentication, ensure your very own laptop supports this or pick to permit any connection. You can locate more information about Network Level Authentication at Microsoft’s TechNet.
While nevertheless on the RDP settings, test the allowed users by using clicking the Select Users or via urgent S. All users with administrator get admission to are automatically authorized to connect, however all normal customers should be brought to this list. If you have been trying to connect with person credentials that don’t have admin rights, add the username you want to connect to to the listing of allowed customers.
problems with Windows Remote Desktop for Firewall
problems with Windows Remote Desktop The Windows Firewall might be a touch restrictive at instances, as an instance, inbound ICMP protocol that ping connections use are disabled with the aid of default. Open the Windows Firewall with Advanced Security via searching for “firewall” within the begin menu. Move to the Inbound Rules listing and scroll all the way down to Remote Desktop rules via pressing R.
Windows Server 2008 must display rules: Remote Desktop (TCP-In) and Remote Desktop – RemoteFX (TCP-In). Both of these would in most cases be enabled as long as the server remains using the same old 3389 TCP port for RDP connections.
With 2012 Windows Servers the rules are split among Domain and Private, or Public profiles in addition to TCP and UDP protocols, which translates to 4 separate Remote Desktop – User Mode policies, all of which would usually be enabled.
Optionally even as at the firewall settings, you may desire to permit ICMP for ping. You can find the guidelines, known as File and Printer Sharing (Echo Request – ICMPv4 – In) and v6 for both IP variations, by way of pressing F.
When you’re positive that the Windows Firewall is permitting RDP connections, additionally check the server particular firewall settings at your UpCloud manage panel. If you have set the default incoming rule to reject, remember to add a rule to permit traffic to the port Remoter Desktop server is taking note of, 3389 by means of default. You can discover greater approximately the UpCloud firewall on the tutorials.
Network connection
Test the internet connection on your server to ensure all of your network resources paintings as they ought to. Start by way of pinging out out of your server. Open the Command Prompt by means of typing cmd inside the begin menu search and press enter then use the command below.
ping 8.8.8.8If you enabled the echo requests from Windows Firewall, you could additionally try to ping your server out of your own laptop. You can locate the server’s public IP cope with on your UpCloud Control Panel beneath Network and Public Network.
In case the internet connection does no longer appear to paintings, take a look at your IP configuration on Command Prompt with the subsequent command.
ipconfigproblems with Windows Remote Desktop The output will list all of your servers network connections, you need to see three Ethernet adapters: the personal network, public IPv4 and public IPv6. Check that those in shape with the community records to your server information underneath Network tab at your UpCloud control panel.
If you spot variations in the ipconfig output and your server community info web page, take a look at that each one community interfaces are set to reap the IP addresses robotically. To do this, search for Network Connections inside the begin menu and press input to open it. Open the Properties for one of the Ethernet adapters, choose Internet Protocol Version 6 or 4 and click on on Properties button underneath. Make sure both radial buttons are set to computerized and press OK to store. Check through all the community adapters at the server the identical manner.
Slow connection
problems with Windows Remote Desktop If your Remote Desktop connection works, however feels gradual or disconnects at times, you must strive updating the network drivers. Download the cutting-edge Virtio drivers for Windows.
After downloading the ISO report to your server, with Windows Server 2008 you will need to have a application like 7zip to unpack it, on Server 2012 you may simply mount the file as a disk.
With the files available, open the Device Manager surely by using attempting to find it with the aid of name within the begin menu and urgent input. Browse down to Network adapters, pick every adapter one at a time and run the Update Driver Software. In the update wizard, pick Browse my computer for driver software, input the motive force place to the hunt subject and press next. Note to keep the Include subfolders selected.
If you had been linked through Remote Desktop whilst updating the community drivers, you’ll likely get disconnected for a moment, but the patron have to be able to restore the relationship automatically after the drivers had been hooked up correctly.
Port conflict
In a few instances, it is possible to have every other application by chance the usage of the same port as Remote Desktop, that could purpose connection issues or prevent RDP from connecting.
Check the ports used by programs by using entering the command beneath on Command Prompt.
netstat -a -oNetstat will print out a listing of IP addresses and port numbers they use. Look for rows together with your RDP port variety (3389 via default) and test this system ID (PID) on the cease of these strains. One PID will belong to the RDP carrier, but in case you see some other PID the use of the same port these will conflict with each other.
To discover which applications the PIDs belongs to, use the following on Command Prompt.
tasklist /svcRemote Desktop could be listed as svchost.Exe TermService, some other PID the usage of the same port wide variety is causing issues.
Change RDP port number
problems with Windows Remote Desktop Changing the port wide variety also can help to lessen intrusion attempts through obfuscation, but this should no longer be your handiest technique of protection.
To alternate the port number, you’ll first need to choose a unfastened port no longer utilized by anything else for your server. Check the ports presently in use with netstat -a -o as described previously. The new port wide variety can be something from 1024 through 49151.
Add the port range you’ve decided on to the Windows Firewall Inbound regulations with the aid of developing a brand new rule. In the New Inbound Rule Wizard, pick out the following
- Rule Type: Port
- Protocol and Ports: TCP, Specific local ports,
- Action: Allow the relationship
- Profile: all options ticked
- Name: Remote Desktop – TCP
In the stairs above the is the brand new port you wish RDP to listen to. Make certain your new firewall rule is installation efficiently, as as soon as you convert the RDP port you’ll want it to paintings to be able to connect once more.
The port quantity for RDP become no longer designed to be changed, and the best way to do so is through editing registry. We notably advise which you make a backup of your server before making any modifications.
Open the editor by looking for regedit in the begin menu and pressing enter.
Locate the subsequent key inside the registry record device.
HKEY_LOCAL_MACHINE\SYSTEM\CurrentControlSet\Control\Terminal SErver\WinStations\RDP-Tcp\PortNumberproblems with Windows Remote Desktop Open the PortNumber registry key for edit, change the display to Decimal, enter your new port wide variety and click on OK to keep the changes.
For the adjustments to get implemented, you’ll need to restart the RDP service. Open Services again with the aid of looking for it in the start menu and urgent input to run the program.
In the Services (Local) listing, scroll right down to discover Remote Desktop Service, and restart it. A affirmation popup will ask to restart other related services as well, click Yes to continue.
You will get disconnected in case you have been the use of RDP to make those changes. Afterwards just reconnect in your new port with the aid of defining it within the Computer subject on RDP connection.
windows.server.example.com:34567With the brand new port, you ought to get uninterrupted dependable far flung access.
Getting help
If you bumped into deeper trouble or need help with some thing else, don’t hesitate to invite. When contacting UpCloud Support, try and explain the hassle to the fine of your ability, and consist of any steps you’ve already taken collectively with their results whilst troubleshooting the problem. It will assist our support group in solving your problem.