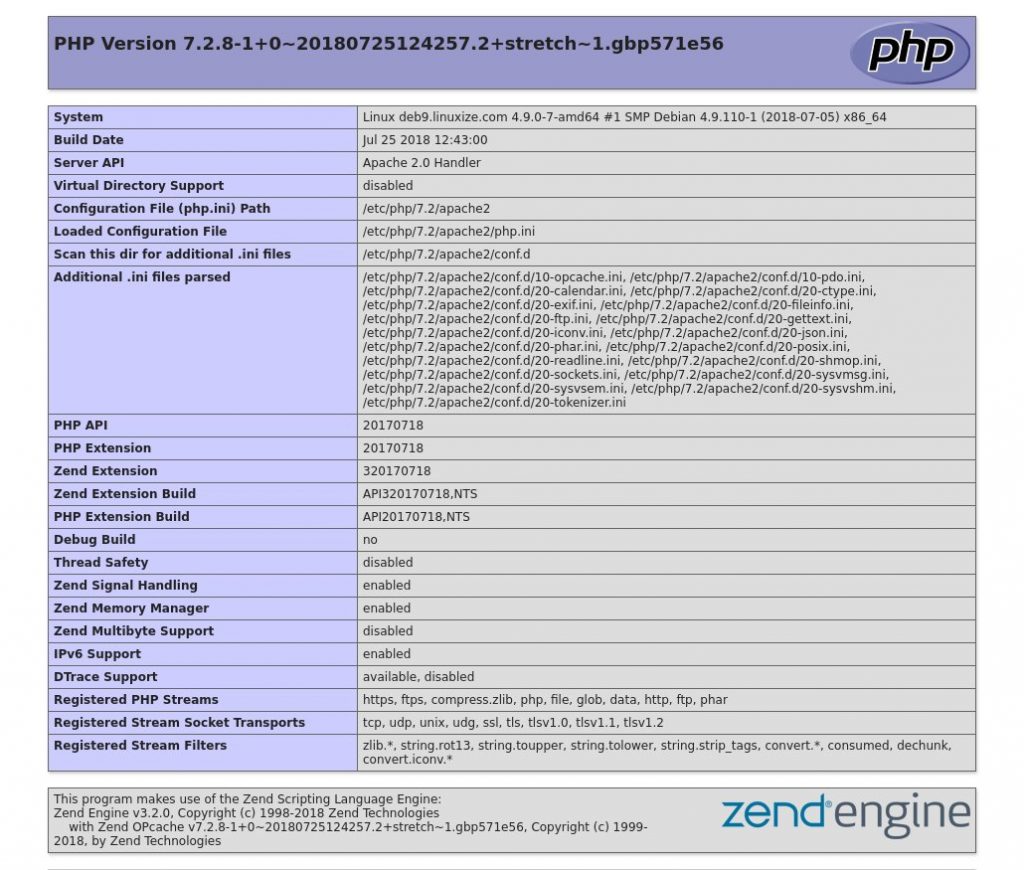Remove Junk Files, The longer you operate your pc, the greater it accumulates files that you in all likelihood do not need. Cleaning out those junk documents can improve velocity and performance. But how do you understand what’s trash and what’s treasure?
Learn how to get rid of junk documents from Windows 10 and hold your tough force easy with out harming your PC.
The Benefits of Removing Junk Files From Your Computer
Leaving files and programs for your computer that you don’t need wastes valuable space. It makes your system work harder than it virtually needs to. It can also gradual down your pc, as it has to dig and sift thru these documents to find what it needs or use resources to update packages you not use.
Before You Begin
System Restore is a Windows tool that basically lets in you to take your laptop again in time. If you should inadvertently delete a file that you nonetheless want, acting System Restore should save you.
Before you begin casting off the trash for your Windows 10 PC, ensure that System Restore is enabled. Follow up through creating a system restore point that you could revert your system to inside the occasion that you by chance delete something important.
01. Type control panel in the search field and click on on Control Panel Desktop app in the seek effects.
02. Click System and Security after which click System if your Control Panel window is in Category view. Click System if your Control Panel window is in Icon view.
03. Click System Protection inside the left pane. The System Properties window will open.
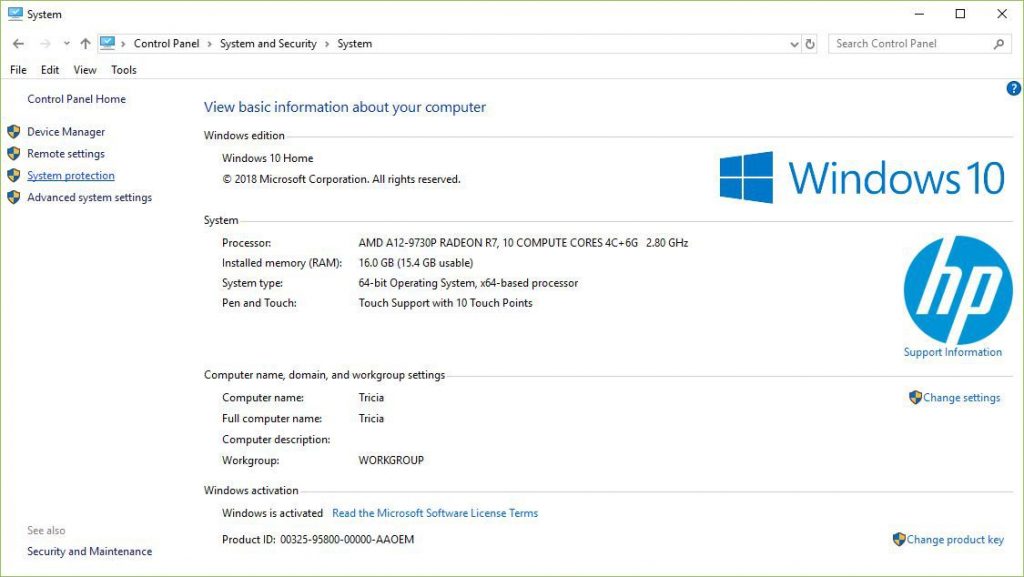
04. Make sure Protection is about to On for the System drive. If not, click on the power after which click Configure.
05. Click Turn on System Protection after which click on Apply.
06. Click Create next to Create a repair point right now for the drives that have system safety grew to become on.
07. Type a phrase or word to describe the repair point. The date and time will be introduced routinely.
08. Click Create. When the method is whole, a message mentioning “The repair point was created correctly” will appear.
09. Click Close. You can repair your gadget to the current settings inside the future, if want be.
Managing the Recycle Bin
The Recycle Bin will save deleted documents. If you decide you want one again, it is clean to move in and repair it. However, as space fills up, Windows 10 will start to permanently put off those documents, beginning with the oldest ones first.
If you’re positive you do not need any of the files presently in the Recycle Bin, you can empty it to make room for greater.
01. Press Win+D or click on the distance on the very proper quit of the taskbar to get entry to the computer.
02. Right-click on the Recycle Bin.
03. Click Empty Recycle Bin.
04. Click Yes to confirm which you want to permanently delete the objects.
Trashing Temporary Files
Temp files are also junk that you can clean off your computer. You can use a Windows 10 setting to automatically get rid of temporary files for you.
01. Go to Start > Settings > System.
02.Storage in the left pane.
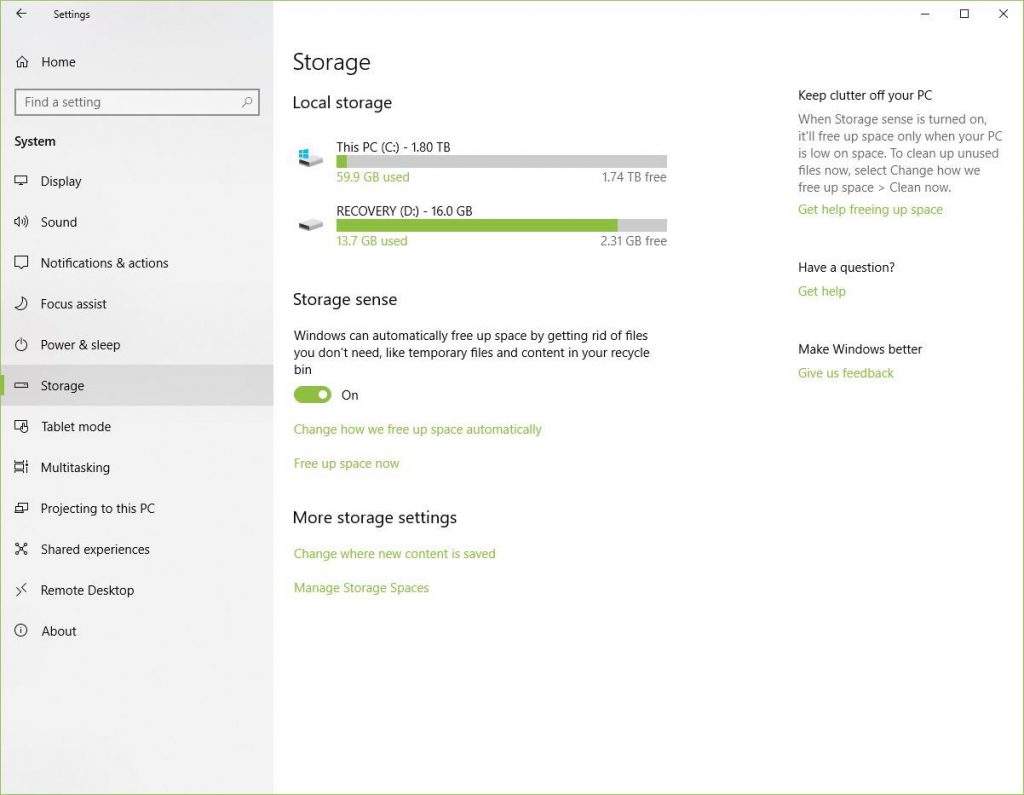
03. Turn at the toggle switch underneath Storage Sense.
04. Click the Change how we free up area automatically hyperlink.
05. Select the Temporary Files checkbox.
06. Choose a frequency inside the drop-down lists underneath Temporary Files. These assist you to pick how frequently Windows will delete temp documents for your Recycle Bin and your Downloads folder.
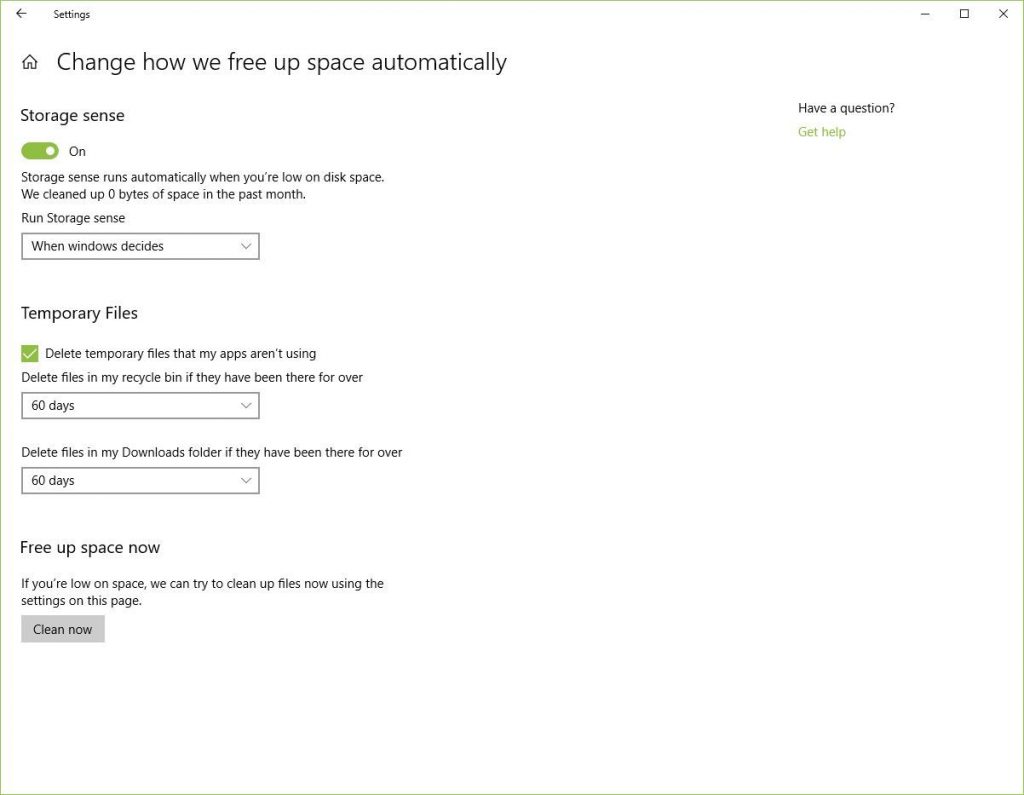
07. Click Clean Now if you want to delete these temporary files immediately.
08. Exit the Settings window.
Remove Junk Files, The Disk Cleanup Tool
Disk Cleanup is an included tool in Windows. Running this device simplifies the project of having rid of junk files in Windows 10, which include preceding software installations, Recycle Bin contents, brief files, and thumbnails.
Another function of Disk Cleanup in Windows 10 is device compression, which compresses documents that aren’t but compressed, liberating up even extra space.
01. Type disk cleanup in the search box.
02. Click on Disk Cleanup Desktop app to open the tool.
03. Select the force you need to clean up. In maximum instances, this could be Windows (C:), that is the default force decided on.
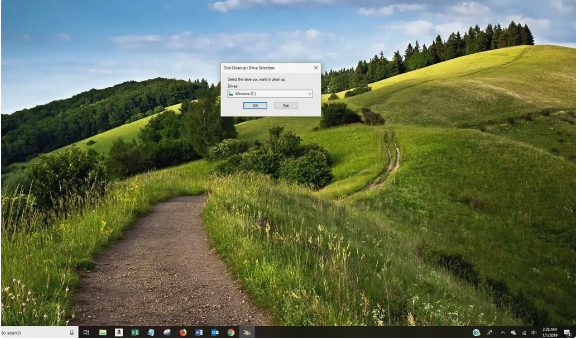
04. Click OK.
05. Wait at the same time as Disk Cleanup calculates the amount of space that can be recovered.
06. Select the checkboxes next to the forms of documents you need to delete.
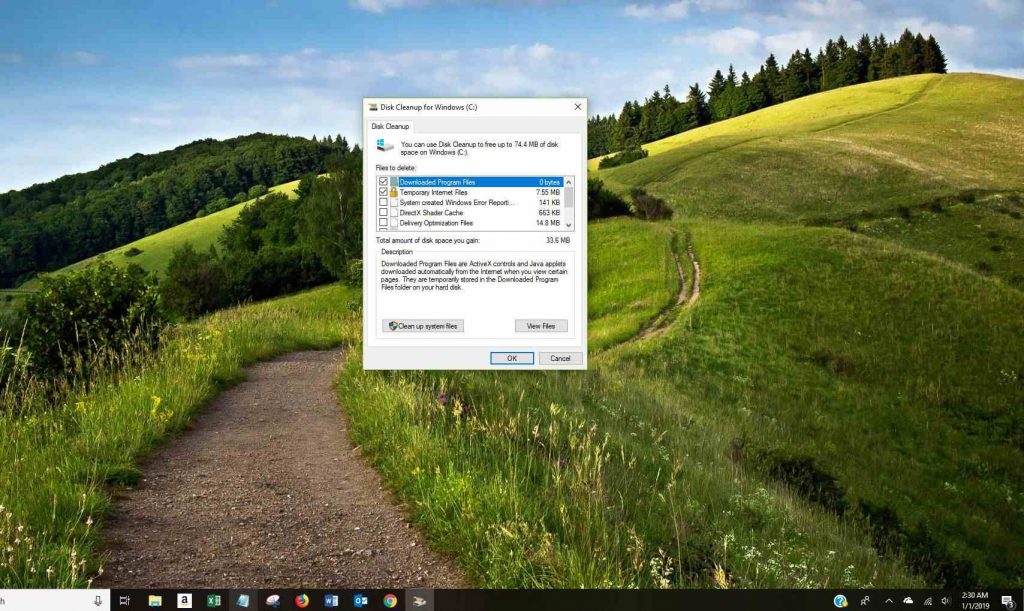
Warning: Avoid selecting Windows ESD installation documents if they seem in the Files to Delete listing. These documents are required in case you have to ever want to reset your laptop to factory default settings.
07. Click the View Files button in case you need to look the documents inside the category you have decided on.
08. Click OK to delete the junk documents.
09. Click the Delete Files button to affirm which you want to permanently delete the documents. Disk Cleanup will eliminate the files and close when it has completed.
How Often Should You Remove junk Files From Your Computer
Remove Junk Files, If you use your computer for numerous hours each day and down load dozens of files. You may want to smooth out the junk greater regularly than someone who best hops on a couple times each week.
However, if you run Disk Cleanup once a week or two times a month, you may hold those junk files from building up and slowing you down.