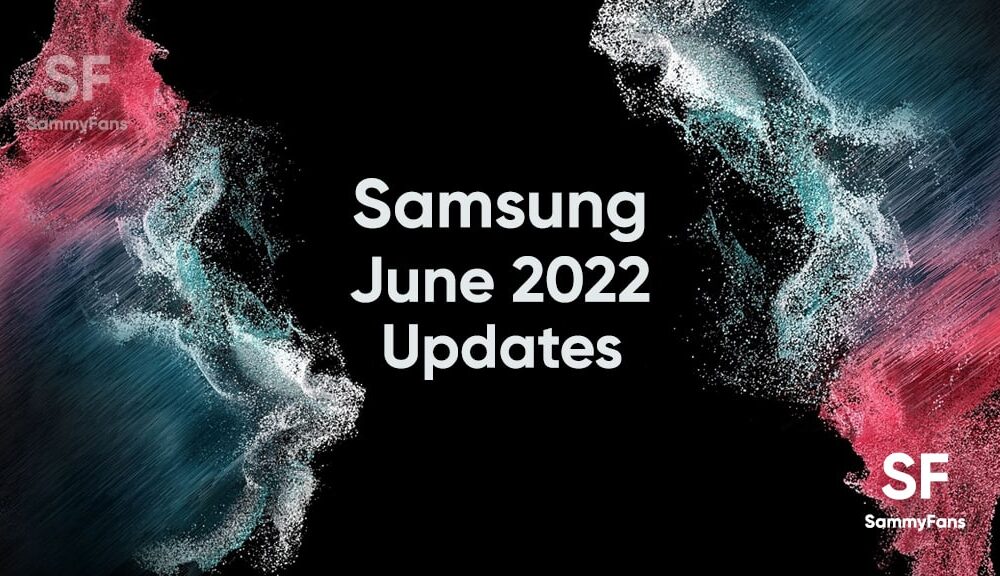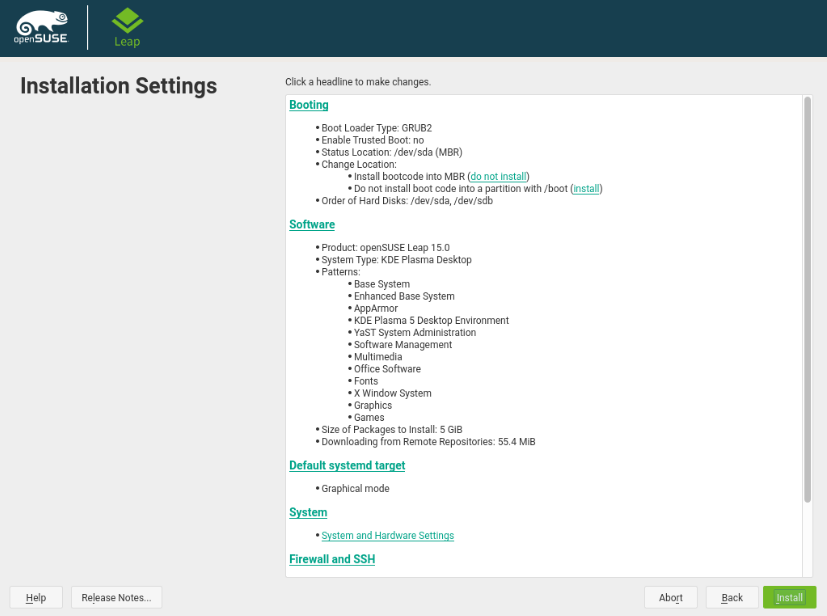Wondering the way to record your screen on Windows 10? Maybe you need to file a technical hassle or create an academic video to ship to a friend.
Whatever your motives for needing a screen recorder, you might be on a computer where you’re not allowed to install software program (or just don’t want to). To that cease, we’re going to show you several methods to file your screen with local Windows tools.
A Quick Note on Screen Recorder Apps
This list specifically focuses on built-in screen recorders for Windows. They’re great when you’re in a pinch, but we don’t advise using them as long-term solutions.
If you often make screencasts, we recommend looking at some of the best screencast apps. They offer many more features to create great screen recordings and are worth a look for power users.
1.Windows Screen, How to Screen Record With Xbox Game Bar
Windows 10 users have a integrated device for display recording in the form of the Xbox Game bar. It’s intended as a game display recorder for recording and streaming video games, but you can use it to document some thing you want.
To start, open the Settings app and select the Gaming entry. On the Game bar tab, make sure you’ve got the Record game clips, screenshots, and broadcast the usage of Game bar slider enabled.
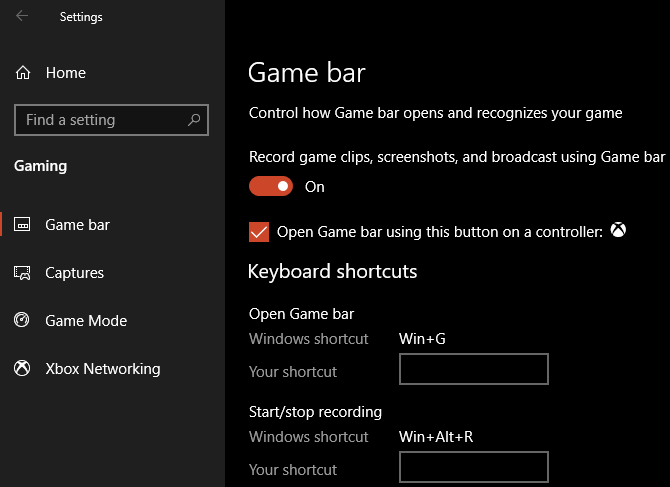
Press Win + G at any time to open the Game bar settings overlay. After pressing this shortcut for the first time, you’ll probable see a box of options seem with a Gaming functions no longer available message. This is because the Game bar doesn’t understand your computing device application as a game.
Check the Enable gaming capabilities for this app to document gameplay box to make the features work. Now you can use the Win + Alt + R keyboard shortcut to start a recording any time. If you don’t like this shortcut, you may set a brand new one at the Settings page
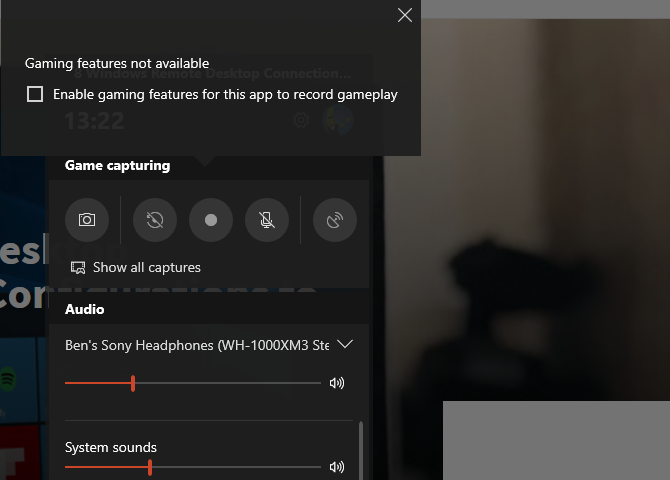
Before recording, it’s a good concept to press Win + G once more. Make certain the audio ranges on your apps and outputs underneath are appropriate. If you need to document audio out of your microphone, you’ll want to click the Mic icon in the Game bar alternatives. Alternatively, press the Win + Alt + M shortcut.
To stop your recording, press Win + Alt + R once more. You’ll then find your recording at C:UsersUSERNAMEVideosCaptures.
2. Windows Screen,Use the Steps Recorder
If you don’t want a complete-blown video recording of your screen, the Steps Recorder (formerly Problem Steps Recorder) is a easier solution. Instead of recording video, it grabs numerous screenshots of a process you illustrate. It’s a exceptional way to capture the stairs you take that spark off an errors message, and a appropriate opportunity while you could’t ship a big video record.
To start the use of it, look for Steps Recorder within the Start Menu. This launches a small window; click Start Record to begin. Once you’ve executed so, walk thru the stairs which you need to capture.
If you want to add extra information about something, click the Add Comment button. This lets you spotlight a place of the display screen and depart additional notes. When you’re done, click on Stop Record.
You’ll then see a new window with all the information it captured. It will document a screenshot whenever you click on or kind, and maintains a log of what you click on on and input. This, along with a few technical info at the lowest, we could someone who’s attempting that will help you see exactly what’s taking place.
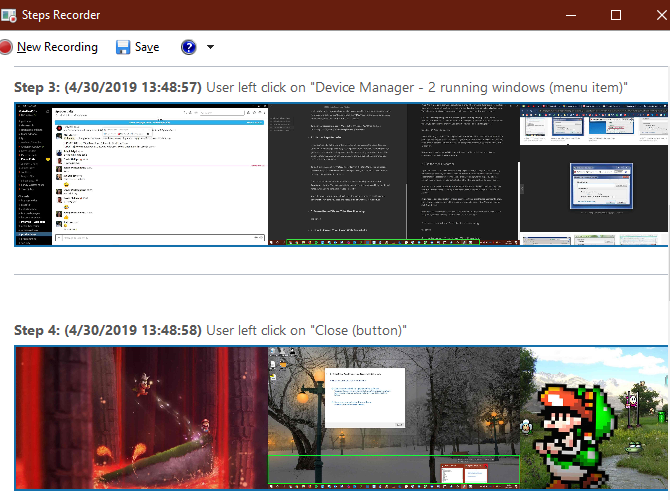
Once you’re glad together with your recording, click on Save and choose an area to shop it. The data saves as a ZIP report, which you can without difficulty proportion with whoever is working to restore your problem. You can, of course, hold it for your own use too.
For greater gear like this, see our list of unfastened display screen recorders in your desktop.
03 Windows Screen,How to Screen Record via YouTube Live Streaming
With those two integrated Windows methods out of the way, how do you screen report with out putting in some thing in other methods?
In an thrilling workaround, you may use YouTube live streaming as a Windows display screen recorder app. Unfortunately, YouTube’s Hangouts on Air help web page says that this option is “going away later in 2019”. It recommends the usage of YouTube.Com/webcam as a quick streaming answer as a substitute, however this doesn’t permit you to document your laptop. Thus, we cowl the legacy solution right here.
To begin, head to YouTube and make sure you’re signed in. In the pinnacle-right nook of the display, click on the Upload button, which looks like a video digital camera, and select Go live. Depending on the repute of your account, you can need to affirm some information before proceeding.
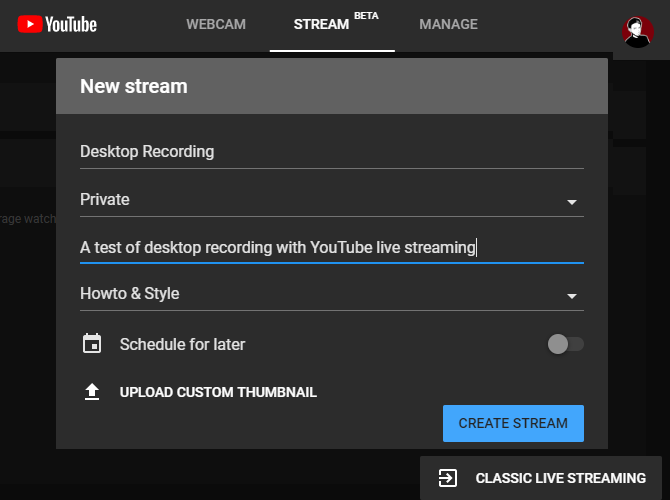
Under the Live streaming phase on the left sidebar, pick Events. Then pick New stay occasion within the pinnacle-right nook.
Here, set the Title, Description, and Category to some thing you like. Importantly, ensure you change the privateness from Public to Private (or Unlisted if you need choose humans to look at it). Under Type, make certain to pick Quick. Click the Go live now button to start
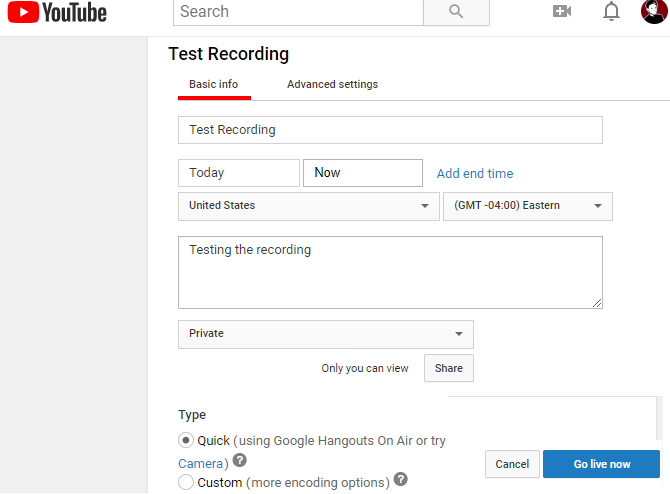
Starting the Broadcast
Now you’ll see a new Google Hangouts On Air window together with your webcam and microphone enabled, much like you’re in a Hangouts call. Click the icons at the pinnacle of the screen to mute your mic and video if you preference. Then find the Screencast icon on the left side, which looks as if a green screen with an arrow.
Once you click on this, you’ll want to select whether or not you need to capture an entire display or just one app’s window. Choose this, then click Start broadcast whilst you’re geared up to move live.
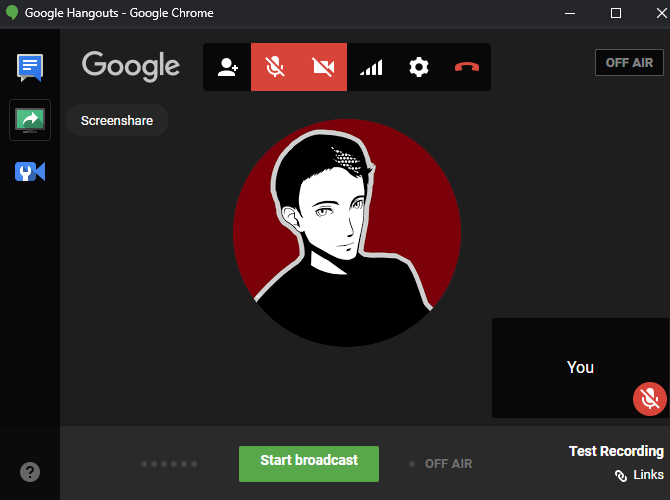
Proceed thru what you want to document, then click Stop broadcast when you’re done. After you shut the Hangouts window, YouTube will save the video of your screencast to your channel.
Accessing Your Screencast
You can locate your clip a piece later via clicking in your profile icon at the pinnacle-right of YouTube, selecting YouTube Studio, and deciding on Videos on the left sidebar. At the top of this web page, select Live to show archives of stay streams, and you’ll locate the recording below the Live replay phase.
Be positive to exchange the visibility from Private to Public or Unlisted in case you want to percentage it with others.
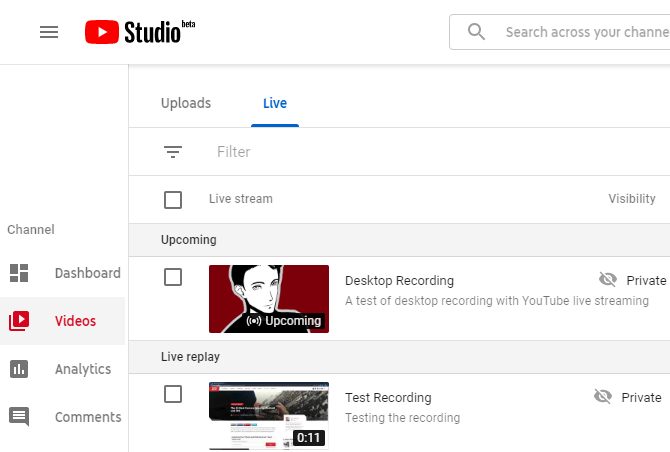
4. How to Record Your Screen With PowerPoint
This final Windows screen recorder is toward an advantage; because it calls for PowerPoint, it’s now not a true set up-unfastened answer. However, as such a lot of computer systems have Microsoft Office installed, we encompass it in case none of the alternative strategies be just right for you.
Screen Recording the Easy Way
We’ve looked at numerous easy methods to screen record on Windows without installing any software. Whether you want a way to do this in an emergency or just want to recognize every manner to record your display, these give you masses of methods.
Want a greater advanced display recording and broadcasting tool? You ought to take a look at OBS Studio and our entire guide to getting began with OBS Studio.