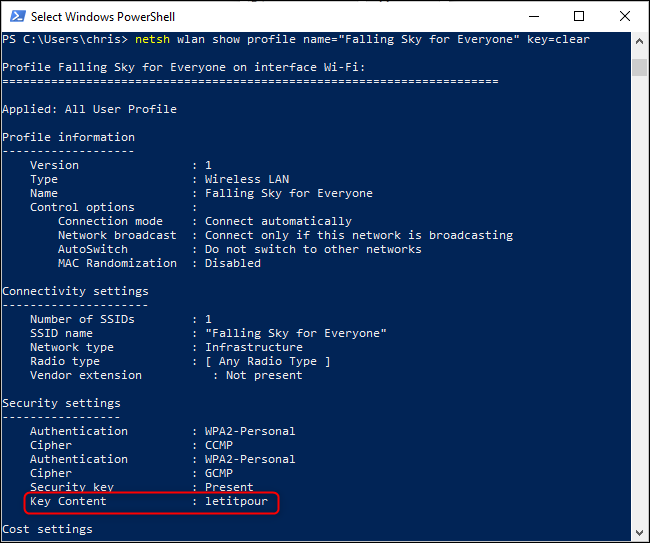Install Ubuntu Alongside Windows 10 Brief: This exact article indicates you the way to twin boot Ubuntu with Windows 10, step-by using-step, accompanied with right screenshots.
Previously I had written about dual booting Ubuntu Linux with Windows 7 and 8, but those tutorials did no longer cover structures that include Windows 10 pre-established. The newer structures that include Windows 8 or Windows 8.1, have UEFI in place of BIOS. This makes issue a bit specific from the conventional manner of twin booting.
In this educational, we shall see how to deploy Ubuntu with Windows 10 already hooked up.
This tutorial is executed on a newly offered Dell Inspiron 7437 that has Core i7 fourth era processor, 256 GB SSD, 8 GB RAM and built in 1 GB Intel portraits.I’ll cover all of the steps you want to do so you can effectively dual boot Linux with Windows 10 UEFI. If you have got already performed a number of those steps, simply bypass to the subsequent one. If you have a clean machine, even better.
The steps stated right here are applicable to different Ubuntu based totally Linux distributions such as Linux Mint, Elementary OS and so forth. Cutting the chit-chat, let’s see a way to dual boot Linux on a UEFI secure boot enabled Windows 10 system.
Dual boot Ubuntu with Windows 10 and Windows 8.1:
Though I actually have used Ubuntu 14.04 right here, it’s far applicable to all variations of Ubuntu, be it Ubuntu 15.10 or Ubuntu sixteen.04. There are numerous conditions to put in Ubuntu on a UEFI system. I’ll list them for less difficult examine right here:
- Ubuntu ISO burned to a USB or DVD (we’ll see it)
- Windows backup (optional)
- Windows 10 bootable USB (optional yet recommended as it will save your day if anything goes wrong)
Let’s see the steps of installing Ubuntu along side Windows 10.
How To Install Ubuntu Alongside Windows 10
Last updated July 29, 2017 By Abhishek Prakash 384 Comments

Brief: This detailed article shows you how to dual boot Ubuntu with Windows 10, step-by-step, accompanied with proper screenshots.
Previously I had written about dual booting Ubuntu Linux with Windows 7 and 8, but those tutorials did not cover systems that come with Windows 10 pre-installed. The newer systems that come with Windows 8 or Windows 8.1, have UEFI instead of BIOS. This makes thing a little different from the conventional way of dual booting.
In this tutorial, we shall see how to install Ubuntu with Windows 10 already installed.
This tutorial is performed on a newly bought Dell Inspiron 7437 that has Core i7 fourth generation processor, 256 GB SSD, 8 GB RAM and built in 1 GB Intel graphics. I’ll cover all the steps you need to do in order to successfully dual boot Linux with Windows 10 UEFI. If you have already done some of these steps, just skip to the next one. If you have a fresh system, even better.
The steps mentioned here are applicable to other Ubuntu based Linux distributions such as Linux Mint, Elementary OS etc. Cutting the chit-chat, let’s see how to dual boot Linux on a UEFI secure boot enabled Windows 10 system.
Dual boot Ubuntu with Windows 10 and Windows 8.1:
Though I have used Ubuntu 14.04 here, it is applicable to all versions of Ubuntu, be it Ubuntu 15.10 or Ubuntu 16.04. There are various prerequisites to install Ubuntu on a UEFI system. I’ll list them for easier read here:
- Ubuntu ISO burned to a USB or DVD (we’ll see it)
- Windows backup (optional)
- Windows 10 bootable USB (optional yet recommended as it will save your day if anything goes wrong)
Let’s see the steps of installing Ubuntu along side Windows 10.
Step 1: Make a backup [optional]
It is always nice to make a back up, just in case if you mess up with the system. There are numerous articles on the web to show you how to backup your system. You can follow this tutorial here.
Step 2: Create a live USB/disk of Ubuntu
The next thing you need to do is to create a live USB or disk. I recommend Universal USB Installer to create a live USB of Linux OS in Windows.Read this screenshot tutorial to learn how to create a live USB of Ubuntu Linux in Windows.
Step 3: Make a partition where Ubuntu will be installed
Assuming tat you have a fresh system, the first thing we need to do is to make a partition to install Linux. The 256 GB in my system was already had several partitions from manufacturer but mainly for backup and other purposes. Main partition was C drive, of around 220 GB, where Windows 8.1 was installed.Suggested read How to Install Additional Drivers in Ubuntu
If you have just one partition like this, you need to make some free space out of it for Linux. If you have several partitions of considerable size, use any of them except C drive because it may erase the data.
To make a partition in Windows 8, go to Disk Management tool. You can find disk management tool by searching for ‘disk’ in Control Panel.
In the Disk Management tool, right click on the drive which you want to partition and select shrink volume. In my case, I shrank the C drive to make some free space:
You can leave the free space as it is. We shall use it while installing Ubuntu.
Step 4: Disable fast startup in Windows [optional]
Windows 8 added a new characteristic referred to as “rapid startup” for brief boot. While it is not obligatory, it’d be better to have it disabled.
Go to Control Panel > Hardware and Sound > Power Options > System Settings > Choose what the electricity buttons do and uncheck the Turn on speedy startup box.
If you want more suggestions, comply with this screenshot educational to disable speedy startup in Windows.
You are here: Home / How To / How To Install Ubuntu Alongside Windows 10
How To Install Ubuntu Alongside Windows 10
Last updated July 29, 2017 By Abhishek Prakash 384 Comments

Brief: This detailed article shows you how to dual boot Ubuntu with Windows 10, step-by-step, accompanied with proper screenshots.
Previously I had written about dual booting Ubuntu Linux with Windows 7 and 8, but those tutorials did not cover systems that come with Windows 10 pre-installed. The newer systems that come with Windows 8 or Windows 8.1, have UEFI instead of BIOS. This makes thing a little different from the conventional way of dual booting.
In this tutorial, we shall see how to install Ubuntu with Windows 10 already installed.
This tutorial is performed on a newly bought Dell Inspiron 7437 that has Core i7 fourth generation processor, 256 GB SSD, 8 GB RAM and built in 1 GB Intel graphics. I’ll cover all the steps you need to do in order to successfully dual boot Linux with Windows 10 UEFI. If you have already done some of these steps, just skip to the next one. If you have a fresh system, even better.
The steps mentioned here are applicable to other Ubuntu based Linux distributions such as Linux Mint, Elementary OS etc. Cutting the chit-chat, let’s see how to dual boot Linux on a UEFI secure boot enabled Windows 10 system.
Dual boot Ubuntu with Windows 10 and Windows 8.1:
Though I have used Ubuntu 14.04 here, it is applicable to all versions of Ubuntu, be it Ubuntu 15.10 or Ubuntu 16.04. There are various prerequisites to install Ubuntu on a UEFI system. I’ll list them for easier read here:
- Ubuntu ISO burned to a USB or DVD (we’ll see it)
- Windows backup (optional)
- Windows 10 bootable USB (optional yet recommended as it will save your day if anything goes wrong)
Let’s see the steps of installing Ubuntu along side Windows 10.
Step 1: Make a backup [optional]
It is always nice to make a back up, just in case if you mess up with the system. There are numerous articles on the web to show you how to backup your system. You can follow this tutorial here.
Step 2: Create a live USB/disk of Ubuntu
The next thing you need to do is to create a live USB or disk. I recommend Universal USB Installer to create a live USB of Linux OS in Windows.Read this screenshot tutorial to learn how to create a live USB of Ubuntu Linux in Windows.
Step 3: Make a partition where Ubuntu will be installed
Assuming tat you have a fresh system, the first thing we need to do is to make a partition to install Linux. The 256 GB in my system was already had several partitions from manufacturer but mainly for backup and other purposes. Main partition was C drive, of around 220 GB, where Windows 8.1 was installed.Suggested read How to Install Additional Drivers in Ubuntu
If you have just one partition like this, you need to make some free space out of it for Linux. If you have several partitions of considerable size, use any of them except C drive because it may erase the data.
To make a partition in Windows 8, go to Disk Management tool. You can find disk management tool by searching for ‘disk’ in Control Panel.
In the Disk Management tool, right click on the drive which you want to partition and select shrink volume. In my case, I shrank the C drive to make some free space:
You can leave the free space as it is. We shall use it while installing Ubuntu.
Step 4: Disable fast startup in Windows [optional]
Windows 8 introduced a new feature called “fast startup” for quick boot. While it is not mandatory, it would be better to have it disabled.
Go to Control Panel > Hardware and Sound > Power Options > System Settings > Choose what the power buttons do and uncheck the Turn on fast startup box.If you need more hints, follow this screenshot tutorial to disable fast startup in Windows.
Step 5: Disable secureboot in Windows 10 and 8.1
This is the most important step. The new comfortable boot characteristic of Windows eight, at the start supposed for protection characteristic for rootkit viruses, prevents twin booting of Windows with Linux. To twin boot Windows eight with Linux, we must disable cozy boot in UEFI.
It is higher that you comply with this screenshot guide to disable secure boot in Windows 10 Windows 8.1.
Step 6: Installing Ubuntu along with Windows 10, 8.1
Once you have got disabled comfortable boot, it’s time to install Ubuntu. I wish you already created the stay USB as stated in step 2. Plug in the USB and boot the system from it.
To boot from USB, will need to pick out boot from USB alternative from within Windows itself. Either with PC Setting (like for UEFI) or pressing shift key even as clicking on Restart.
Once you’ve got booted in the live USB, you’ll be supplied with choice to attempt or installation Ubuntu. Click on installation. You can be provided with few display options to select the language. It will then do a little exams on to be had space, electricity and internet connection etc. Just click on on Continue.
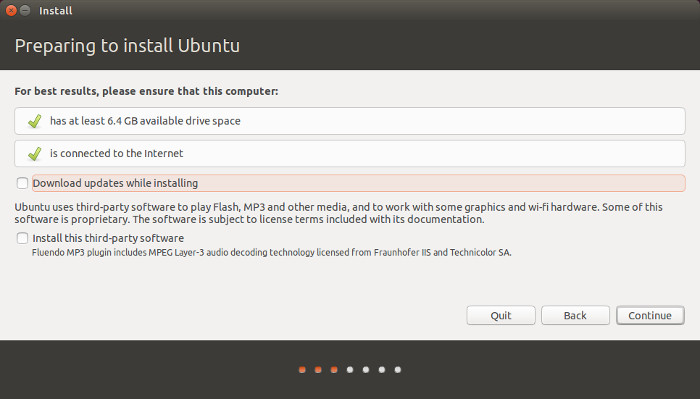
The main screen which you should pay attention to is Installation Type. Choose Something else here:
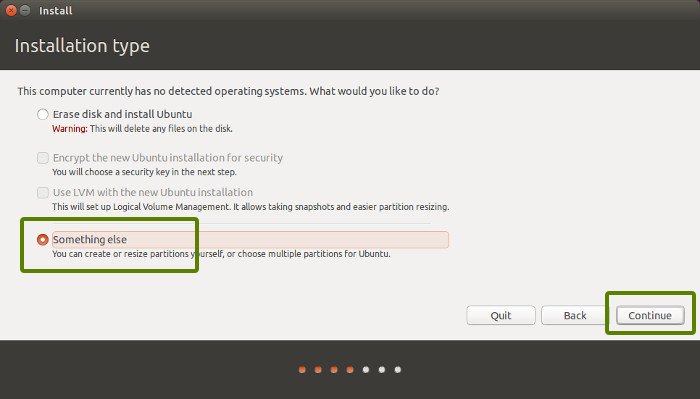
Remember we had created a few unfastened area in advance? We shall use the loose area to create Root, Swap and Home. Select the free area and click on on the + signal.
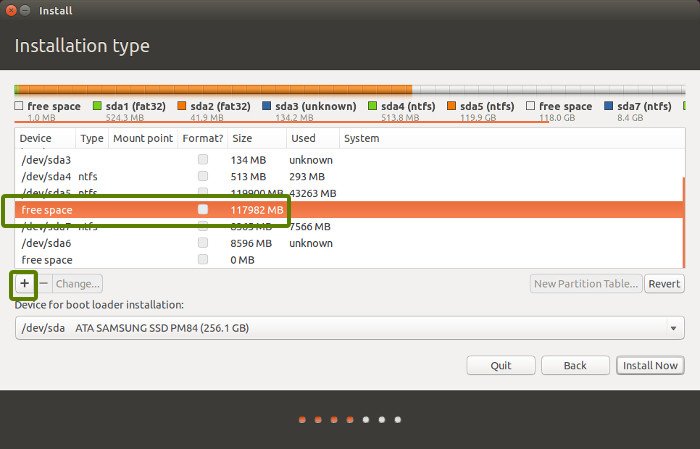
It will provide you with option to create Linux partition. We are creating the Root partition. Any component between 10-20 GB is greater than sufficient for it. Choose the size, pick out Ext four as record type and / (method root) as the mount factor.
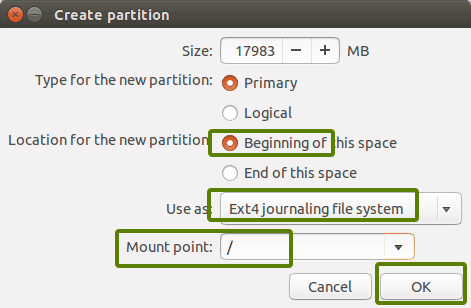
Clicking on OK in previous step will carry you to the partition display. Next we will create change. Like formerly, click on on the + sign again. This time use the record type as Swap area. Suggestible change length is double of RAM.
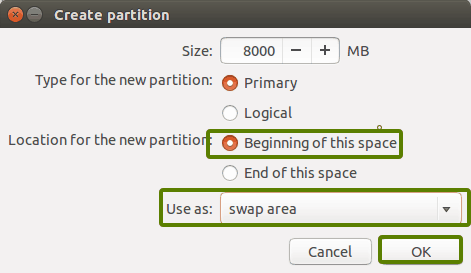
In similar style, create a Home partition. Allocate it maximum space (in reality allocate it relaxation of the loose area) due to the fact this is where you’ll shop track, images and downloaded files.
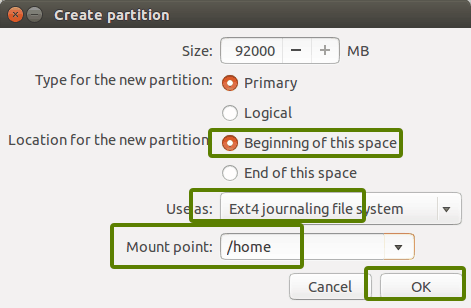
Once you are ready with Root, Swap and Home, click on Install Now:
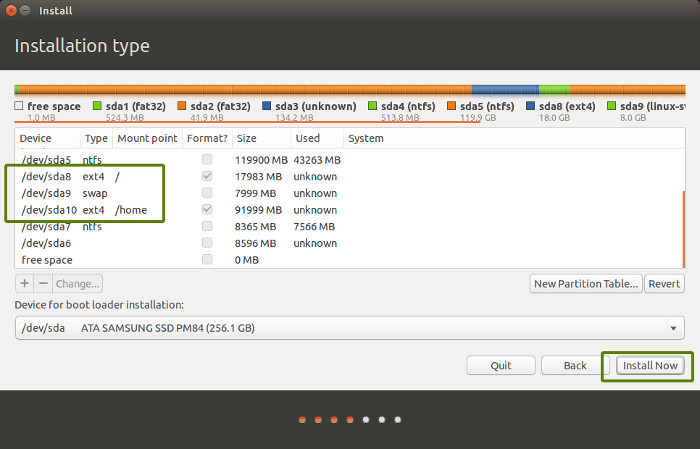
Well, you have got nearly won the warfare. You can smell victory now. Next you will be requested to set username password and so on. Basically, you just need to click subsequent now.
Once the installation is finished, restart the laptop, you have to be welcomed by way of a pink grub display. Enjoy Ubuntu along side Windows 10 in twin boot mode.
Note: If after putting in Ubuntu, you boot directly in Windows, check in UEFI settings for changing the boot order. If you spot no option to set the boot to Ubuntu, you need to restoration it from within Windows. When you’re in Windows desktop, hover the mouse in left corner, proper click and select administrator’s command activate. Then run the subsequent command:
bcdedit /set "{bootmgr}" path \EFI\ubuntu\grubx64.efiThis need to make the Grub default and consequently you may access both Ubuntu and Windows from it.
I wish this manual helped you to dual boot Ubuntu with Windows 10 UEFI. If you want to reverse the technique, follow this guide to dispose of Ubuntu from twin boot with Windows. Though this text is written for Ubuntu, it ought to be helpful for other Linux OS as properly. Any questions or suggestions are always welcomed.