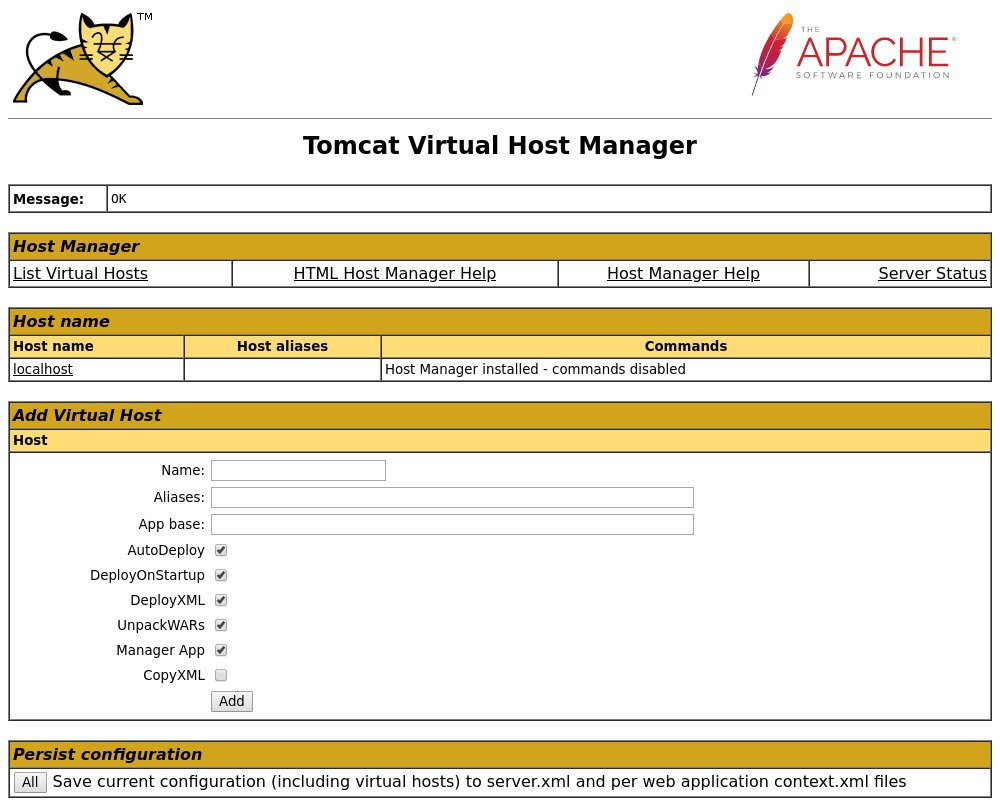install Tomcat 9,Apache Tomcat is an open source software server which supports Java Servlet, JavaServer Pages, Java Expression Language and Java WebSocket technologies. It is one of the maximum extensively used software and internet server inside the global nowadays.
This educational will show you the way to install Apache Tomcat nine.Zero on Debian 9 and configure the Tomcat internet management int
install Tomcat 9,Prerequisites
Before continuing with this tutorial, make sure you’re logged in as a consumer with sudo privileges. We will down load the Tomcat zip file using the wget utility and extract the downloaded archive with unzip.
If you don’t have these utilities installed for your gadget you could do it by using typing:
$sudo apt install unzip wgetinstall Tomcat 9,Installing OpenJDK
Tomcat 9.Zero requires Java SE 7 or later. To deploy the default OpenJDK package deal from the Debian nine repositories run the subsequent command:
$sudo apt install default-jdkinstall Tomcat 9,Creating Tomcat person
Running Tomcat as a root person is a safety risk and is not endorsed. To create a new device user and institution for our Tomcat instance with domestic listing of /choose/tomcat run the subsequent command:
$ sudo useradd -m -U -d /opt/tomcat -s /bin/false tomcatDownloading Tomcat
We will down load the state-of-the-art version of Tomcat nine.Zero.X from the Tomcat downloads web page.
At the time of writing, the present day Tomcat version is 9.Zero.14. Before continuing with the next step you ought to take a look at the Tomcat 9 download page to peer if a more moderen version is available.
Change to the /tmp listing and download the zip document with wget:
$ cd /tmp
$wget https://www-eu.apache.org/dist/tomcat/tomcat-9/v9.0.14/bin/apache-tomcat-9.0.14.tar.gzWhen the down load is entire, extract the tar report:
$tar -xf apache-tomcat-9.0.14.tar.gzMove the Tomcat supply files to it to the /opt/tomcat listing:
$sudo mv apache-tomcat-9.0.14 /opt/tomcat/Tomcat 9 is updated frequently. To have more control over versions and updates, we will create a symbolic link latest which will point to the Tomcat installation directory:
$sudo ln -s /opt/tomcat/apache-tomcat-9.0.14 /opt/tomcat/latestLater whilst you may be upgrading the Tomcat version you may certainly unpack the newer model and exchange the symlink to factor to the state-of-the-art version.
Change the possession of the /opt/tomcat directory to consumer and group tomcat so the consumer can have get right of entry to to the tomcat installation:
$sudo chown -R tomcat: /opt/tomcatalso make the scripts inside bin directory executable:
$ sudo sh -c 'chmod +x /opt/tomcat/latest/bin/*.sh'Create a systemd unit report
Create a new tomcat.Service unit report inside the /and so on/systemd/device/ directory with the subsequent contents:
[Unit]
Description=Tomcat 9.0 servlet container
After=network.target
[Service]
Type=forking
User=tomcat
Group=tomcat
Environment="JAVA_HOME=/usr/lib/jvm/default-java"
Environment="JAVA_OPTS=-Djava.security.egd=file:///dev/urandom"
Environment="CATALINA_BASE=/opt/tomcat/latest"
Environment="CATALINA_HOME=/opt/tomcat/latest"
Environment="CATALINA_PID=/opt/tomcat/latest/temp/tomcat.pid"
Environment="CATALINA_OPTS=-Xms512M -Xmx1024M -server -XX:+UseParallelGC"
ExecStart=/opt/tomcat/latest/bin/startup.sh
ExecStop=/opt/tomcat/latest/bin/shutdown.sh
[Install]
WantedBy=multi-user.targetNotify systemd that we created a new unit file and start the Tomcat carrier through executing:
$ sudo systemctl daemon-reload
$ sudo systemctl start tomcatCheck the Tomcat provider reputation by using typing:
$ sudo systemctl status tomcatOUT PUT
tomcat.service - Tomcat 9 servlet container
Loaded: loaded (/etc/systemd/system/tomcat.service; enabled; vendor preset: disabled)
Active: active (running) since Thu 2018-12-01 20:47:50 UTC; 4s ago
Process: 1759 ExecStart=/opt/tomcat/latest/bin/startup.sh (code=exited, status=0/SUCCESS)
Main PID: 1767 (java)
CGroup: /system.slice/tomcat.serviceIf there are no errors you can enable the Tomcat service to be automatically started at boot time:
sudo systemctl enable tomcatYou can begin forestall and restart Tomcat equal as every other systemd unit carrier:
sudo systemctl start tomcat
sudo systemctl stop tomcat
sudo systemctl restart tomcatAdjust the Firewall
If your firewall walking for your Debian device and also you need to access the tomcat interface from the out of doors of your local network you’ll want to open the port 8080:
sudo ufw allow 8080/tcpConfigure Tomcat Web Management Interface
Now that Tomcat is installed in your Debian server the following step is to create a person with get right of entry to to the internet control interface.
Tomcat users and their roles are defined inside the tomcat-users.Xml file.
If you open the file you may observe that it is full of comments and examples describing a way to configure the record.
sudo vim /opt/tomcat/latest/conf/tomcat-users.xmlWe will define our new user with access the tomcat net interface (manager-gui and admin-gui) within the tomcat-users.Xml file as shown beneath. Be positive you change the username and password to something greater comfortable:
<tomcat-users>
<!--
Comments
-->
<role rolename="admin-gui"/>
<role rolename="manager-gui"/>
<user username="admin" password="admin_password" roles="admin-gui,manager-gui"/>
</tomcat-users>By default the Tomcat net management interface permits access only from the localhost. Because, If you want to get entry to the internet interface from a remote IP or from everywhere which isn’t advocated due to the fact it’s miles a safety threat you can open the subsequent files and make the following adjustments.
Also,If you want to get admission to the web interface from everywhere open the following files and remark or eliminate the lines highlighted in yellow:
<Context antiResourceLocking="false" privileged="true" >
<!--
<Valve className="org.apache.catalina.valves.RemoteAddrValve"
allow="127\.\d+\.\d+\.\d+|::1|0000:1" />
-->
</Context><Context antiResourceLocking="false" privileged="true" >
<!--
<Valve className="org.apache.catalina.valves.RemoteAddrValve"
allow="127\.\d+\.\d+\.\d+|::1|0000:1" />
-->
</Context>If you need to get entry to the internet interface best from a particular IP, instead of commenting the blocks add your public IP to the list. Let’s say your public IP is 32.32.32.32 and you need to permit get right of entry to handiest from that IP:<Context antiResourceLocking="false" privileged="true" >
<Valve className="org.apache.catalina.valves.RemoteAddrValve"
allow="127\.\d+\.\d+\.\d+|::1|0000:1|32.32.32.32" />
</Context><Context antiResourceLocking="false" privileged="true" >
<Valve className="org.apache.catalina.valves.RemoteAddrValve"
allow="127\.\d+\.\d+\.\d+|::1|0000:1|32.32.32.32" />
</Context>The list of allowed IP addresses is a listing. You can add single IP addresses or use a regular expressions.
Restart the Tomcat carrier for adjustments to take impact:
sudo systemctl restart tomcatTest the Installation
Open your browser and type: http://<your_domain_or_IP_address>:8080
If the installation is successful, a screen similar to the following will appear:
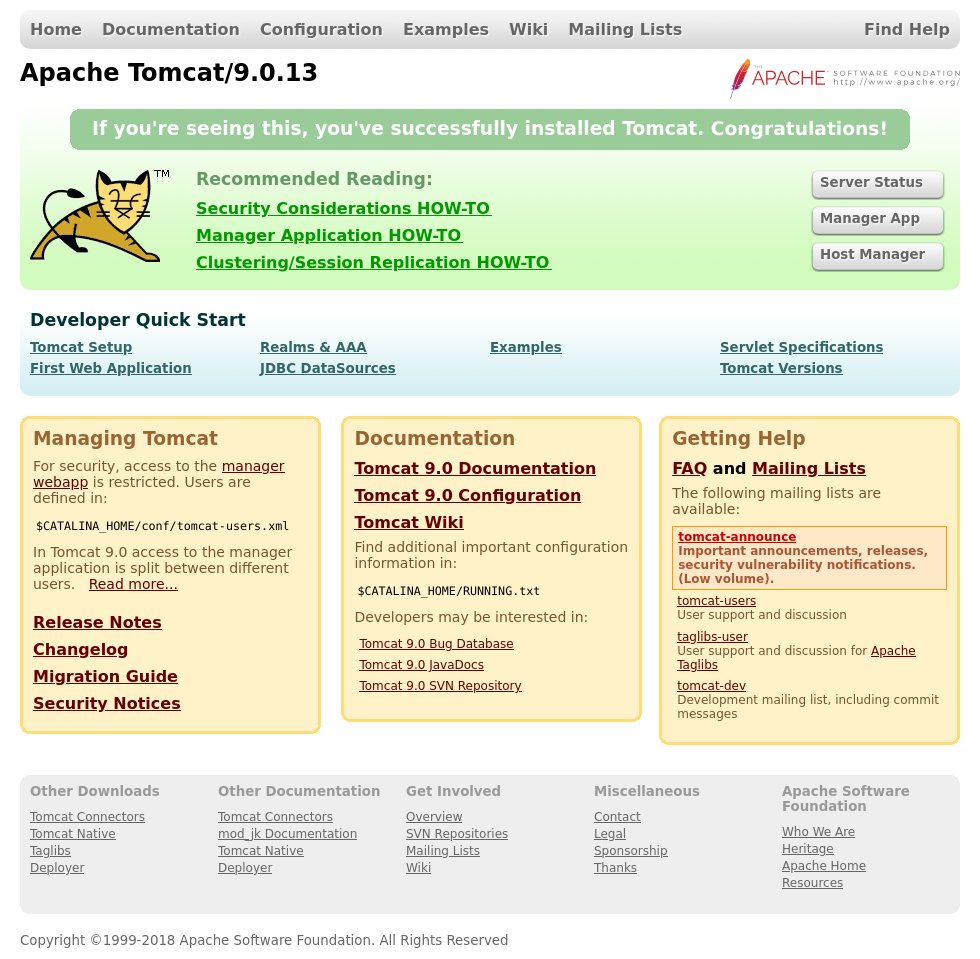
Tomcat web application manager dashboard is available at http://<your_domain_or_IP_address>:8080/manager/html. From here you can deploy, undeploy, start, stop and reload your applications.
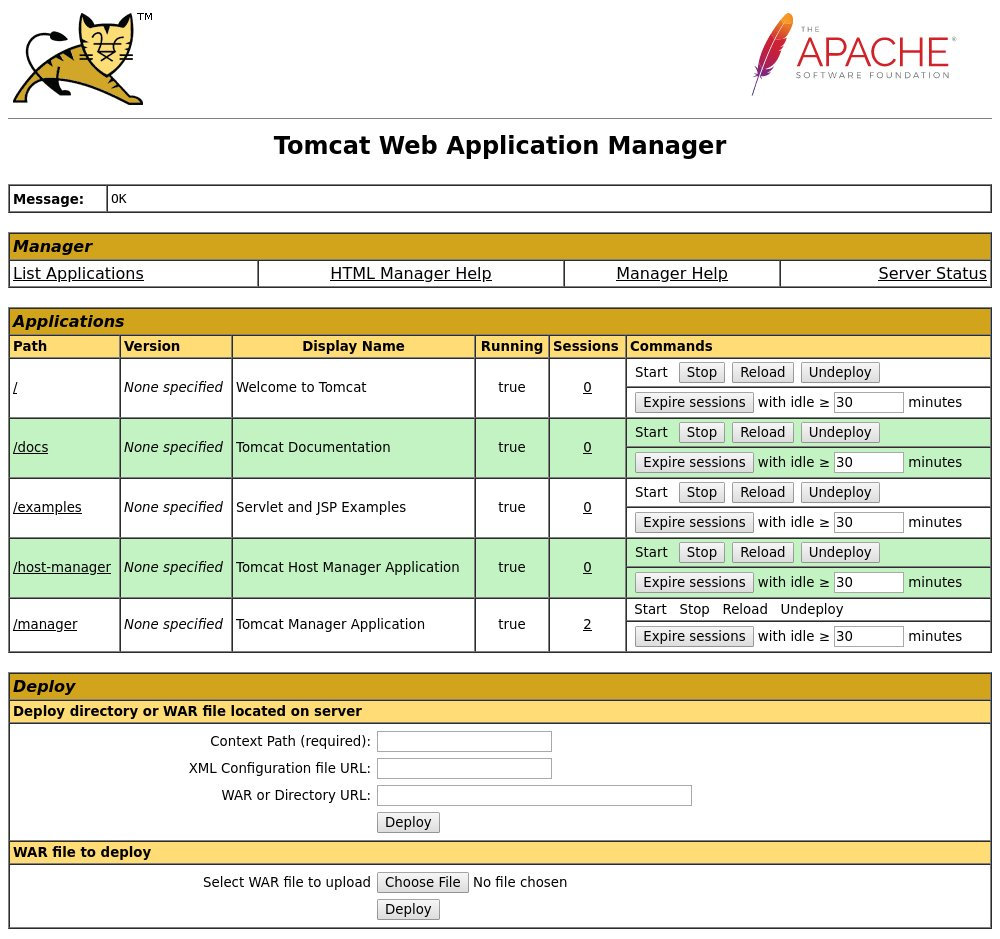
Tomcat virtual host manager dashboard is available at http://<your_domain_or_IP_address>:8080/host-manager/html. From here you can create, delete and manage Tomcat virtual hosts.