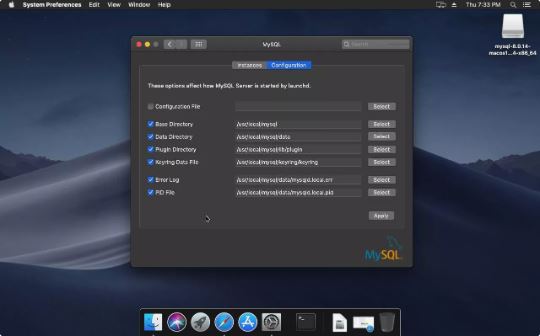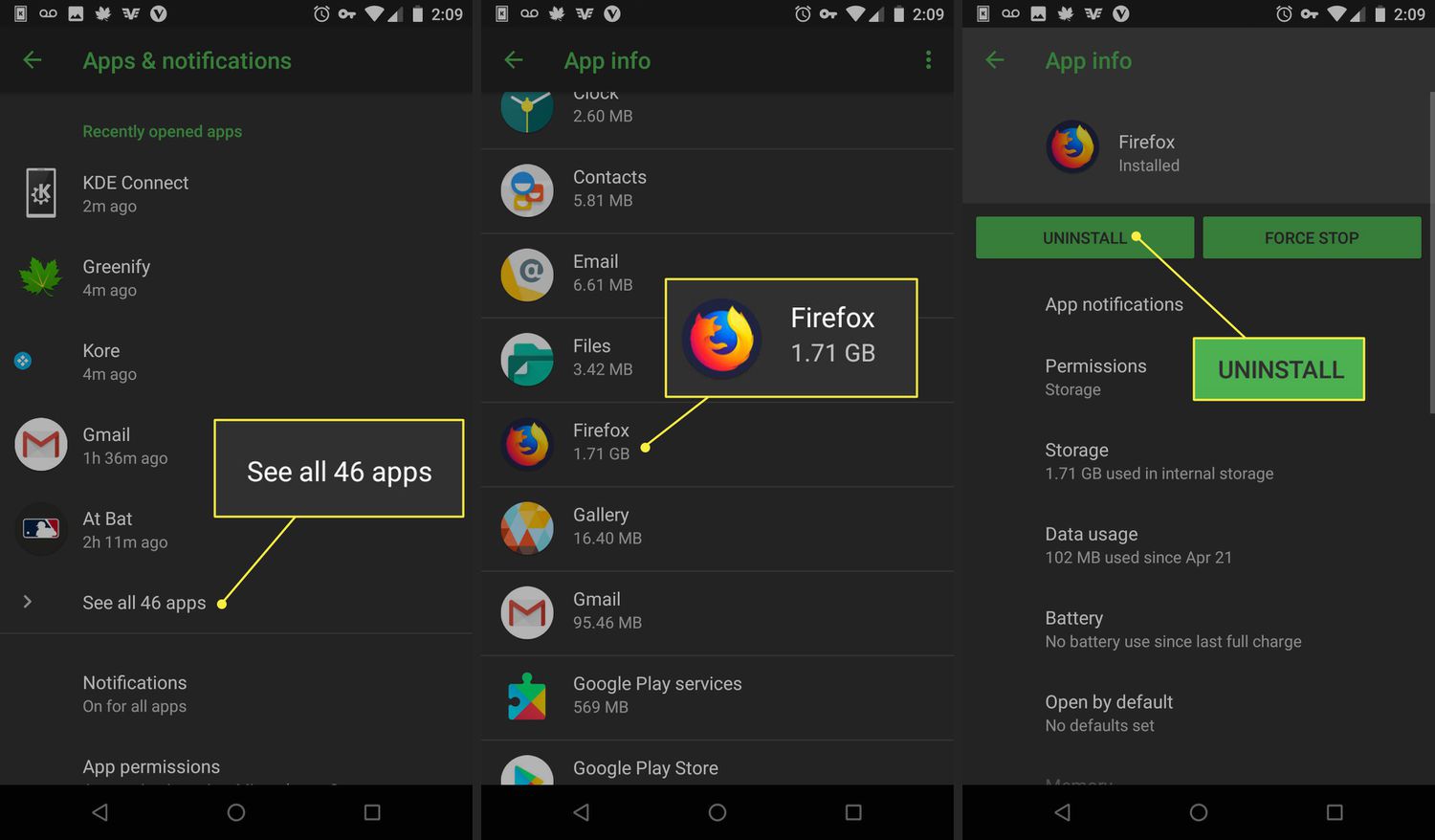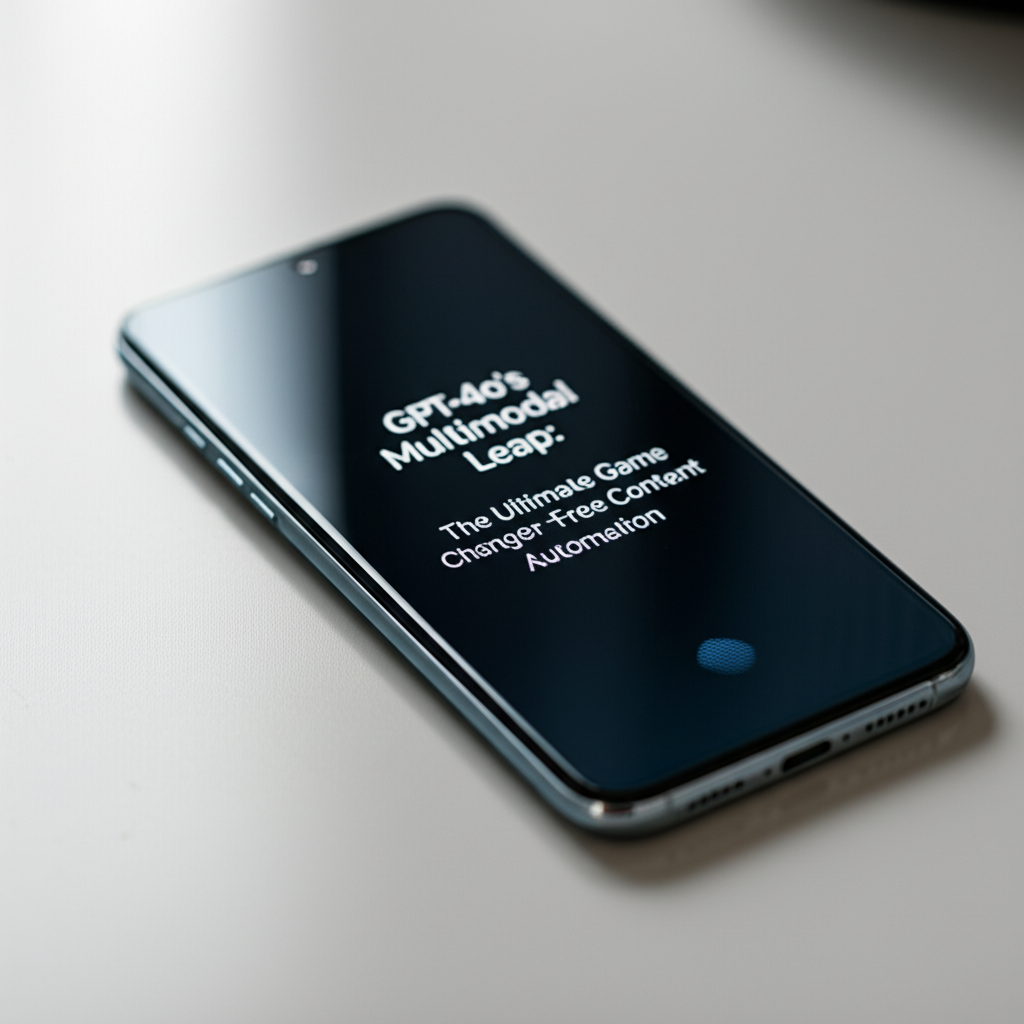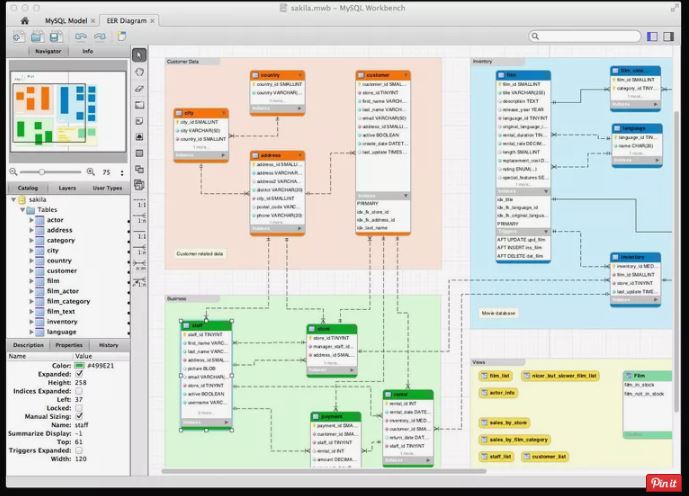
Install MySQL on macOS Installing the MySQL database on macOS is just like installing it on Windows 10. You’re probably doing it for the identical reasons, inclusive of self-learning, keeping your structured records for your own gadget, or getting to know various varieties of programming. With that stated, permit’s soar proper into the way to installation MySQL on macOS Mojave.
Note:Instructions in this newsletter consciousness on macOS Mojave, although the steps have to be similar while putting in the today’s version of MySQL at the ultra-modern version of macOS.
How to Download MySQL for macOS
- Go to the MySQL website.
- Select Downloads inside the essential navigation, then select Community Edititon in the sub-menu.
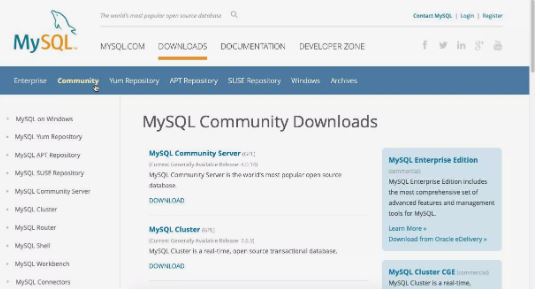
- Select MySQL Community Server.
- Scroll past the documentation hyperlinks to the lowest phase and choose Download to the right of macOS 10.14 (x86, 64-bit), DMG Archive.
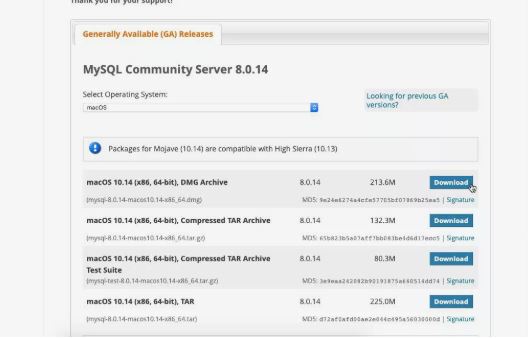
Note:The Mac installer doesn’t give you quite a few the extras. If you need documentation, pattern databases, or a GUI DB explorer, you may need to hunt them down your self.
- Next you’ll see buttons to either log into your Oracle Web account, or sign up for a new one. Select No thanks, just start my down load.
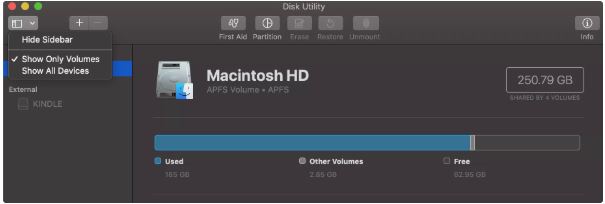
- Once your download is finished, you’re ready to start the installation.
How to Install MySQL on macOS
The DMG archive for MySQL contains a nice, wizard-style installer. To install MySQL, take the following steps:
Note:If you want to install MySQL on an older macOS version, you can use one of the macOS open supply package managers, which include Homebrew or MacPorts. In specific, Homebrew appears to have a totally current version of MySQL, however will set up it on Mojave, High Sierra, or maybe Sierra.
- Double-click the .DMG file to open it.
- Inside, double-click the PKG installer.
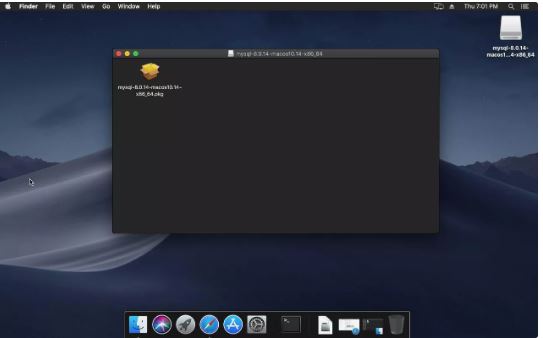
- The installer will initially let you know it will check for prerequisites. Click Continue to start.
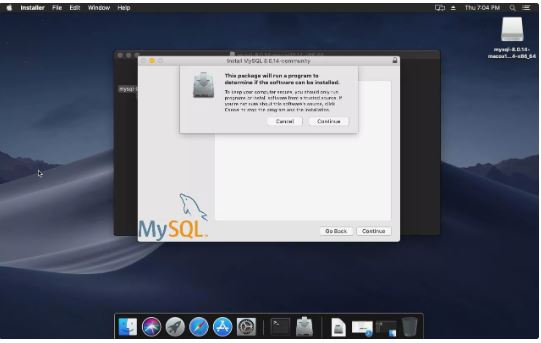
- The first step of the deploy carries a few links to MySQL-related information, consisting of the documentation. Click Continue.
- Next, you may want to simply accept the software program’s license, which is the GNU Greater Public License, or GPL. Since MySQL is open source software program, it basically says you might not take this unfastened useful resource and try to make some thing from it you furthermore may do not launch free of charge. Click Continue, then click on Agree to transport on.
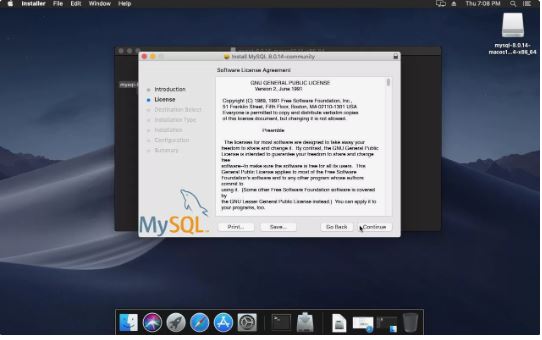
- Install MySQL on macOS The fourth display screen asks in case you want to exchange the set up location. By default, this is your machine’s “most important” tough force (i.E. The drive wherein macOS is mounted). If you have got a flowery setup with other drives, click Change Install Location… To location the software elsewhere. For most folks, click Install to proceed.
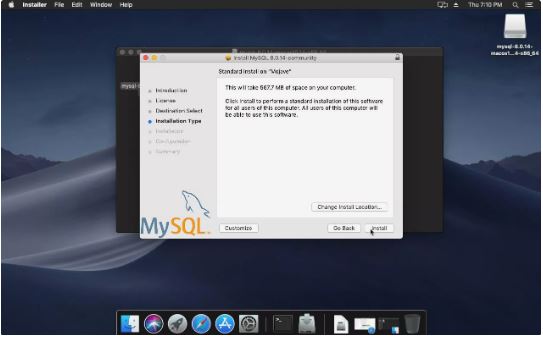
Note:The deploy consists of a command-line patron; it is way down in “/usr/neighborhood/mysql/bin.” What’s greater, this might now not be added to your route variable, meaning you will want to go into the overall course so that it will run it.
- The installer will ask for your password to move forward. Enter it, then click Install Software.
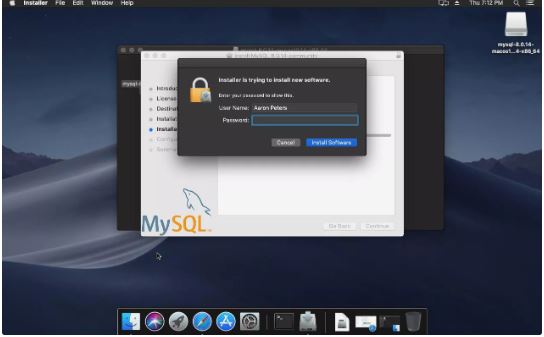
- Now the install will finally start. Copying the files to your machine should be fairly quick.
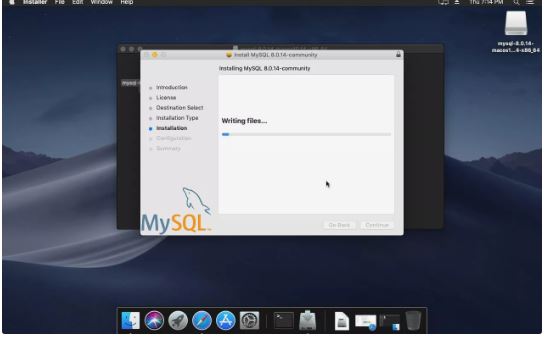
Install MySQL on macOS The subsequent thing you may do is configure a few components of the server. The first asks in your password kind. You’re accurate to click on Use Strong Password Encryption right here, then click on Next.
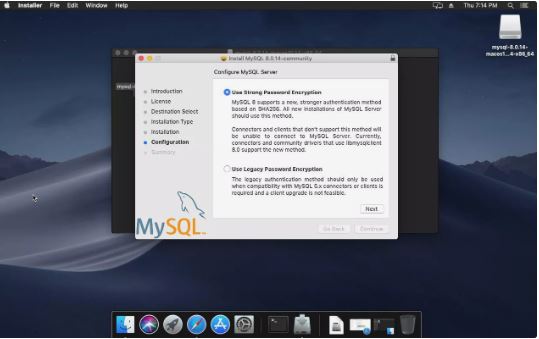
Note: The other option is to support older versions, but also opens the door for you to select a weak password.
- Finally, you may be asked for a MySQL root password. The root consumer is the superuser of the MySQL subsystem. Click Finish whilst you’re carried out.
- The ultimate display screen presentations a precis and a few hyperlinks again. Installation entire!
How to Run MySQL on macOS
Your first intuition to run MySQL after set up is probably to open the Applications menu, but MySQL is a server application, so you won’t find it there.
You’ll want to dig into the technical details for MySQL to be of an awful lot use to you. Be sure to sweep up on the basics of SQL.
- Click the Apple logo inside the top left corner of the display, then click on System Preferences.
- Click MySQL to release it.
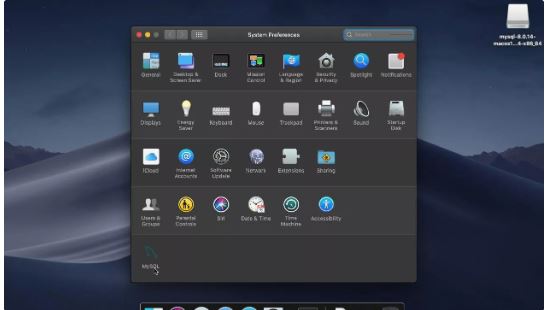
Note:The MySQL database server runs on port 3306 by default. If you plan on connecting to the database from every other device, you may need to alter your firewall.
- From right here, there are numerous things you may do:
- Click the Start MySQL Server button to Start and stop the server.
- Choose whether you need the server to run routinely at begin-up.
- Click Initialize Database to reconfigure the default database.
- Uninstall MySQL.
- Click the Configuration tab to set advanced options, inclusive of statistics directories, the location of the mistake log, or a custom configuration report, if you have one.