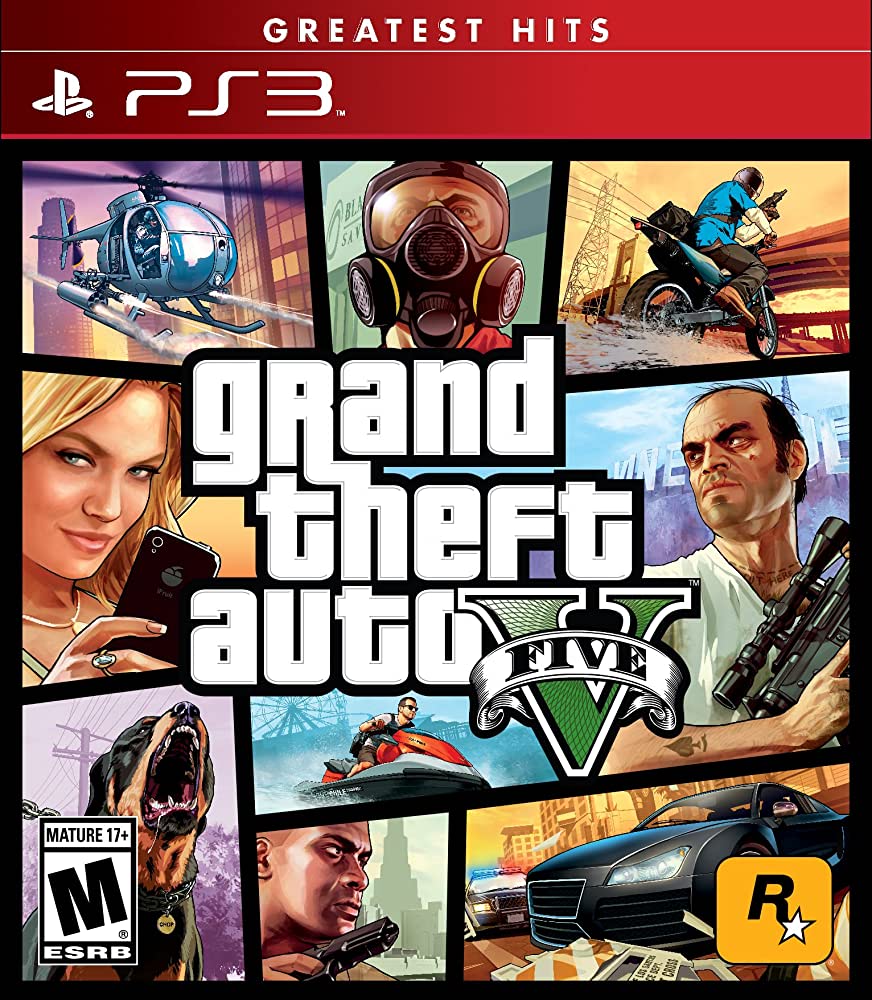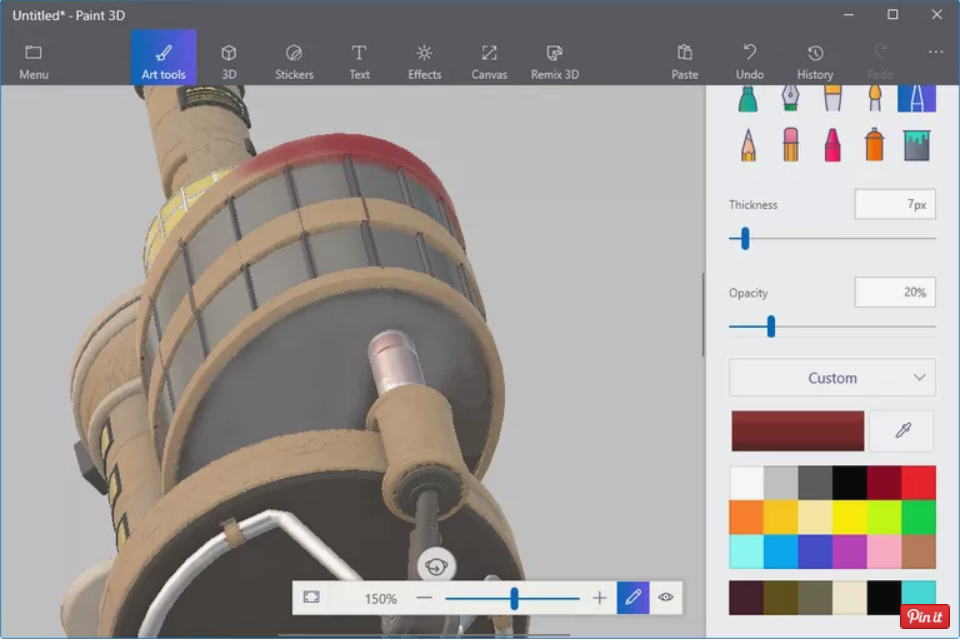
Paint 3D Models,Paint 3-d is fairly trustworthy in relation to beginning photographs
and the portray tools are easily on hand and simple to customize earlier than the usage of.
When you insert a photo, whether or not it’s a 2D photo or a three-D version
you’re given the power to immediately use it with the contemporary canvas which you have already got open.
This is specific than establishing the file commonly, with the intention to begin you with a new, separate canvas.
Once you have the gadgets you want in your canvas,
you may use the integrated brushes and other painting utensils to color at once onto your models.
You can insert 2D pics that you need to transform into 3-D (or stay in 2D),
as well as insert already-made 3D models both from your personal pc or from Remix 3D.
Paint 3D Models,Insert Local 2D or 3D Images
- Access the Menu button from the top left of Paint 3-d.
- Choose Insert.
- Select the file which you need to be imported into the canvas you presently have open.
- Click or faucet the Open button.
You can import lots of file kinds this manner, each 2D photographs within the PNG, JPG, JFIF,GIF,TIF/TIFF,and ICO format;
in addition to 3D models in the 3MF, FBX, STL, PLY, OBJ, and GLB report layout.
Paint 3D Models,Insert Online 3D Models
- Choose the Remix 3-d button from the top menu in Paint 3-D.
- Search or browse for the 3D object you want to use.
- Tap or click it to without delay import it onto your canvas.
Paint 3D Models,How to Paint 3D Models With Paint 3D
All of Paint 3D’s brushes and corresponding alternatives are to be had thru the Art gear icon from the menu at the top of this system.
This is the way you paint onto some thing in Paint three-D;
whether you’re filling inside the strains of your 2D photo,
including a dash of shade to a three-D item you have constructed.
As you zoom as much as a 3-D image, it’s simplest herbal for elements of it to be hidden.
no longer without problems reachable.
You need to select the proper device that serves the purpose you’re after. Here’s a description of every that could assist you select the right one to your situation:
- Marker: The marker has a uniform stroke everywhere it’s used and has a smooth, complete appearance to it.
- It’s similar to the pixel pen device besides that it will bleed components of the colour into nearby pixels for a softer approach.
- Neighboring pixels which might be just out of attain are gently coloured.
- Calligraphy pen: This tool works like you’d expect a calligraphy pen to work.
- Its effect is just like the marker’s besides that the thickness of the strokes alternate as you accelerate and slow down the pen’s movement.
- Oil brush: The oil brush device gives a real brush appearance. It has a “thicker” and more pixelated impact that hides the historical past image tons extra than the marker.
- Watercolor: Use the watercolor brush if you need an impact wherein the coloration need to be faint over some areas but darker over others.
- It’s truly smooth to darken the colour of the watercolor brush through truely brushing over the equal place extra than as soon as.
- It’s much like the spray can device besides that the edges aren’t as gentle.
- Pixel pen: The pixel pen appears almost identical to the marker besides that in contrast to the marker,
- the pixel pen shades the entirety of every pixel it reaches.
- This creates a totally uniform look that does not bleed even a little into every other pixel,
- which in impact reasons rigid edges but also makes it less difficult to fast paint next to strong traces.
- Pencil: The pencil is deal for a freehand look since it only spans among 5px and 10px.
- Eraser: The eraser, in spite of its name, does now not erase what you’ve got already drawn in order that,
- components of the model will go back to a preceding kingdom (use History for that).
- Instead, the eraser tool gets rid of each customization at the version even as keeping the item intact,
- beneficial for starting from scratch without any designs or colorations.
- Crayon: The crayon makes a chalky, nearly moist look. Edges are just like the marker in that close by pixels are partially opaque,
- but it’s extraordinary in the traces due to the fact even the middle of the strokes aren’t absolutely coloured (except you coloration over them a couple of times).
- Spray can: This tool is very similar to the watercolor brush except that you can maintain down in a single region to fill the space with more color,
- just like a actual spray can. Edges are soft just like the marker.
- Fill: The fill tool is a quick manner to fill an area with shade. Adjust the tolerance setting to decide how a whole lot of the photograph have to be colored.
- A smaller fee like zero% will handiest fill in coloration just a handful of pixels round wherein you select,
- at the same time as some thing large like 5% can fill a small region like a circle,
- and one hundred% will exchange the colour of the whole object.
Paint 3D Models,Tolerance and Opacity
Paint 3D Models,All of the paint tools (besides Fill) permit you to alter the thickness of the comb,
so that you can manipulate what number of pixels have to be colored right away.
Some tools let you choose as small as a 1px place to shade with every stroke.
Opacity explains the transparency degree of the tool, where zero% is completely obvious.
For example, if the opacity of the marker is set to 10%,it’ll be very light,
even as a hundred% will display its full colour.
Matte, Gloss, and Metal Effects
Every artwork tool in Paint 3-D could have a matte, gloss, dull steel, or polished steel texture impact.
The metallic options are beneficial for such things as a rusty or copper appearance.
Matte affords a everyday shade impact whilst the gloss texture is a touch darker,creates more of a glittery look.
Choosing a Color
On the facet menu,underneath the texturing alternatives,
is where you choose the color that the Paint 3-d device need to use.
You can pick out any of the pre-selected colours from the menu of 18.
choose a temporary current shade by way of clicking or tapping the shade bar.
From there, you could outline the colour by using its RGB or hex values.
Use the Eyedropper tool to choose a color from the canvas.
This is an easy way to color the identical colour as what already exists at the model whilst you’re not certain which color become used.
To make your own custom hues to use later, pick out the Add colour plus sign under the colors. You can create up to 6.