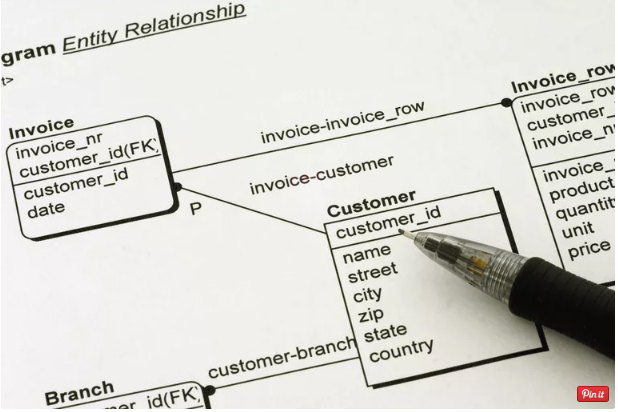
Import and Export,The SQL Server Import and Export Wizard permits you to import statistics effortlessly into an SQL Server 2012 database from any of the following records assets:
SQL Server
- Microsoft Excel
- Microsoft Access
- Flat files
Another SQL Server database The wizard builds SQL Server Integration Services (SSIS) packages through a user-pleasant graphical interface.
Import and Export,Starting the SQL Server Import and Export Wizard
Import and Export,Start the SQL Server Import and Export Wizard without delay from the Start menu on a system that has SQL Server 2012 already mounted. Alternatively, in case you’re already jogging SQL Server Management Studio, observe these steps to release the wizard:
- Open SQL Server Management Studio.
- Provide the details of the server you want to manipulate and the perfect username and password in case you’re not the use of Windows Authentication.
- Click Connect to connect with the server from SSMS.
- Right-click at the call of the database example you need to apply and pick Import Data from the Tasks menu.
Import and Export,Importing Data to SQL Server
Import and Export,The SQL Server Import and Export Wizard guides you thru the system of importing statistics from any of your current facts resources to a SQL Server database. This example walks thru the procedure of importing contact records from Microsoft Excel to an SQL Server database, bringing the statistics from a sample Excel contacts record into a brand new table of a SQL Server database.
Here’s how:
- Open SQL Server Management Studio.
- Provide the information of the server you want to control and the appropriate username and password if you’re now not the usage of Windows Authentication.
- Click Connect to hook up with the server from SSMS.
- Right-click on the call of the database instance you need to apply, and select Import Data from the Tasks menu. Click Next.
- Choose Microsoft Excel because the data source (for this situation).
- Click the Browse button, find the cope with.Xls document in your computer, and click Open.
- Verify that the First row has column names box is checked. Click Next.
- On the Choose a Destination display, choose SQL Server Native Client as the records source.
- Choose the call of the server which you need to import information into from the Server Name dropdown container.
- Verify the authentication records and select the alternatives corresponding to your SQL Server’s authentication mode.
- Choose the call of the particular database you need to import records into from the Database dropdown container. Click Next, then click on Next again to just accept the Copy records from one or extra tables or views choice on the Specify Table Copy or Query display.
- In the Destination dropdown box, pick out the name of an current table to your database, or kind the call of a new table which you want to create. In this situation, this Excel spreadsheet became used to create a new desk called “contacts.” Click Next.
- Click the Finish button to skip beforehand to the verification display.
- After reviewing the SSIS moves on the way to take region, click the Finish button to finish the import.
Import and Export,Exporting data from SQL Server
Import and Export,The SQL Server Import and Export Wizard guides you thru the method of exporting facts from your SQL Server database to any supported format. This instance walks you through the manner of taking the touch records you imported within the previous instance and exporting it to a flat file.
Exporting data from SQL Server
Here’s how:
- Open SQL Server Management Studio.
- Provide the details of the server you need to manage and the correct username and password if you’re no longer using Windows Authentication.
- Click Connect to hook up with the server from SSMS.
- Right-click on at the call of the database instance you need to use, and select Export Data from the Tasks menu. Click Next.
SQL Server
- Choose SQL Server Native Client as your records source.
- Choose the name of the server which you want to export statistics from in the Server Name dropdown field.
- Verify the authentication records and select the options similar to your SQL Server’s authentication mode.
- Choose the name of the specific database you need to export information from in the Database dropdown box. Click Next.
SQL Server
- Choose Flat File Destination from the Destination dropdown box.
- Provide a document path and call finishing in “.Txt” inside the File Name textual content field (as an example, “C:UsersmikeDocumentscontacts.Txt”). Click Next, then Next once more to just accept the Copy statistics from one or more tables or perspectives choice.
- Click Next twice greater, then Finish to pass ahead to the verification screen.
- After reviewing the SSIS movements to be able to take region, click the Finish button to complete the import.




