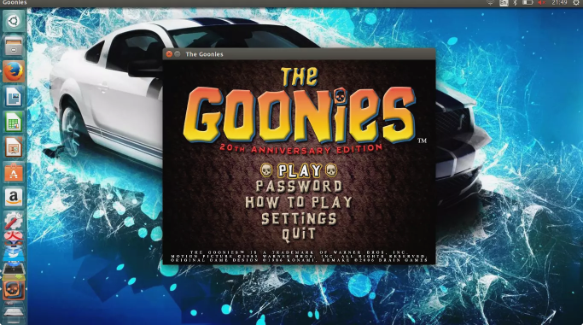Fix Code 32 Errors ,A Troubleshooting Guide for Code 32 Errors in Device Manager
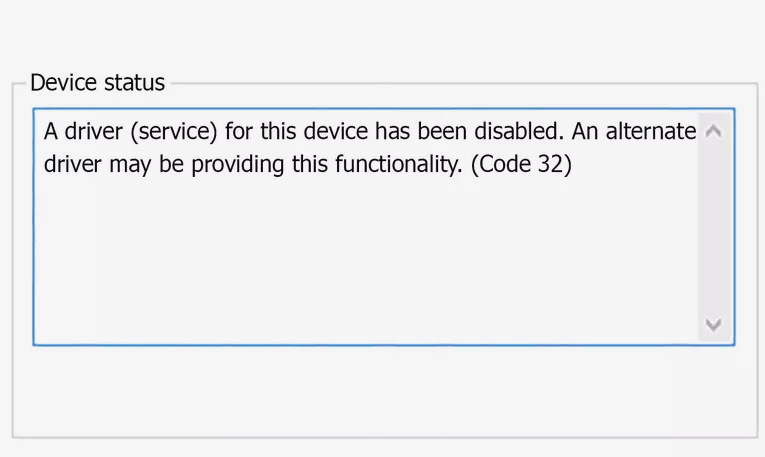
Fix Code 32 Errors ,The Code 32 error is one of several Device Manager error codes. They’re usually caused when the start type for the hardware device’s driver is disabled in the registry.
The Code 32 error will almost always display in the following way:
A driver (service) for this device has been disabled. An alternate driver may be providing this functionality. (Code 32)A Troubleshooting Guide for Code 32 Errors
Details on Device Manager error codes like Code 32 are available in the Device Status area in the device’s properties.
Device Manager error codes are exclusive to Device Manager. If you see the Code 32 error elsewhere in Windows, chances are it’s a system error code which you should not troubleshoot as a Device Manager issue.
The Code 32 error could apply to any hardware device in Device Manager but most Code 32 errors appear on optical drives like Blu-ray, DVD, and CD drives.
Any of Microsoft’s operating systems could experience a Code 32 Device Manager error including Windows 10, Windows 8, Windows 7, Windows Vista, Windows XP, and previous versions.
How to Fix a Code 32 Error
- Restart your computer: If you haven’t already restarted it at least once after seeing the Code 32 error, reboot to clear caches and temporary files. There’s always the chance that the error Code 32 you’re seeing on a device was caused by a temporary problem with the hardware. If so, a restart of your computer might be all you need to fix the Code 32 error.
- Revert recent changes: Did you install a device or make a change in Device Manager just before the Code 32 error appeared? If so, it’s likely that the change you made caused the Code 32 error. Undo the change if you can, restart your computer, and then check again for the Code 32 error. Depending on the changes you made, some solutions might include removing or re-configuring the newly installed device.
- Roll back the driver to a version prior to your update.
- Use System Restore to undo recent Device Manager related changes.
- Update the drivers for the device: Installing the latest drivers from the manufacturer for a device with the Code 32 error is another possible fix for this problem.
- Reinstall the drivers for the device: Uninstalling and then reinstalling the drivers for the device is another likely solution to a Code 32 error. This procedure should correctly reset the start type in the registry. If a USB device is generating the Code 32 error, uninstall every device under the Universal Serial Bus controllers hardware category in Device Manager as part of the driver reinstall, including any USB Mass Storage Device, USB Host Controller, and USB Root Hub devices. Correctly reinstalling a driver, as in the instructions linked above, is not the same as simply updating a driver. A full driver reinstall involves completely removing the currently installed driver and then letting Windows install it over again from scratch.
- Delete the UpperFilters and LowerFilters registry values: One common cause of Code 32 errors is the corruption of two registry values in the DVD/CD-ROM Drive Class registry key. Deleting similar values in the Windows Registry could also be the solution to a Code 32 error that appears on a device other than a Blu-ray, DVD, or CD drive. The UpperFilters/LowerFilters tutorial linked above will show you exactly what you need to do.
- Manually change the driver’s start type in the registry: This approach is the most direct solution to the Code 32 error and should fix the problem if the previous troubleshooting steps didn’t work. This solution will likely be the fix if you find the driver’s start type in the registry as 0x00000004, which means that it’s disabled. The correct start type depends on the driver. For example, cdrom should have a start type of 0x00000001.
- Replace the hardware: As a last resort, you might need to replace the hardware that throws the Code 32 error. While not very likely, it is also possible that the device is not compatible with your version of Windows. Incompatibility might be a problem if the hardware with the Code 32 error was manufactured many years ago or if your operating system is several versions old. Reference the Windows HCL to check.
Code 32 Error
If you’re sure that the hardware itself isn’t the cause of this particular Code 32 error, you could try a repair install of Windows. If that’s not successful, you could then try a clean install of Windows. We don’t recommend doing either of those before you try replacing the hardware, but you may have to give them a shot if you’re out of other options.
Please let us know if you’ve fixed a Code 32 error using a method that we don’t have above. We’d like to keep this page as updated as possible.