Customize, Learn a way to customize the CorelDRAW workspace with toolbars. Buttons and shortcut keys tailor-made on your precise image layout workflow. Everyone works differently and has their preferred cross-to equipment. And features but no longer everything may be located on a default toolbar. In this educational we are able to overview the primary customization options. And show you how to create a custom workspace. You will learn how to create a brand new toolbar and upload instructions to it; how to change your toolbar buttons into captions for less complicated viewing; how to add commands to right-click menus; the way to create or modify shortcut keys; and finally, a way to keep your new custom workspace.
Thanks for looking! We hope you located this educational useful and we would really like to pay. Attention your comments inside the Comments section under. And don’t forget to visit our social media pages. And display us what you’ve found out through sharing your snap shots. Motion pictures and innovative initiatives with us.
How to Customize the CorelDRAW Workspace
In this educational we can show you 5 methods to personalize the CorelDRAW. Workspace in order that your maximum generally used equipment are proper at your fingertips.
Let’s get commenced by reviewing in which the principle customization options areas are in CorelDRAW. Go to Tools > Customization. In the Options conversation container you’ll see the Customization phase in the left menu. This is in which you control what toolbars are displayed. We will be including Commands (buttons) to a brand new Command Bar (toolbar).

Creating a New Workspace
The first step to personalize the CorelDRAW workspace is to create a new workspace. In the Customization Options conversation box:
- click on Workspace on the top of the left column
- click New to create a brand new workspace
- input a name and outline, then click OK
Your new workspace have to now have a checkmark beside it, indicating that it’s far the workspace in use.
Creating a New Toolbar
Now we are able to create a custom toolbar (additionally called Command Bar).
- Click on Command Bars inside the Customization place then click on New
- kind in a call and press Enter
Your new toolbar will seem somewhere in the workspace. But it may be difficult to look in view. That it is just a small field with an X inside the pinnacle proper nook. You might also need to pass the Options conversation field to the side. Or click OK to shut it on the way to see the new toolbar.
You can drag the toolbar everywhere you want in the workspace. It can go with the flow, or you may dock it in the top or left device bar regions. We propose leaving it floating at the left-hand side of the page. At the same time as we upload instructions to it. We will dock it later.
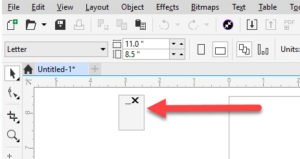
Adding Tools to a Toolbar
For this situation, we will use the Wireframe View and Enhanced View commands to illustrate. If you closed the Customization Options conversation container to locate your new toolbar, open it once more (Tools > Customization).
- Click on on Commands inside the Customization segment
- click on on the dropdown container and pick View
- scroll down and you will see Enhanced first
- click on on Enhanced, and maintaining your left mouse key held down, drag it over on your new toolbar
- while you see a grey dotted line seem in the empty toolbar window. You can let go of your mouse to drop the command onto the toolbar
Note: If you let go of the command out of doors of the new toolbar place. It’s going to create an entire new toolbar.
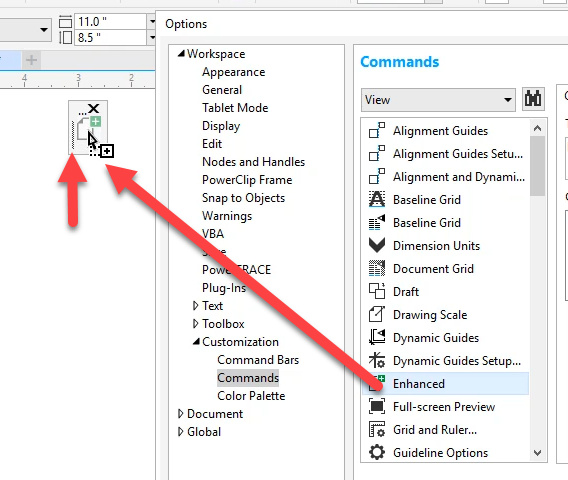
Go returned to the Commands window and scroll down until you find Wireframe beneath the View list. Add it for your new toolbar as you probably did with the Enhanced command.
If you aren’t sure which menu your command is indexed under. Click on at the Binoculars icon beside the dropdown menu and sort the call of the command you’re seeking out. It will leap to the first result it finds however you can click on Find Next. Until you get to the command you need.
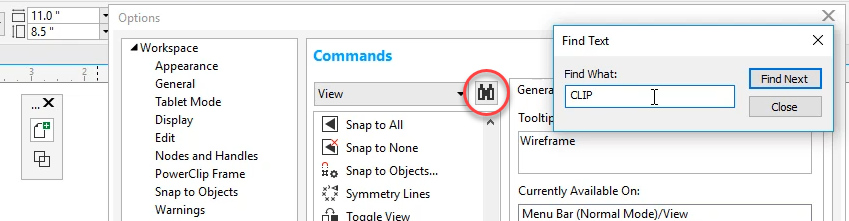
Once you find the command you need, drag it onto your new toolbar. Click Close to close the quest window then click on OK to exit the Commands conversation field.
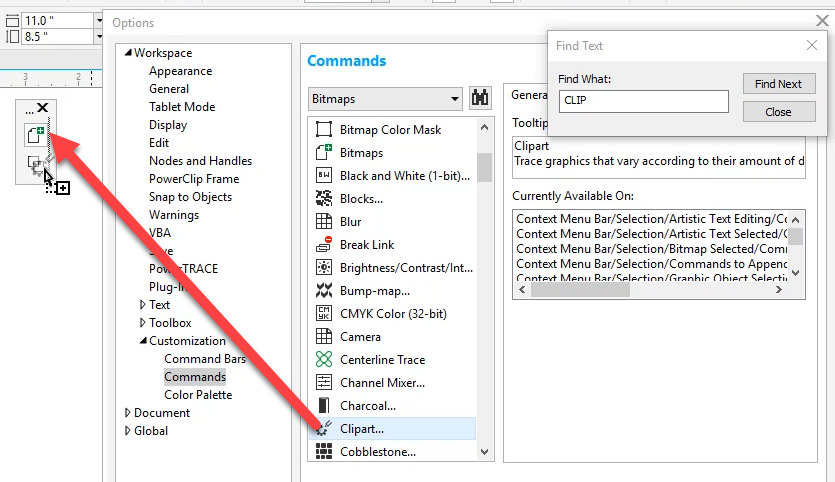
Tip: If you want your tool bar to display the commands horizontally. You can grab the right edge and pull it out.
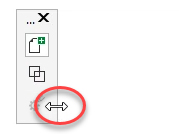
You can also upload gear from current toolbars to your new toolbar. Hold down the Ctrl and Alt keys, then pick out the tool and drag it for your new toolbar. This is specifically accessible for instructions that are hidden within a device organization flyout. For instance the Smooth device underneath the Shape gear institution.
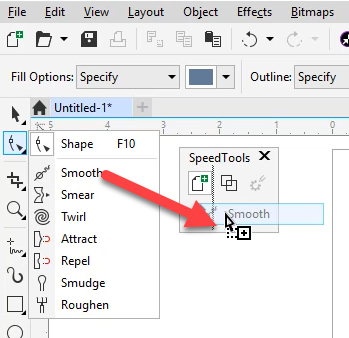
Docking your Toolbar
You can dock your toolbar into the Property Bar vicinity on the pinnacle of the interface.
- Click at the name of your new toolbar
- preserve down your mouse key and drag it up to the Property Bar.
- a shaded grey area will seem, and you could drop your new toolbar there
Note: if you want to transport your new toolbar to some other spot. Proper-click on one of the tools and uncheck Lock Toolbars. A gray dotted line will seem, indicating that you may now flow your toolbar.
When you upload a toolbar to the Property Bar, the workspace may condense the gear. You will see two small proper-pointing arrows. This approach there are extra equipment that aren’t displayed. You can amplify the toolbar via dragging the skinny line out to the right till all buttons are visible.

Replacing Toolbar Icons with Captions
You can flip your most commonly used toolbar icons into captions (tool names) so you can effortlessly recognize them. We will use Group and Ungroup for example. But for you to make them display up we first want to create some gadgets that we will institution:
- prompt the Rectangle device and create 3 rectangles anywhere at the page
- spark off the Pick tool and lasso the rectangles by way of drawing a marquee round them
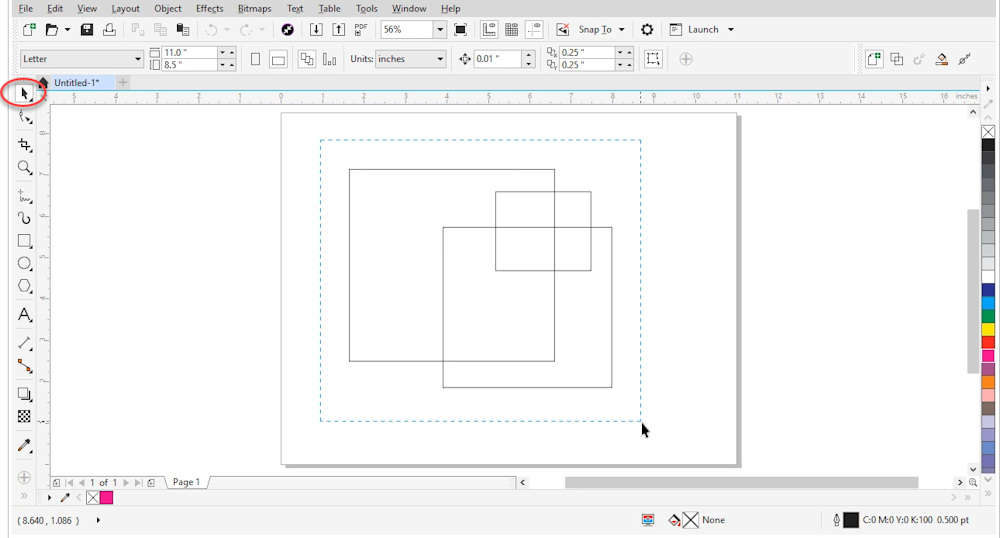
Right-click on the Group objects button and choose Customize > Toolbar Item > Caption Only.
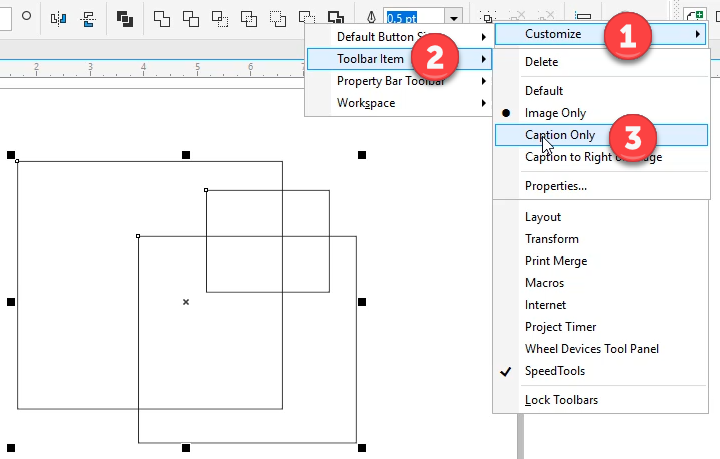
You will now see the caption Group Objects rather than the button. Click on it to group the rectangles collectively. Repeat the technique of making captions for the Ungroup and Ungroup All buttons.
Customizing Right-click Menus
Another manner to personalize the CorelDRAW workspace is to feature instructions to the proper-click menus. In this situation we will use the Edit text command.
Go to Tools > Customization to open the Customization Options window once more. The first issue we should do is turn on the Context Menu Bar. This is wherein all the right-click menu statistics is stored. Click on Command Bars inside the Customization phase and then placed a checkmark beside Context Menu Bar.
Now let’s find the Edit text command via clicking at the Commands. And deciding on the Text category inside the dropdown menu. Scroll down until you find Edit Text.
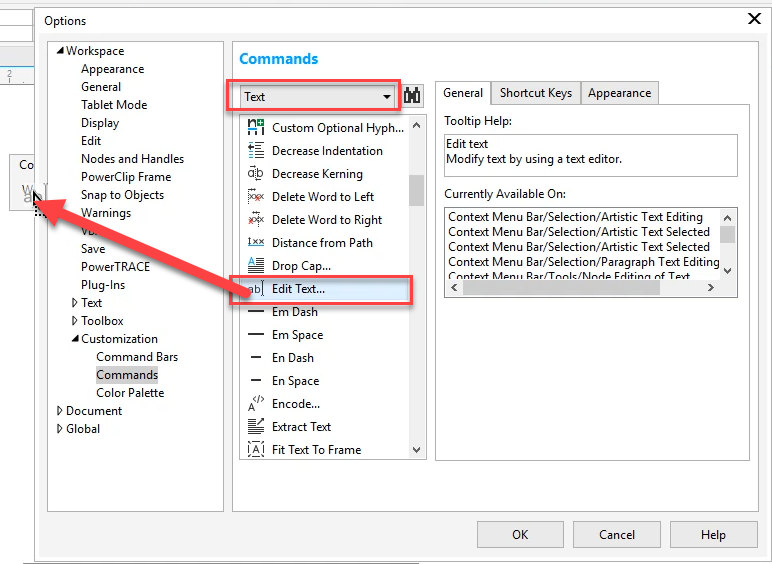
Now you can click on and drag it to the Context Menu Bar. However first make certain you recognize exactly in which you need it to go. In this example. We need the Edit Text command to seem as a part of the proper-click on menu of Selected Artistic Text.
Grab the Edit Text command and drag it over to the Context Menu Bar whilst protecting down your mouse key. Still together with your mouse key held down. Drag it over pinnacle of Selection and the Selection menu will make bigger. Then you could drag it over pinnacle of Artistic Text Selected. Then over to the flyout that looks to the proper. The gray line insertion indicator indicates you wherein the command will appear. While you permit move of your mouse key to drop the command into the right-click menu.
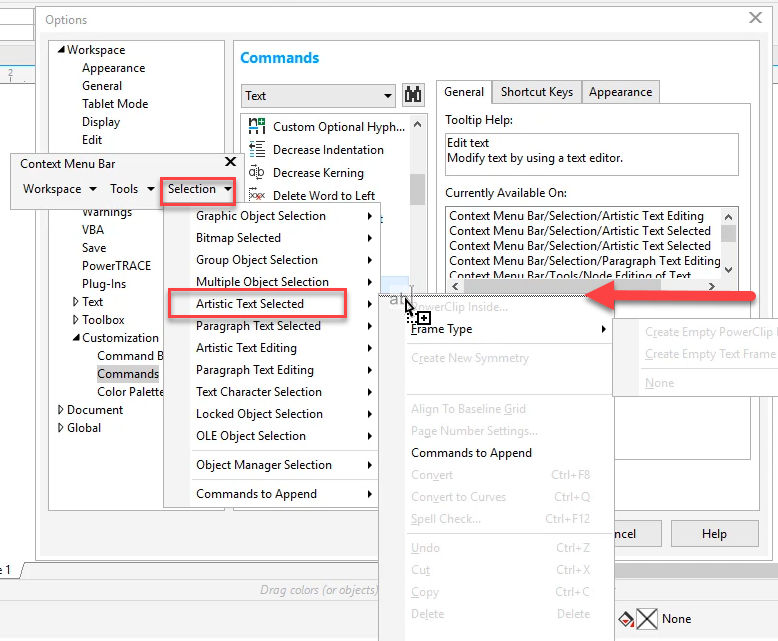
You can add the same Edit Text command to other right-click on menus as nicely. For example, in case you are pace modifying you may not continually proper-click at once on your textual content. So in case you add the Edit Text command to the right-click menus for Document Desktop and Page.it’ll be even less difficult to get admission to. To do that, comply with the equal steps to tug the Edit Text command. To Workspace > Document Desktop and Workspace > Page on the Context Menu Bar.
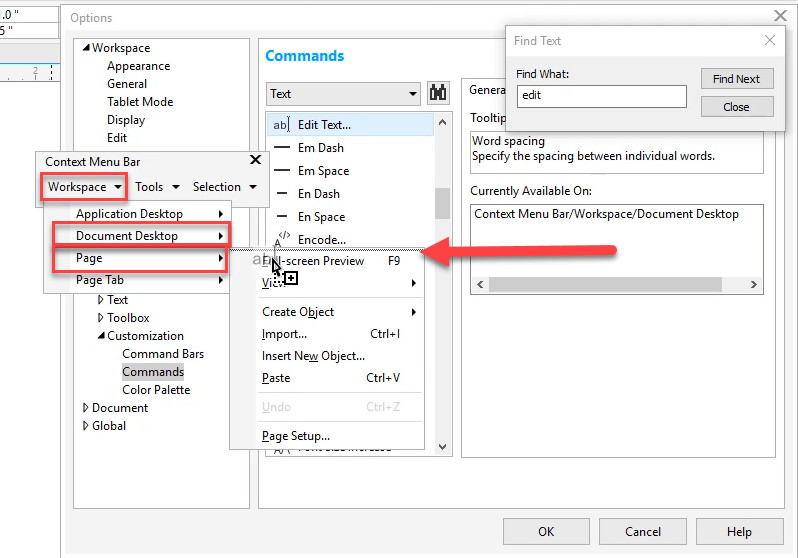
Click OK to shut the Customization Options window. If you need to strive out your newly custom designed proper-click menus. Prompt the Text device and create some textual content anywhere on the web page.
Customize, Activate the Pick device and choose the text you created. Now right-click on at the textual content and/or the report computer and/or the page. And you’ll see the Edit Text command is now in the right-click menu.
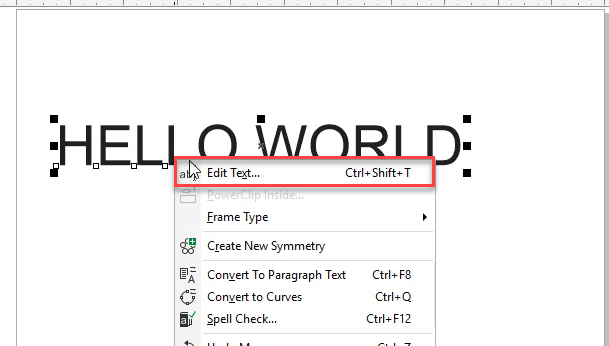
Adding and Modifying Shortcuts
Another way to personalize the CorelDRAW workspace is by using adding new shortcuts or editing existing shortcuts. In this case we are able to once more use the Wireframe View. And Enhanced View commands that we previously introduced to our new toolbar.
- Right-click on at the Enhanced View icon
- select Customize > Toolbar Item > Properties
- click on on the Shortcut Keys tab at the proper side of the window
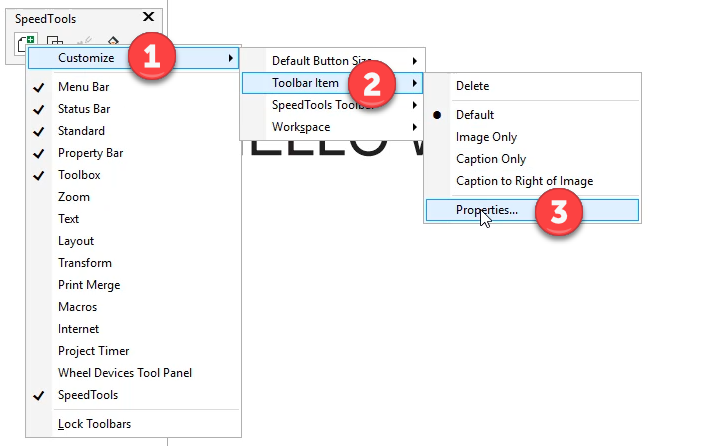
Type “Q” (or whatever you want the shortcut to be) in the New Shortcut Key box and click Assign. Then click OK.
Note: if you hold down the Shift key to type a capital Q. The shortcut will show as Shift + Q, so just press the Q key on your keyboard.
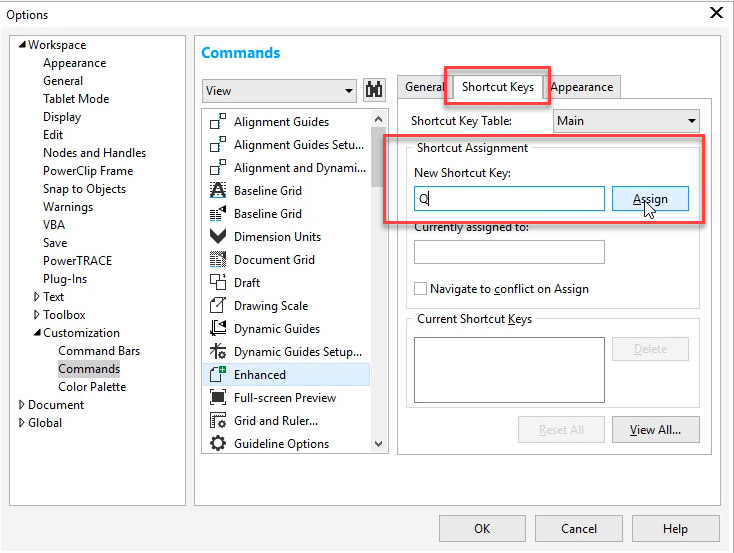
Customize, Repeat the equal method for the Wireframe View command and assign “W” as the shortcut. Now you may effortlessly switch among Wireframe and Enhanced. Perspectives surely by using the usage of the Q and W keys to your keyboard. And in case you appearance underneath the View menu. You will now see the shortcuts next to the command within the menu.
You can also alter present shortcuts. In this case we will simplify the shortcuts for the Group and Ungroup. Instructions from Ctrl + G and Ctrl + U to just G and U:
- go to Tools > Customization
- click on Commands
- pick out the Object menu in the dropdown field
- scroll down until you locate the Group Objects command
- pick out it then click on the Shortcut Keys tab
- type G in the New Shortcut Key box then click on Assign
- repeat the equal manner with the Ungroup Objects command, assigning U to be the brand new shortcut key
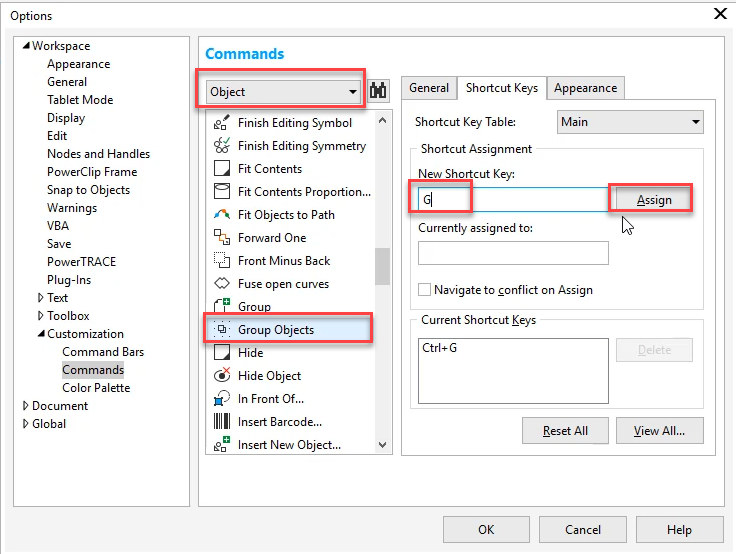
What happens while you attempt to assign a shortcut that is already in use? For example, we want to assign “S” to be the new shortcut key for the Page Sorter View command. But whilst you type S inside the New Shortcut Key container. You will see it seem as Currently assigned to the LiveSketch command.
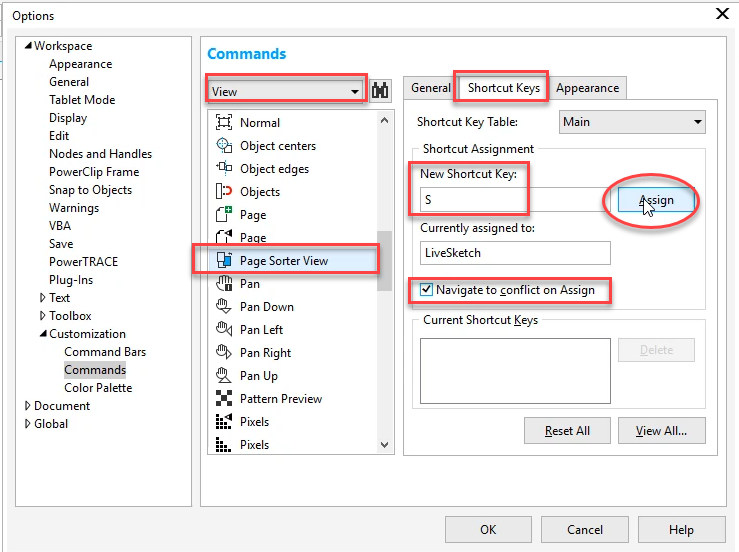
Add a check beside Navigate to conflict on Assign. Now once you click Assign to make S the brand new shortcut key. It will robotically deliver up the Live Sketch command. And you could assign a brand new shortcut key (along with Alt + S) here to remedy the war.
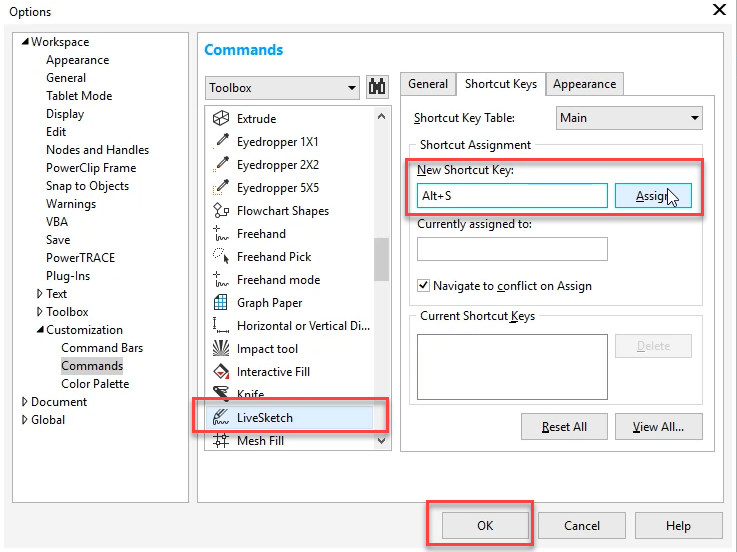
Saving your Custom Workspace
Customize, Once you have got completed the adjustments to personalize the CorelDRAW workspace. It’s miles crucial to keep it. So that you can reload at any time or share it with every other user. Go to Tools > Customization. Your new workspace need to have a check beside it, indicating that it is the workspace in use. Click on the Export button.
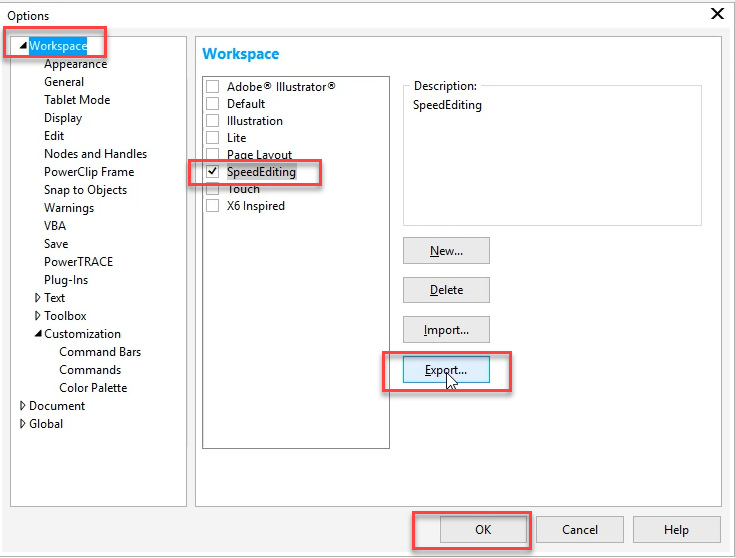
You can have the choice to choose which workspace factors you need to export. Then pick a vicinity to your laptop to store it, enter a report call and click Save.
Customize, If you want to reinstall your workspace. Visit Tools > Customization and click on Workspace. Then click on the Import button and browse on your stored workspace, pick out it and click on Open.
Choose the workspace factors to import and in case you need to import into a brand new or contemporary workspace. Then click Import.
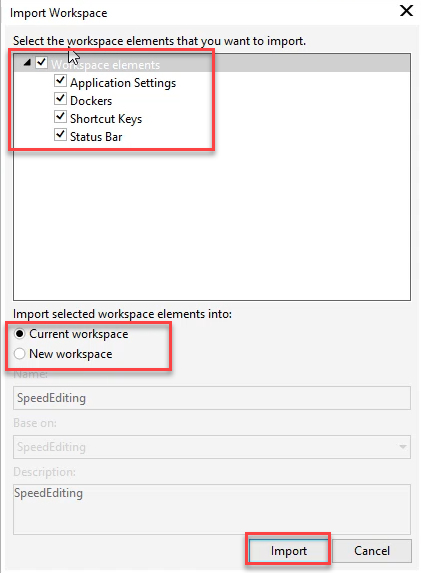
Now that you are familiar with some ways to customize the CorelDRAW workspace. You can easily create a workspace that will put your favorite tools. Right at your fingertips and speed up your workflow.




