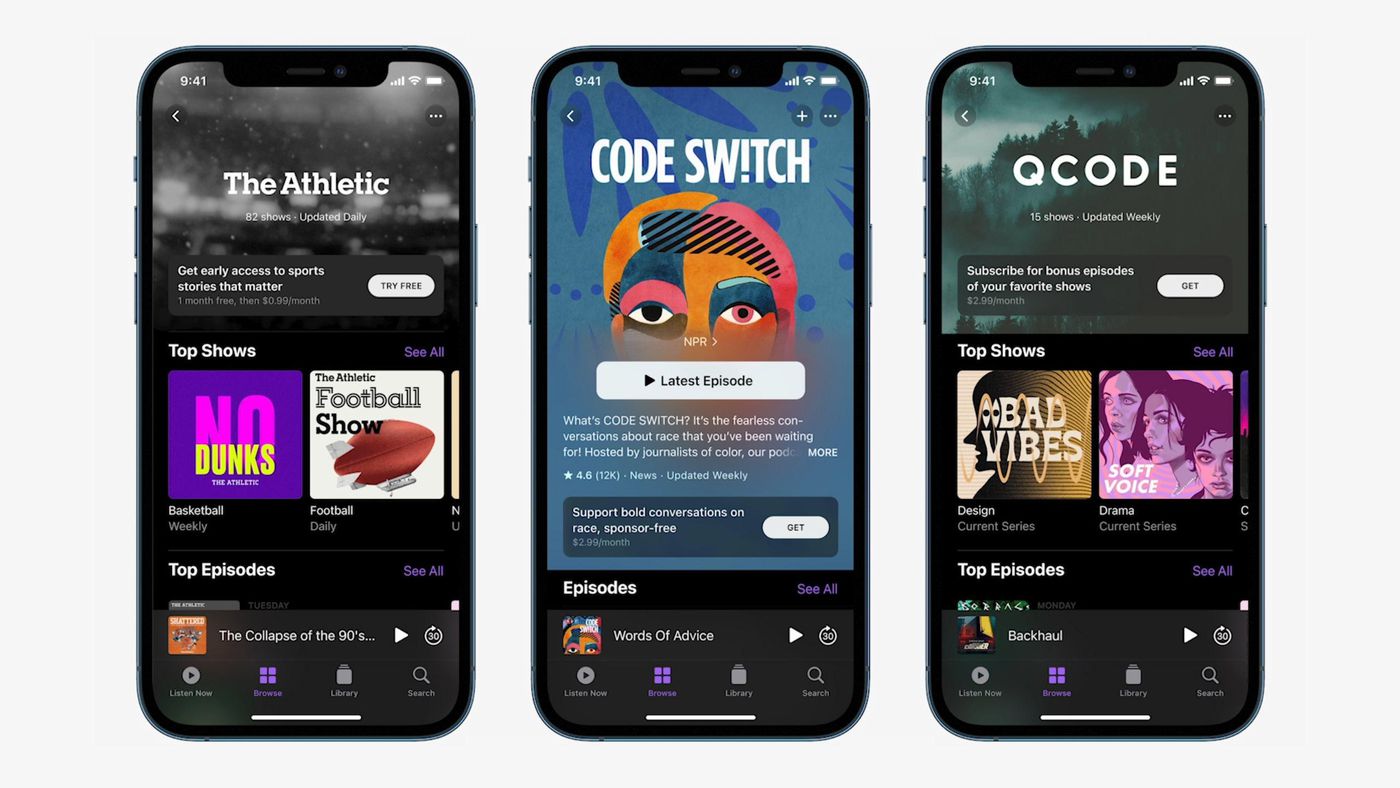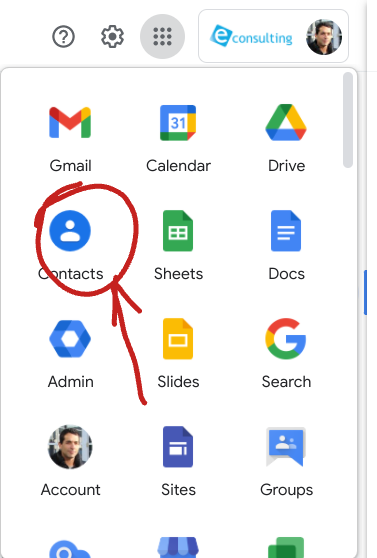OPTIONAL CONTROLS YOU CAN ADD, REMOVE, OR REORDER
Customize the Control Center with several other shortcuts:
- Screen recording: This is a new feature in iOS 11. Tap Record and it turns red and counts down from three, giving you time to close Control Center. Then everything you do on your device is recorded as a video file. To stop, either open Control Center and tap Record, or go to the Home screen, tap the Screen Recording in Progress banner, and tap Stop. The video file is saved to the Camera Roll, where you can trim it, share it, or send it to iMovie for edits.
- Do Not Disturb While Driving: This feature is also new in iOS 11. Activate this feature so the iPhone knows you’re driving, and it won’t show calls, texts, or other notifications until you arrive and disable the mode. Go to Settings > Do Not Disturb for more options, such as enabling Do Not Disturb While Driving automatically when you connect to the car stereo, or how the phone should auto-reply to texts to let contacts know you can’t reply.
- Apple TV Remote: The fourth-generation Apple TV has an app that mimics the Siri Remote functions, and you can add a Remote button to Control Center. Then, hard-press the Remote button (or long-press it on a device without 3D Touch) to display the full set of Apple TV controls that include Play/Pause, Menu, TV (which launches the TV app or returns to the Home screen), the Siri Remote trackpad, and the Siri Microphone button.
- Flashlight: Tap the Flashflight control to light up the device’s rear camera flash, which stays lit until you tap the button again.
- Timer: Ask Siri to set timers for you, open the Clock app yourself, or tap the Timer button in Control Center to open the clock app in the Timer tab.
- Alarm: Tap the Alarm button in Control Center to open the clock app in the Alarm tab.
- Stopwatch: The Stopwatch tab of the Clock app can have a button in Control Center.
- Camera: Tap the Camera button to launch the Camera app. Long-press or force-press Camera to view shortcuts to take a selfie, record video, record slo-mo, and take a photo.
- Home: If you have HomeKit devices, add the Home button to Control Center, then tap it to see the HomeKit devices added to the iOS Home app. Tap each device to interact with it, or tap Scenes to enable scenes to control multiple devices at one time.
- Low Power Mode (iPhone only): This mode saves battery life. The iPhone automatically offers to go into Low Power Mode when it reaches 20% battery life, and again at 10%. When the battery power reaches 80%, Low Power Mode automatically shuts off. Add the Low Power Mode button to Control Center to toggle it on and off anytime. For example, turn Low Power Mode on at 30% so the iPhone lasts during a long commute. Or, turn it off at 5% if it’s plugged in, so the iPhone doesn’t go to sleep quickly.
- Calculator: Move the Calculator app deep in a folder and save space in the app drawer. Tap the Calculator in Control Center to launch it from anywhere.
- Accessibility Shortcuts: Accessibility features such as VoiceOver, Smart Invert, and Color Filters make iOS devices usable by people with different physical abilities. The Accessibility Shortcuts button puts these into Control Center, but go to Settings > Accessibility for more options, and to customize the Accessibility Shortcuts menu that appears when you triple-click the Home button.
- Guided Access: Guided Access mode disables touch input to parts of the screen, the device hardware buttons, and more. For example, teachers can disable the Home button on iPads so that students can’t quit the quiz app and look up the answers in Safari. To enable Guided Access, go to Settings > Accessibility > Guided Access, then toggle the mode on and off by triple-clicking the Home button or tapping the Guided Access button in Control Center.
- Magnifier: Another Accessibility feature, the Magnifier zooms in on a portion of the screen. If the text on a web page is too small, the Magnifier can help.
- Text Size: Control Center may have a Text Size button. Tap Text Size, then drag the slider to increase or decrease the size of the text in iOS. Text size controls are also found in Settings > Display & Brightness.
- Notes: Add this button for a quick shortcut to the Notes app. Hard-press Notes for shortcuts to create a new note, checklist, photo, or sketch.
- Voice Memos: And add this button for a quick shortcut to the Voice Memos app.
- Wallet: Tap the Wallet button to launch the Wallet app (formerly known as Passbook), where your Apple Pay cards, tickets, passes, and loyalty cards are kept. Hard-press Wallet to go to a specific Apple Pay payment card. Or, on the Lock screen, double-tap the Home button to launch the Wallet app.